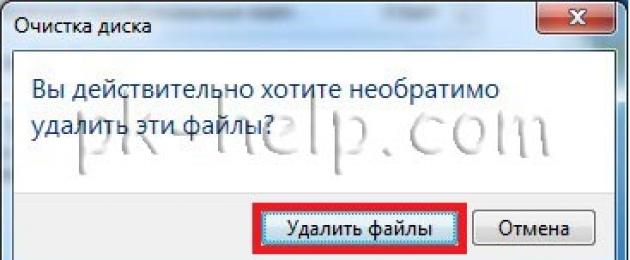В этой статье будет рассмотрено три метода очистки диска .
1 Очистка диска программными средствами Windows.
2 Удаление временных файлов Windows.
3 Удаление временных файлов в браузере.
4 Удаление личных файлов и папок.
Очистка диска C программными средствами Winodows.
Для того что бы запустить средство очистки, необходимо:
в Windows XP (выберите один из способов):
В меню "Пуск " выберите пункт Выполнить . В поле Открыть введите команду cleanmgr и нажмите кнопку ОК .
В меню "Пуск " последовательно выберите пункты Все программы, Стандартные, Служебные , а затем - Очистка диска .
В проводнике Windows или в окне средства "Мой компьютер " щелкните правой кнопкой мыши диск, на котором необходимо освободить место, выберите пункт "Свойства ", откройте вкладку Общие и нажмите кнопку Очистка диска .
в Windows 7 (выберите один из способов):
В меню "Пуск " выберите поле поиска папок и файлов, введите команду cleanmgr и нажмите кнопку ОК
Зайдите в "Пуск - Все программы - Стандартные - Служебные - Очистка диска ".
Нажмите кнопку "Пуск " в поле поиска введите "Очистка диска ", а затем в списке результатов выберите пункт Очистка диска.
в Windows 8 (выберите один из способов):
Нажмите сочетание клавиш
Подведите курсор к правому краю экрана для вызова боковой панели и выберите поиск. Переключитесь на "Параметры ", введите в форму поиска запрос “очистка ” и кликните по ярлыку "Освобождение места на диске за счёт удаления лишних файлов " в результатах поиска.
Проанализировав состояние диска, утилита выведет список файлов, которые можно удалить, чтобы освободить место. Вы можете указать галочками, что удалить (рекомендую оставить все по умолчанию). Нажмите кнопку «Очистить системные файлы ».
Программа попросит подтвердить удаление. Нажмите "Удалить файлы ".

Удаление временных файлов Windows.
Временные файлы- файл, создаваемый определённой программой или операционной системой для сохранения промежуточных результатов в процессе функционирования или передачи данных в другую программу. Обычно такие файлы удаляются автоматически, но довольно часто остаются во временных папках откуда их желательно периодически удалять, поскольку это не только лишний мусор, но и первое пристанище большинства вирусов.
Для того чтобы удалить временные файлы зайдите в соответствующие папки:
В Windows XP
:
C:\Documents and Settings\<Ваша учетная запись>\Local Settings\Temp Local Settings скрытая папка, для того, чтобы сделать ее видимой воспользуйтесь статьей Как увидеть скрытые папки
.
C:\WINDOWS\Temp
C:\Temp
В Windows 7
:
C:\Пользователи\<Ваша учетная запись> Как увидеть скрытые папки .
С:\ Windows\Temp
В Windows 8 / Windows 8.1 :
C:\Пользователи\<Ваша учетная запись>\App Data\Local\Temp App Data, скрытая папка, для того, чтобы сделать ее видимой воспользуйтесь статьей Как увидеть скрытые папки .
С:\ Windows\Temp
После того как вы попали в эти директории (папки) выделяем все фалы, нажав сочетание клавиш
Удаление временных файлов в браузере.
Не мало не нужной информации сохраняет любой браузер в папке для временных файлов. Для того что бы удалить лишнее, необходимо выполнить несколько простых действий, итак чтобы удалить лишнее:
В Chrome
- Нажать кнопку гаечного ключа - "Параметры" - "Дополнительные" - Кнопка «очистить историю» вверху.
- Нажать комбинацию клавиш
Появится окно в котором можно отметить, что удалить, можно оставить все по умолчанию, кроме указанного времени, рекомендую выбрать - Удалить указанные ниже элементы - За все время. Нажмите "Очистить историю
".

В Mozilla Firefox:
Откройте меню Firefox - Настройки - Дополнительные - откройте вкладку Сеть - В разделе «Кэшированное веб- содержимое» нажмите кнопку "Очистить сейчас ".

В Internet Explorer (выберите один из вариантов):
Нажмите кнопку в виде гайки - "Свойства обозревателя" - вкладка "Общие" - в поле История просмотра кнопка "Удалить".
Нажать комбинацию клавиш
- "Пуск" - "Панель Управления" - "Свойства обозревателя".
Откроется окно в котором указываем, какие данные можно удалить, я рекомендую оставить все по умолчанию и нажать кнопку "Удалить ".

В Opera (выберите один из вариантов):
Меню Opera - "Настройки" - "Конфиденциальность и безопасность" - "Очистить историю посещений".
Нажать комбинацию клавиш
В результате откроется окно с выбором удаляемых элементов, в строке - Уничтожить следующие элементы, выбираете "с самого начала", галочки рекомендую оставить по умолчанию, нажимаете кнопку "Очистить историю посещений
".

В Яндекс браузере (выберите наиболее подходящий вариант):
Нажмите кнопку в виде гайки - выбрать вкладку "История" - "Очистить историю".
Нажать комбинацию клавиш
Откроется окно в котором необходимо в строке Удалить следующие элементы, выбрать "за все время" и нажать кнопку "Удалить историю ".

Удаление личных файлов и папок.
На диске C находится тысяча директорий и файлов, понять где лежит большой большой файл или папка занимающее много места дискового пространства очень сложное дело, но с ней легко справиться если использовать бесплатную программу Scanner
. Она позволяет сканировать диск и показывать диаграмму использования места папками.
После скачивания, разархивируйте архив и запустите файл Scanner.exe. Откроется окно программы, слева вы можете выбрать сканируемый диск, справа будет отображаться информация по папкам и занимаемому ими месту. При наведении на какую либо область сверху будет показываться путь к папке и ее размер.

Не рекомендую удалять папки и файлы в которых вы не уверены. Я бы посоветовал использовать эту программу, что бы найти личную информацию (фильмы, музыку, картинки) и удалить их или переместить на другой диск.
Если освобожденного места все равно не хватает, рекомендую увеличить место с помощью другого диска, например D, если он имеется, более подробно описано в статье
Доброго времени суток, дорогие читатели, почитатели и прочие личности. Никогда не замечали, что на пропадает место на Вашего компьютера?
Как правило, это не следствие вируса или вашей безалаберности, а просто служба восстановления системы Windows , неправильно настроенный файл подкачки и прочие . Нередко причиной продающего место так же является высокое значение кэша браузера или же захламленная всяким программным мусором ОС.
Как узнать причину исчезновения места в Windows
Как я уже говорил, есть несколько источников, куда может пропадать место.
Давайте рассмотрим их по порядку.
Во-первых, система восстановления. Дело в том, что Microsoft, позаботившись о своих пользователях, сделала в Windows систему восстановления, которая очень сильно влияет на то, что Ваше место пропадает (хотя на самом деле оно просто "скрыто").
Занимается она тем (если вы не меняли настройки), что с некоторой периодичностью (особенно в случае установки программ\игр\) делает точки восстановления, которыми в случае падения\сбоев системы всегда можно воспользоваться. Вопрос в том, пользуетесь ли Вы этой системой восстановления?
Например, я с трудом вспоминаю последний раз, когда это приходилось делать. Более того, польза от оной весьма сомнительно. В свою очередь эти точки занимают вплоть до 12% места на каждом жестком диске, что, согласитесь, немало (особенно на дисках большого размера). Посему вот как избавиться (или хотя бы перенастроить) количество занимаемого точками восстановления места.
Как вернуть место на диске компьютера
Пуск -> Настройка -> Панель управления -> Система -> Восстановление системы
Для Windows Vista/Windows 7/8/10 :
Пуск -> Настройка -> Панель управления -> Система -> Защита системы
Здесь Вы можете либо полностью отключить восстановление системы, либо распределить на каких дисках и сколько места будет занимать точки.

Я не могу рекомендовать Вам полностью отключать восстановление, т.к. не знаю как часто Вы сталкивайтесь с системными проблемами и прибегаете к восстановлению, но лично у меня оно отключено, т.к. я считаю его сомнительным инструментом занимающим довольно много места, тем более, что всегда можно воспользоваться статьей " " для защиты и восстановления данных.
Для тех, кто хочет его (восстановление системы) оставить, но настроить как можно более грамотно и сделать так, чтобы искать куда пропадает место более неприходилось:
- Желательно, чтобы на диске с операционной системой их вообще не было или они занимали как можно меньше места;
- Вам не нужно более 3 точек восстановления, т.е. не стоит выставлять максимум процентов еще и на нескольких дисках. Достаточно будет 3-6 % на одном-двух дисках и то, по-моему, этого будет много.
К слову, до настройки этих параметров система уже создала некоторое количество точек восстановления, посему было бы неплохо их удалить. Чтобы это сделать откройте "Мой компьютер ", нажмите правой кнопкой мышки на жестком диске место, на котором Вам нужно очистить и из выпадающего списка выберите "Свойства ".
В появившемся окне нажмите на кнопочку “Очистка диска ” – “Дополнительно ” – “Восстановление системы ” – “Очистить ” – “Да ” – “Ок “.
Либо, в случае, если у Вас Windows 7/Vista , Вы можете очистить место, занятое точками восстановления, используя кнопку "Настроить - Удалить ", которая располагается на вкладке "Защита системы " (см.путь выше):

Это, что называется, раз.
Поехали к пункту два.
О файле подкачки и куда пропадает место
Когда операционной системе не хватает , она начинает выгружать программы в файл подкачки, т.е. файл на жестком диске, который служит этакой оперативной памятью, но значительно меньшей по скорости. Соответственно размер файла подкачки может быть разным, в зависимости от количества вашей оперативной памяти.
Стандартно, размер файла подкачки в 2-4 раза больше объема физической оперативной памяти, но этот размер можно менять, правда, зачастую в ущерб производительности (особенно, если мало оперативной памяти). Он так же отвечает на вопрос куда пропадает место, т.к он это самое место и занимает всеми своими силами.
Настроить расположение и размер файла подкачки на жестких дисках тут:
- Пуск -> Настройка -> Панель управления -> Система -> Дополнительно > Быстродействие > Параметры > Дополнительно > Виртуальная память -> Изменить
Отключать файл подкачки целиком я всё-таки не рекомендую, а вот перераспределить, или уменьшить – всегда, пожалуйста. Подробнее о файле подкачки и его настройке я писал в статье , а посему ознакомьтесь с оной, чтобы выставить правильные цифры.
Кеш, мусор и куда пропадает место
В ходе эксплуатации системы, программы, браузеры и прочие разности, постоянно создают, так называемый, кэш, т.е временные вспомогательные файлы, которые (файлы) они переодически забывают за собой удалять. Так же, после удаления различных программ, за ними обычно остаются мусорные следы из файлов, которые тоже, порой, довольно много весят.
Посему, я рекомендую Вам постоянно чистить Tempory Internet Files , кэш браузеров, следы программ и прочий всяческий мусор. Как это сделать я писал в статье " ". Настоятельно рекомендую к ознакомлению, ибо зачастую это освобождает множество места.
Прочая очистка вручную
Для начала включаем отображение скрытых файлов. Для этого переходим по пути “Мой компьютер – Сервис – Свойства папки – Вид – Показывать скрытые файлы и папки – ОК” .
Дальше открываем диск с системой и находим там папку Documents and Settings . Она содержит файлы Вашего профиля и некоторые настройки системы\программ. Вся штука в том, что в том, что большинство программ, особенно, если Вы удаляли их неправильно, т.е. без использования, скажем, оставляют за собой кучу следов и мусора, которые порой не вычищаются даже Ccleaner . Приходится копать руками. Наиболее захламленные папки по моим прикидкам – это:
- C:\ Documents and Settings\имя \Application Data;
- C:\ Documents and Settings\имя \Local Settings\Application Data.
где C:\ - диск, где стоит система, а имя – это Ваше имя в системе.
Внимательно покопайтесь по данным папкам и удалите папки с названиями программ, которых уже давно нет на Вашем компьютере.
Остальные толстые папки Вы можете найти сами, выделяя одну\группу папок в Documents and Settings и проверяя их объем методом нажатия в правую кнопочку мышки и выбора из списка пункта “Свойства “. Как правило, вот так путешествуя, Вы можете найти очень много всяческого хлама, который был забыт (или умышленно оставлен) деинсталляторами программ.
А вообще, чтобы было понятней, что именно у Вас занимает сколько места на каком диске и как это удалить, рекомендую прочитать вот эту мою статью: " ", программа в которой нагляднейшим образом позволит Вам выявить, что отгрызает заветные мегабайты с диска.
Послесловие
Как-то так.
Надеюсь, что статья оказалась для Вас полезной и Вы очистили и спасли кучи ценных мегабайт.
Как и всегда, буду рад Вашим дополнениям, отзывам, вопросам и тп, которые Вы смело можете писать в комментариях к этой записи.
PS: В качестве хорошей альтернативы вышеупомянутому Ccleaner‘у могу предложить Вам воспользоваться –замечательной программой для очистки мусора и всяческой “забытой” разности.
В результате этих манипуляций откроется окно свойств установленного в системе накопителя.
Итак, мы добрались до механизма очистки. Все группы файлов, которые перечислены в открывшемся списке, можно безболезненно удалять. По мере проставления галочек система подсчитывает объем освобождаемого места. Однако на этом возможности утилиты не заканчиваются. Раз уж мы собрались проводить тотальную уборку, очистим заодно и системные файлы.
Обозначенные на скриншоте параметры позволяют:
- Удалить программы, которые давно не используются. Выбрав первый пункт «Очистить» , мы переместимся в стандартное меню управления ПО. В итоге, работает он как интерактивное напоминание для особо забывчивых пользователей;
- Второй пункт гораздо интереснее. Если на компьютере включена функция System Restore, с помощью которой создаются точки восстановления, можно выполнить их удаление. В долго работающей системе они могут занимать значительное место.
Действия, совершаемые при выборе второго пункта, потребуется подтвердить дополнительно.
Переходим на основную вкладку и снова подтверждаем выбор.
Система выполняет удаление временных файлов. Время выполнения операции будет зависеть от их объема и типа накопителя.
Новое меню очистки
Дополнительно к классическому способу, который мы только что рассмотрели, в Windows 10 появился новый. Для его использования перейдем в меню параметров.
Воспользуемся функцией поиска, как универсальным вариантом, подходящим для любого пользователя.
Выбираем выделенный на скриншоте пункт, чтобы перейти к новым настройкам системы.
В меню быстрого перехода, расположенном с левой стороны, выбираем пункт «Хранилище» . Нажимаем на стилизованное изображение системного диска, отображающее степень его заполнения.
Открывается статистика заполнения дискового пространства, в которой показан размер, занимаемый каждой файловой категорией. Нас интересует удаление временных файлов, поэтому переходим к соответствующему пункту.
Отмечаем галочками необходимые пункты и подтверждаем свои действие. Убедившись, что операция выполнена, возвращаемся обратно в раздел «Хранилище» . В нем у нас осталась еще одна не рассмотренная опция. Обратите внимание на положение ползунка в разделе «Контроль памяти». Его позиция отвечает на вопрос: почему не удаляются временные файлы, со временем накапливаясь в системе. По умолчанию он всегда выключен.
Передвигаем ползунок во включенное положение, чтобы позволить Windows автоматически выполнять очистку от временных файлов. Открываем ссылку «Изменить способ освобождения» и смотрим, что именно попадает под действия автоматики.
Если вы не используете корзину как кладовку для хранения ненужных файлов, можете оставить ползунки во включенном положении. Нажимаем на выделенную кнопку, чтобы убедиться, что в системе не осталось «мусора». На этом уборку можно считать законченной.
Очистка системы после обновления
После очередного обновление Microsoft, под названием Fall Creators Update, Windows 10 получила дополнительные настройки и первые элементы Fluent Design. Основные изменения коснулись оптимизации исполняемого кода и внешне практически незаметны. На этом хорошие новости заканчиваются. После его установки пользователь может столкнуться с тем фактом, что диск «С» переполнен.
Давайте разберемся, куда пропало место после обновления. Для начала, посмотрим сколько занимает Windows 10 после установки. Откроем системный диск в проводнике.
Обратите внимание на выделенную папку Windows. old – к ней мы вернемся чуть позже. Находим директорию с установленной ОС и вызываем правой кнопкой контекстное меню.
Нас интересует пункт, отмеченный на скриншоте. Нажав на него, мы откроем свойства выбранной папки.
Теперь вернемся назад и по аналогии проверим размер Windows. old .
Теперь вы понимаете, как оказалось, что диск переполнен.
В момент установки обновления Windows делает полную копию предыдущей версии, чтобы пользователь мог вернуться обратно, если его что-то не устроит. На тестирование Microsoft отводит 10 дней. По их истечении копия должна удалиться автоматически. Если места на системном диске действительно не хватает, нужно выполнить удаление папки Windows.old раньше отведенного срока.
Отправляемся в раздел, в котором настраивали параметры автоматической очистки временных файлов.
После установки Fall Creators Update внешний вид его несколько изменился. Добавлена автоочистка папки загрузок, а ползунки заменены галочками. Спускаемся вниз и видим дополнительные опции, связанные с прошедшим обновлением ОС. Для удаления сохраненной копии надо отметить галочкой соответствующий пункт и нажать выделенную кнопку. В результате мы возвращаем почти 20 Гб дискового пространства.
Порядок взаимодействия ОС с RAM
Еще несколько гигабайт можно отобрать у системы, изменив порядок работы с памятью. В процессе работы Windows создает и использует два скрытых файла с расширением «sys»:
- Pagefile - так называемый «файл подкачки» или виртуальная оперативная память. Чтобы использовать преимущества RAM в скорости обработки информации, в него производится кэширование несрочных данных. По умолчанию размер этого файла регулируется операционной системой. Если объем оперативной памяти достаточно большой, от 8 Гб и более, он практически не используется. Чем меньше значение RAM, тем больших размеров достигает файл подкачки;
- Hiberfile - предназначается для хранения содержимого оперативной памяти в момент перехода в режим «глубокого сна» или гибернации. Соответственно, чтобы успешно сохранить информацию, он должен иметь размер в пределах 75% RAM.
Использование параметров, перечисленных в этой части, зависит от задач, для которых используется компьютер и его аппаратной конфигурации. Борьба за свободное место не должна выполняться в ущерб быстродействию.
Меняем размер Pagefile
Чтобы изменить размер файла подкачки, потребуется открыть свойства системы (Win +Pause/Break ).
Выбираем отмеченный пункт и перемещаемся в окно дополнительных параметров.
Переходим на нужную вкладку и открываем параметры быстродействия.
Опять меняем вкладку и переходим к управлению виртуальной памятью.
Выполняем приведенную на скриншоте последовательность, первым делом сняв галочку с автоматического выбора размера. После этого, активируются остальные пункты. Чтобы определить, сколько выделить места под pagefile, воспользуемся рекомендованным ОС значением. В данном случае согласимся и уменьшим размер файла подкачки, задав ему фиксированное значение. По нажатию «ОК» появится предупреждение о необходимости перезагрузки.
Подтверждаем свое решение. После перезапуска компьютер будет использовать для организации виртуальной памяти выделенный ему ограниченный объем дискового пространства.
Отключаем гибернацию
Пользователи, которые после каждого рабочего сеанса предпочитают выключать ПК, смело могут избавиться от Hiberfile . Стоит предупредить, что при этом может несколько увеличиться общее время загрузки ОС. Если десяток секунд не являются критичными, то запускаем PowerShell в режиме администратора.
Приведенное на скриншоте меню вызывается нажатием правой кнопкой мыши на кнопке «Пуск» . Если вы в свое время не соглашались перейти на новую оболочку, в этом месте будет расположена командная строка. Функциональность PowerShell выше, но использование любого из этих инструментов приведет к одинаковым результатам.
Ввод команды, приведенной на скриншоте, моментально удаляет Hiberfile с жесткого диска. Замена « off» на «on» возвращает его на место. Перезагрузка при этом не требуется.
Режим сжатия
Как и что можно удалить с диска чтобы освободить место, при этом, не удаляя программы, вы уже знаете. Рассмотрим еще одну полезную функцию, имеющуюся в Windows 10. Сразу стоит оговориться, что использовать ее с успехом можно только на компьютерах с современной конфигурацией. В данном случае, в соответствии с рекомендациями Microsoft, подразумевается наличие SSD в качестве накопителя. Согласно технической документации, функция Compact OS включается автоматически в том случае, когда это не вызывает общего падения производительности.
Смысл ее работы заключается в «прозрачном» сжатии системных файлов. В результате уменьшается место, необходимое для размещения ОС на накопителе. Проверить, действует ли сжатие на компьютере, можно следующей командой (вводить нужно в командной строке или PowerShell):
compact /compactos:queryРезультат ее выполнения вы видите на размещенных ниже скриншотах.
Теперь посмотрим, сколько места потребовалось для установки Windows 10 в обоих случаях.
Видно, что на правом скриншоте место, занимаемое ОС на диске, на 2,5 Гб меньше чем фактический размер папки.
Результат полностью соответствует заявленному. В документации Microsoft обещает экономию от 1,5 до 2,5 Гб, в зависимости от разрядности.
Если Compact OS не запустилась автоматически, но вы решили проверить как она будет работать в вашей конфигурации, сделать это можно в принудительном порядке. В приведенной выше команде после двоеточия введите не « query» , а «always» . Спустя некоторое время, которое затрачивается на компактификацию, вы увидите результат.
Проверяем, сколько занимает места системная папка, чтобы убедиться в эффективности выполненных действий.
Если результат работы ОС в сжатом состоянии вас не устроит, можно выполнить обратный процесс. Вводим в команду после двоеточия параметр « never» и возвращаем систему к первозданному состоянию.
Сторонние программы очистки
Пользователи, которым лень выполнять работу руками, могут использовать сторонние программы, чтобы почистить Windows. В момент установки такого ПО, не забудьте прочитать лицензионное соглашение.
В нем черным по белому написано, что разработчики за последствия применения софта ответственности не несут.
Reg Organizer
Продукт отечественных разработчиков, распространяется на платной основе. Стоимость лицензии в персональном варианте составляет 650₽. Однако можно найти версию 7.52 от сентября 2016 года, которая бесплатна для некоммерческого применения.
Обновить программу бесплатно нельзя, но использовать можно сколько угодно.
На скриншоте приведено главное окно с развернутым в левой части перечнем возможностей. Скачать программу можно на ее официальном сайте .
CCleaner
Наиболее популярная утилита в среде пользователей Windows. Разработана британской компанией Piriform Limited и распространяется по условно-бесплатной лицензии. Поддерживается более 50 языков, в том числе и русский. В момент установки предлагает дополнительно инсталлировать браузер Chrome.
Как видите, возможностей программа предлагает достаточно много. Галочками отмечены «безопасные» пункты. Как неактивные выглядят разделы, показывающие, что можно удалить дополнительно.
В любой программе, предназначенной для автоматической очистки, главное не переусердствовать. Не повторяйте ошибку пользователей, которые открыв для себя параметры вида ОС, первым делом стремятся удалить скрытые файлы. Отмечайте только те пункты, в которых уверены.
В заключение
Разумное использование приведенных методов позволит не только навести разовый порядок в компьютере, но и поддерживать его стабильную работу в течении длительного времени.
Видео
Для тех пользователей, которые любят наглядный материал, мы приготовили видеоролик по теме.
Читайте о нескольких новых способах удаления ненужных файлов, приложений и игр, которые не используются на компьютере . Вместимость жестких дисков с каждым днём становятся всё больше и больше, но каким-то образом места на них постоянно не хватает. А ещё больше это чувствуется в случае с SSD-дисками, объём которых, как правило, меньше чем HDD-дисков.
Если вы страдаете от постоянной недостачи свободного места на диске, предлагаемые нами способы помогут вам освободить это место для более важных файлов или программ.
Содержание:
В операционной системе Windows встроен инструмент, который удаляет временные файлы и неважные данные. Чтобы запустить его, кликните правой кнопкой мышки на одном из дисков и выберите «Свойства».
В окошке свойств выберите «Очистка диска».

Выберите типы файлов, которые вы хотите удалить (очистить) и нажмите OK. Очистка диска каснётся также временных файлов, log-файлов и файлов которые на этот момент находятся в корзине.
Можно также очистить системные файлы. Если нужно это сделать, нажмите кнопку «Очистить системные файлы».

После этого, можно выбрать закладку Дополнительно и нажать кнопку «Очистить» в разделе Восстановление системы и теневое копирование, чтобы удалить файлы восстановления системы. Эта кнопка удалит самые последние точки восстановления, поэтому убедитесь, что ваш компьютер работает нормально прежде чем нажимать её, так как их больше не получится использовать.

Удаление ресурсо-затратных приложений
Удаление программ освобождает место на диске, но некоторые программы незначительно малы. В панели Программы и компоненты можно посмотреть колонку «Размер», чтобы определить, сколько места занимает каждая из программ.
Если такой колонки невидно, выберите в меню «Вид» (справа вверху) – Таблица. Но, обратите внимание, что не все программы показывают сколько места на диске они занимают. Программа может занимать много места но не показывать информацию в колонке «Размер».

Диск С по дефолту является диском, на котором расположены системные файлы ОС Windows.
Со временем он довольно сильно засоряется и памяти становится на нем все меньше и меньше. Вроде ничего не устанавливали, ничего такого не качали, но места все-равно очень мало.
Обычно причины этому явлению две
: засорение папки временных файлов и большое количество точек восстановления системы.
Удаление временных файлов из папки temp
Вообще временные файлы, по окончанию работы с программой должны удаляться, но вот происходит это далеко не всегда. Если вы не чистили папку «temp» более полугода, то не сомневайтесь – там достаточно мусора. У некоторых людей на компьютере можно удалить более 20 ГБ памяти, просто удалив эту папку.
Найти ее просто:
заходим на диск С и вбиваем в поисковой строке «temp». Перед вами будет одна папка, открываем ее, видим ее содержимое, выделяем все и удаляем.
Вот и все. Обычно это позволяет очистить много пространства.
Удаление точек восстановления
Теперь посмотрим на вариант удаления точек восстановления . Иногда они тоже могут занимать около 10 ГБ пространства . Папка с точками восстановления является скрытой, поэтому просто так мы ее не увидим. Можно зайти в файловую систему даже с помощью обычного архиватора WinRar.
Делаем так:
- заходим на диск С с помощью этого архиватора и видим там папку «System Volume Information»;
- убеждаемся, что восстановление нам не потребуется и удаляем папку.
Это две самых «прожорливых» папки и при их удалении обычно освобождается большое количество дискового пространства.
Если же это не помогло, или помогло недостаточно, то следует уже обращаться к сторонним утилитам.
Программы для чистки папок
Более простой способ – скачать программу Scanner или подобную ей. Она сможет вам наглядно показать, какая папка сколько занимает места.

За десять минут в такой программе вы сможете удалить огромное количество файлов (например, как кэш браузеров) и ненужных документов.
Увеличиваем место на диске С отключая гибернацию
Также для освобождения пространства нужно отключить файл подкачки и гибернацию. Если у ваз больше 4 ГБ ОЗУ, то сообщение о необходимости использования файла подкачки не должно появиться. Если появиться – лучше включите ее обратно. Для ее отключения нужно сделать следующее: заходим в «Мой компьютер» нажимаем правую кнопку мыши и выбираем пункт «Свойства» . Слева видим ссылку «Дополнительные параметры системы» . Жмем ее.
Видим в вкладке «Дополнительно» пункт «Быстродействие» и нажимаем «Параметры». Переходим на вкладку дополнительно, и там внизу будет написано количество потребляемой виртуальной памяти.
Обычно у многие ее значение установлено на 2-х ГБ, но может быть по-разному в зависимости от характеристик компьютера. Нажимаем «Настроить» и тут у вас встанет выбор: отключить ее вовсе или же уменьшить ее размер. В любой момент вы сможете включить или увеличить ее объем точно также.
Чтобы отключить гибернацию быстрым способом , нужно сделать следующее:
- заходим в «Пуск», и в поисковой строке вбиваем «cmd»;
- открывается командная строка, и в ней пишем «powercfg /hibernate off».
После выполнения этой процедуры гибернация выключается, и вы получаете свободного пространства ровно столько, сколько у вас ОЗУ. Чтобы включить гибернацию нужно будет поменять значение «off» на «on».
На этом всё. Мы рассмотрели множество способов, которые позволят освободить максимальное место на диске «С» даже для самых требовательных пользователей.
Хотите еще больше овладеть компьютерными навыками? Тогда информация ниже обязательна к прочтению.
Часто спрашивают где находится буфер обмена windows 7, если вам тоже интересно, то читаем .
Чтобы узнать как удобно и быстро уменьшить размер фото читайте статью по работе с программой Paint.net и не только.
Часто автоматически при включении компьютера загружается много программ. Ознакомьтесь как работает , чтобы ускорить работу компьютера.