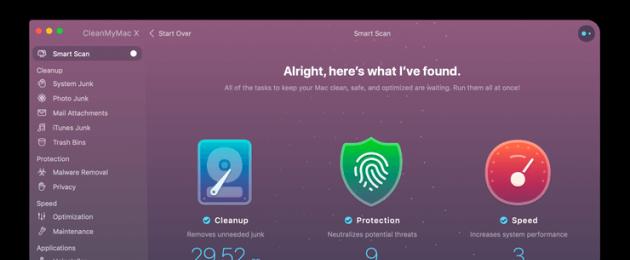Я хочу попросить вас о помощи. Есть ли способ, которым я могу очисти мой макинтош бесплатно ?
Здесь я собираюсь показать вам некоторые способы, которые вы можете сделать для чистый Mac бесплатно , Все, что вам нужно сделать, это следовать этим советам, чтобы сэкономить больше денег.
Ежедневное использование вашего Mac в качестве основного инструмента для вашего бизнеса, для работы в офисе или даже для школьной работы может замедлить работу вашего Mac.
И из-за этого некоторые пользователи склонны покупать вещи, которые заставят их Mac работать быстрее, такие как добавление другой оперативной памяти на ваш Mac или покупка новой.
Но делать это на самом деле не практично, потому что вы собираетесь потратить целое состояние. Если основная проблема заключается в том, что вы просто хотите очистить свой Mac, чтобы он работал быстрее и чтобы у вас было больше места для жесткого диска.
Тогда есть и другие способы, которые вы можете, возможно, чистый Mac бесплатно и вам не нужно никуда идти, потому что все это на вашем компьютере Mac.

Руководство по статье
Часть 1: очистите свой Mac бесплатно, используя его функции
Если вам кажется, что ваш Mac работает очень медленно в эти дни, то очистка вашего Mac бесплатно - лучший вариант, который вы можете иметь.
Всегда проверяйте, что ваш Mac всегда обновляется, так как это поможет вам ускорить работу вашего Mac. Это на самом деле бесплатно. Все, что вам нужно сделать, это нажать на значок Apple, а затем нажмите на App Store.
После этого перейдите на вкладку «Обновление». Как только вы окажетесь там, продолжайте и устанавливайте любое обновление, которое вы видите, включая обновление для вашей Mac OS, если оно есть.

Удаление ваших старых приложений наверняка очистит ваш Mac, потому что освободит часть вашего пространства на диске.
Установленные на вашем Mac старые приложения на самом деле поглощают ваше хранилище, так почему бы не избавиться от них.
TIPP 3: очистите место для хранения
Помимо того, что вы удалили некоторые старые приложения, которые вы больше не используете и которые на самом деле сильно влияют на ваше пространство хранения, вы также можете рассмотреть возможность очистки тех небольших файлов, которые вам не нужны, особенно если вы один из те пользователи Mac, которые имеют минимальный объем памяти.
Вы можете просто найти эти старые большие файлы на вашем Mac и удалить их навсегда, чтобы вы могли очистить свой компьютер Mac.
Здесь вы должны убедиться, что вы удалили файлы случайного кэша, истории и другие ненужные файлы, которые у вас есть на вашем Mac, потому что они могут повлиять на объем памяти и производительность вашего компьютера Mac.
Убедитесь, что ваша корзина пуста, потому что файлы, которые находятся в вашей корзине, все еще занимают некоторое место на вашем Mac.

В большинстве браузеров есть возможность сохранять все загруженные файлы и помещать их в папку «Загрузка», что также занимает некоторое место на диске, поэтому вы можете захотеть очистить и его. Для вас это просто следуйте инструкциям ниже .
Запустите Finder на вашем компьютере Mac
А затем перейдите к вашему имени пользователя или Скачать.
Посмотрите на все файлы в этой папке и удалите все файлы, которые вам больше не нужны. Однако, если вам нужны некоторые из перечисленных там файлов, вы можете рассмотреть возможность их перемещения в другую папку.
Наличие слишком большого количества файлов на рабочем столе также израсходует место на диске и, кроме того, выглядит неприятно для глаз.
Соберите все нужные вам файлы и упорядочите их в одной папке, а затем удалите все файлы, которые вам больше не нужны для очистки Mac.
Если вы долгое время используете Apple Mail на своем компьютере Mac, есть большая вероятность того, что у вас также есть много вложений электронной почты и несколько случайных файлов, которые фактически заполняют ваше дисковое хранилище. Из-за этого вы также Возможно, вы захотите удалить все то, что вам не нужно, чтобы вы могли очистить свой Mac.Чтобы вы могли это сделать, просто следуйте этим простым шагам. Запустите Spotlight, нажав клавишу «Command» и клавишу пробела в «Загрузках почты», а затем нажмите «Ввод» в папке, которая появится на экране. Готов поспорить, что вы найдете там много почтовых вложений, поэтому постарайтесь их тоже почистить.

Если вы испытываете медленный процесс при запуске вашего Mac, то может быть несколько приложений, которые также пытаются запустить.
Если это так, то вам действительно нужно почистить Mac и удалить все эти приложения. Для этого просто следуйте этим шагам.
Перейдите и запустите Системные настройки, а затем выберите «Пользователи и группы».
После этого перейдите на вкладку «Элементы входа»
Проверьте все элементы и удалите все ненужные файлы или логины.
Если вы на самом деле используете старую версию Mac с жестким диском, вы сможете увидеть разницу между установкой SSD.
Наличие этого на вашем Mac позволит повысить производительность вашего Mac, а также очистит наш компьютер Mac.
Часть 2: как очистить Mac бесплатно самым простым и быстрым способом
Как было сказано выше, все советы, упомянутые выше, на самом деле бесплатны, и вы действительно можете очистить свой компьютер Mac.
Однако, хотя он на самом деле бесплатный, он будет занимать больше вашего времени, просто выполняя эти советы по одному, чтобы очистить ваш Mac.
Не беспокойтесь, потому что мы идеальный способ для вас, чтобы очистить Mac бесплатно, легко и быстро.
Вы можете сделать все, что упомянуто выше, просто используя один бесплатный инструмент - iMyMac - Cleaner.
Это программное обеспечение поможет вам ускорить ваш Mac, а также очистить его, удалив все ненужные файлы и ненужные файлы на вашем компьютере Mac.
IMyMac - Cleaner может помочь вам найти, а затем удалить все ненужные вложения электронной почты, резервное копирование iTunes, дубликаты файлов, большие старые файлы и другие ненужные файлы, которые вам не нужны на вашем Mac.
Это может помочь вам очистить ваш Mac в кратчайшие сроки и даст вам больше места для хранения.
Ключевая особенность:
Мощный - это потому, что он может сканировать все на вашем компьютере Mac. Вы также можете проверить свою систему, такую как ваш процессор, память, диск, а также состояние батареи.
Выборочно. После завершения сканирования компьютера Mac у вас будет возможность предварительно просмотреть каждый элемент отсканированной информации, а затем удалить их, как только вы подтвердите, что эти элементы больше не нужны.
Один щелчок - вы можете сканировать ваш Mac самым быстрым способом.
Бесплатная пробная версия - у вас будет привилегия иметь уборщика Mac с 500MB. Вы можете попробовать это программное обеспечение бесплатно, чтобы вы могли очистить свой Mac и посмотреть, на что оно способно. А также, все файлы должны быть удалены на вашем Mac.
Что может сделать очиститель iMyMac
Это может помочь вам удалить весь системный мусор, чтобы у вас было больше места
Он может найти и затем удалить все ненужные файлы.
Он имеет возможность автоматически идентифицировать и затем выборочно удалять все файлы, которые вам не нужны на вашем компьютере Mac.
Это также может легко освободить гигабайты на вашем жестком диске.
Как использовать iMyMac для очистки вашего Mac бесплатно
Шаг 1: загрузите и установите его на Mac
Идите вперед и загрузите iMyMac - Cleaner на наш официальный сайт, и установите его на своем компьютере Mac.
Шаг 2: выберите задачу, которую хотите выполнить
После успешной установки программного обеспечения на ваш компьютер Mac, запустите его. На главном экране вы сможете увидеть, где находится ваш системный статус Mac.
На левой панели вашего экрана вы сможете увидеть различные задачи, которые может выполнять это программное обеспечение. Вы можете выбрать «Системный мусор», если хотите очистить все ненужные файлы на вашем компьютере Mac.
После этого нажмите кнопку «Сканировать», чтобы iMyMac - Cleaner мог начать сканирование всех нежелательных файлов на вашем компьютере Mac.
Подождите, пока программное обеспечение не завершит сканирование вашего компьютера Mac.

Шаг 3: выберите системный мусор и удалите его
Когда процесс сканирования будет завершен, iMyMac - Cleaner покажет вам все ваши ненужные файлы по категориям, такие как кэш приложений, системный кеш, фото-ненужные файлы, почтовые ненужные файлы и многое другое.
Выберите папку один за другим, а затем проверьте элементы, которые в ней содержатся. После того, как вы выбрали элементы, которые хотите удалить, нажмите «чистый Кнопка ".
НАКОНЕЧНИК: Вы также можете попробовать другие задачи, выбрав одну в левой части экрана. После выбора других задач на этой странице вы можете просто выполнить первые три шага, чтобы очистить свой компьютер Mac.

Шаг 4: очистка завершена
После того, как программа завершит удаление всех ваших ненужных файлов, в каждой папке появится указание с надписью «Нулевой КБ», что означает, что все файлы ненужных файлов были удалены с вашего Mac.
Тем не менее, есть некоторые папки, которые не имеют этого указания, потому что они являются автоматически воссозданной папкой.

Часть 3: Заключение
Чистка нашего компьютера Mac - один из способов освободить место и, конечно же, чтобы он работал быстрее. По этой причине мы бы хотели получить наш Mac бесплатно, чтобы не тратить ни копейки.
К счастью, у нас есть iMyMac - Очиститель. Эта программа, несомненно, поможет вам в очистке вашего Mac, потому что она, безусловно, может очистить ваши ненужные файлы, ваши дубликаты файлов, ваши старые большие файлы, нежелательные вложения электронной почты, неиспользуемые резервные копии iTunes и многое другое.
По сути, iMyMac - Cleaner может фактически делать все то, что вы делаете на Macc, вручную, просто очистив его и освободив часть своего пространства для хранения.
Все вещи, которые мы упомянули выше, можно делать бесплатно при очистке вашего компьютера Mac. Возможно, вы захотите сделать все эти вещи, а не покупать дополнительную оперативную память для своего Mac или другого жесткого диска, просто чтобы заставить его работать быстрее, чем обычно, и мы должны признать, что покупка этих вещей действительно дорогая.
Вы можете попробовать и попробовать iMyMac - Cleaner бесплатно, чтобы быть уверенным, что у вас будет программа, которая действительно соответствует вашим потребностям.
Таким образом, вы будете уверены, что iMyMac - Cleaner обязательно сделает все, что обещает вам, что он может сделать.
И, конечно же, это является гарантией того, что после этой бесплатной очистки вы знаете и уверены, что, если вы собираетесь приобрести это программное обеспечение, вы обязательно получите то, что ожидаете.
Загрузите iMyMacc с нашего официального веб-сайта и попробуйте лучший способ очистки компьютера Mac.
Для macOS в порядке вещей использовать часть жесткого диска пользователя для повседневных операций. Ваш web-браузер постоянно загружает новые данные, которые в последствии сохраняет для ускорения загрузки в будущих сеансах. Приложения, такие как видеоредакторы и iTunes (приложение Музыка), также хранят кэш экспортированных файлов и обложек альбомов.
Однако, можно удивиться, узнав сколько места на жестком диске можно восстановить, удалив ненужные файлы, если знать, где именно их искать. В то же время подобные манипуляции с дисковым пространством нужно проводить с осторожностью.
Ниже будет подробно описано, как и зачем очищать кэш на macOS. Помимо этого, мы рассмотрим несколько приложений, позволяющих облегчить данный процесс.
Что такое кэш и зачем его удалять?
Кэш в основном представляет собой временные файлы, созданные операционной системой и используемыми приложениями. Например, это могут быть временные файлы, такие как изображения и HTML-документы, созданные web-браузером, клиентами-мессенджерами (Вконтакте, Twitter, Viber, Skype и т.д).
Если пользователь редактирует много фотографий и видео, он может заметить, что программа-редактор также сохраняет временные данные, которые помещаются на жесткий диск. Кроме того, видеоредакторы с функцией отображения примененных эффектов во время редактирования, не всегда удаляют подобные файлы по окончанию работы.

Кэш большинства приложений слишком мал, чтобы обращать на него внимание. Компоненты системы, такие как «Spotlight», «Контакты» и «Карты», создают относительно небольшие кэши, которые не позволят освободить много места на жестком диске, даже если их удалить.
Здесь стоит отметить один важный момент: удалять кэши вовсе не обязательно . Если вам не нужно срочно освободить место на жестком диске, и при этом вы постоянно используете множество разных приложений и файлов, лучше оставить кэш для повышения скорости работы Mac. Кроме того, многие приложения очищают свой кэш самостоятельно или обладают опцией для ручной очистки.
Кнопка удаления кэша в приложении Tweetbot:

Кнопка удаления кэша в приложении :

Однако, кроме желания освободить место, для удаления кэшей могут быть и другие причины, в частности:
- Исправление проблем с web-страницами, загружающими устаревшие данные.
- Удаление личных данных, хранящихся на web-сайтах и в приложениях.
- Принудительное удаление устаревшей кэшированной информации в приложении.
Важно! сначала создайте резервные копии файлов.
Рекомендуется регулярно создавать резервные копии файлов на своем Mac либо с помощью приложения Time Machine от Apple, либо же используя сторонний инструмент или online-сервисы для резервного копирования. Начав наводить порядок в папке Библиотека, всегда есть риск сломать что-нибудь важное.
Хотя большинство приложений обычно не хранят критически важную информацию в кэше, вполне возможно, что удаление какого-либо файла приведет к нежелательной потере данных и неполадкам в работе программы. Имея недавно сделанную резервную копию, можно с легкостью восстановить папки с кэшем, если что-то все же пойдет не так.
Очистка кэша в Safari очень проста:
1. Запустите браузер Safari и перейдите на панели меню по пути «Safari» → «Настройки» .
2. Откройте вкладку «Дополнения» и поставьте галочку возле пункта «Показывать меню «Разработка» в строке меню» .
3. Закройте окно «Настройки» , затем выберите меню «Разработка» в строке меню.

4. В меню «Разработка» выберите «Очистить кэши» .

Примечание: Данный метод несколько более радикален, чем , доступная через «Safari» → «История» → «Очистить историю» . При этом очистка кэша в режиме разработки не удаляет личную информацию, кроме той, которая хранится во временных файлах (история, закладки, папка «Загрузки» и пр. не будут удалены).
Очистка кэша системы Mac (macOS)
Для того чтобы очистить кэш вашей учетной записи необходимо сделать следующее:
1. Запустите Finder, затем нажмите «Переход» → «Переход к папке» в строке меню в верхней части экрана.
2. Введите в появившееся поле строку ~/Библиотеки/Caches и нажмите ОК .

3. Выберите файлы и папки, которые вы хотите удалить, и перетащите их в корзину. Не волнуйтесь, удаление всего содержимого папки Caches ни к чему плохому не приведет.

4. Восстановите свободное пространство, щелкнув правой кнопкой мыши по корзине на панели Dock и выбрав «Очистить корзину» .
Если вы хотите удалить кэши, связанные с другой учетной записью пользователя, вам нужно перейти в каталог кэша данного пользователя. Это можно сделать, изменив местоположение папки на втором шаге на /Пользователи/Имя пользователя/Библиотеки/Caches - заменив «Имя пользователя» названием соответствующей учетной записи пользователя.
Для того чтобы очистить системные кэши, которые совместно используются несколькими учетными записями, перейдите в /System/Библиотеки/Caches .
Приложения для очистки кэша на Mac
Можно, конечно, тратить время, удаляя кэши вручную, но зачем, если существуют приложения, которые сделают это за вас. Вся прелесть данных приложений заключается в том, что они, как правило, делают намного больше, чем от них ожидают. Подобные программы также прекрасно справляются с освобождением дискового пространства.
OnyX - мощный бесплатный инструмент, обеспечивающий простое удаление кэшей. Загрузите версию для вашей операционной системы, и запустите приложение. Дайте программе проанализировать ваш загрузочный диск, а затем перейдите на вкладку «Обслуживание» . Укажите, что именно следует удалить, а затем нажмите «Выполнить» .

CCleaner - не обладающий таким широким функционалом, как у OnyX, инструмент для очистки кэшей. Загрузите и установите приложение, затем нажмите «Analyze» , чтобы CCleaner обнаружил как можно больше потенциального свободного места (включая кеши). Затем вы можете нажать «Run Cleaner» для удаления выбранных объектов.

Мощная программа, позволяющая очистить кэш в один клик. Данный инструмент удалит кэши и найдет другие мусорные файлы на macOS, такие как устаревшие резервные копии и просто большие файлы.

Как правило, чистить кэш вообще не стоит
Если ваше дисковое пространство не забито, либо если вы не намерены удалить кэш конкретного приложения, данные файлы в Mac лучше оставить в покое. Существует множество способов освободить свободное пространство на macOS без необходимости удалять кэши.
Например, можно переместить библиотеки и резервные копии устройств в другое место, удалить ненужные большие файлы или добавить больше дискового пространства на свой MacBook.
И в Mac OS X . Значимый плюс настольной ОС Apple — в том, что в ней гораздо проще понять, из чего состоит это Другое . Узнайте, что находится в соответствующей папке на вашем Мас , удалите ненужное — и освободите без преувеличения гигабайты свободного места!
Как узнать размер папки «Другое»?
1
. Нажмите на меню Apple (значок ).
2
. Выберите пункт Об этом Мас
, затем — Хранилище
.
В новых версиях Mac OS X папка Другое отмечена синим цветом, в старых — желтым .
 Сразу же обращает на себя внимание приличный размер папки. 66 гигабайт — больше, чем любой другой раздел!
Сразу же обращает на себя внимание приличный размер папки. 66 гигабайт — больше, чем любой другой раздел!
Что такое папка Другое в OS X?
Apple трактует понятие «другое» очень широко. В Купертино считают, что сюда попадает всё, что не относится к числу определенных типов файлов (приложения, резервные копии, песни, фильмы, фотографии). Так что в Другое совершенно спокойно попадают:
- Документы (PDF-файлы, .doc, .psd и т.п.);
- Архивы и образы дисков (.zip, .iso и т.д.);
- Персональные данные пользователя;
- Системные папки OS X, временные файлы и т.д.;
- Файлы из библиотек пользователя (Application Support, файлы , скринсейверы и т.п.);
- Кэш (например, кэш браузера, кэш системы);
- Шрифты, плагины, расширения;
- Другие файлы, которые не распознал поиск — к примеру, виртуальная машина, с установленной Windows и др.
Как можно видеть, содержимое папки Другое в OS X — далеко не всегда «мусор». В принципе, можно сказать так: любой файл, не являющийся фотографией, фильмом, программой, песней или хотя бы резервной копией, система отправит в Другое . Вот такой своеобразный «яблочный» юмор. Всё, что не медиа и не «бэкап» — «другое»…
Если нам нужно свободное место на диске нашего Мас, стоит задуматься об удалении содержимого из папки Другое. Как это сделать?
Как очистить папку Другое на OS X
К сожалению, одной кнопки или функции для этого Apple не предусмотрела. Ручная очистка предполагает, что вы удалите всё ненужное из следующих разделов:
— Загрузки
;
— Документы
(оба — через боковое меню );
— Кэш
. Чтобы добраться до него, выйдите на рабочий стол Мас, нажмите ⌘Cmd + ⇧Shift + G
(это команда «Перейти к папке»). В появившейся строке введите путь ~/Library/Caches/
. Удалять всё в папке Кэш не рекомендуется — лучше стереть только ненужные файлы. Нажмите ⌘Cmd + J
, отсортируйте файлы по размеру и удалите ненужное (и понятное:)). Для этих целей можно воспользоваться и бесплатной утилитой OmniDiskSweeper .



 — Файлы-вложения из переписок с друзьями в Сообщениях (путь ~/Library/Messages/Attachments/
).
— Файлы-вложения из переписок с друзьями в Сообщениях (путь ~/Library/Messages/Attachments/
).
Удаление через смарт-папку Finder
Ещё одна возможность «поудалять» ненужные файлы — поиск через Finder. Выйдите на рабочий стол. Нажмите ⌘Cmd + F для открытия Поиска через смарт-папку. Убедитесь, что поиск пойдет по разделу Этот Мас . В поле Тип выберите Другое , в появившемся списке — Размер файла . Во втором поле выберите Больше чем , в третьем введите число (например, 100 ). Скриншоты:



Ознакомьтесь со списком и удалите ненужное.
Также не забудьте о простых способах — удалении приложений и очистка .
Удаление системного кэша, временных файлов, файлов виртуальной памяти
Перезагрузите или выключите свой Мас. Все перечисленные в подзаголовке вещи едва ли навредят вам. Пытаться удалить что-то в системной папке себе дороже, этим может (но совсем не обязан) занимать только опытный «маковод». Если «очень хочется», можно воспользоваться сторонним приложением
Если вдруг вы по каким-то причинам решили продать свой Macbook Air или отдать в пользование кому-либо на время, вам определенно понадобится очистить некоторые данные со своего аккаунта. Как грамотно и быстро сделать это читайте в этой инструкции.
Прежде всего вам нужно будет сделать новый аккаунт . Назовите его «admin» или что-то вроде того и придумайте простой пароль. С этого аккаунта вы сможете удалить личные данные и файлы со своего прежнего аккаунта, а также других учетных данных пользователей. Такой способ достаточно прост, но он может занять достаточно много времени, вплоть до 10-12 часов. Если вы никуда не торопитесь, то это решение вполне вам подойдет. Более быстрый способ – это форматирование HDD или SSD. Не поленитесь для полной безопасности сделать резервную копию для содержимого компьютера. Отформатируйте диск и установите соответствующую операционную систему .
Выйдите из приложений и не забудьте отключить дополнительные функции вроде «найти мак». Если это необходимо отключите авторизацию и сделайте копию содержимого в таких приложениях как iTunes, iCloud и iMessage.

После переустановки системы при включении мак предложит вам новую настройку данных, таких как страна, часовой пояс и другие. Оставьте эту настройку для следующего владельца и не завершайте ее, выключив ваш Mac air.

Новый владелец получит компьютер без лишних не нужных ему файлов, а все ваши данные будут в безопасности.
ОС macOS Sierra и более поздней версии может освобождать место, отправляя содержимое на хранение в облако. Новые инструменты позволяют без труда находить и удалять большие или ненужные файлы.
Функция оптимизации хранения в ОС macOS Sierra и более поздней версии может освобождать место, отправляя содержимое на хранение в облако и загружая его по требованию. Когда требуется освободить место в хранилище, файлы, фотографии, фильмы, вложения электронной почты и другие редко используемые файлы автоматически передаются на хранение в облако. Каждый файл остается в состоянии на момент последнего сохранения и загружается, когда вы его открываете. На компьютере Mac остаются файлы, которые недавно использовались, а также оптимизированные версии фотографий.
Если вы еще не обновили свою операционную систему до версии Sierra, .
Сначала выберите «Об этом Mac» в меню Apple (), затем нажмите «Хранилище». Вы увидите обзор свободного пространства и места, занятого файлами различных категорий, включая программы, документы и фотографии:

Нажмите кнопку «Управлять», чтобы увидеть рекомендации по оптимизации хранилища. Будет представлено меньше параметров, если некоторые из них уже включены.

Хранение в iCloud
Для хранения файлов в iCloud используется емкость хранилища в текущей подписке iCloud. Если вам нужен больший объем хранилища iCloud, начиная от 50 ГБ за 0,99 доллара в месяц, непосредственно с устройства Apple . .
Оптимизация хранилища
Нажмите кнопку «Оптимизировать», затем выберите один из следующих вариантов.
При оптимизации хранения фильмов, телешоу и вложений электронной почты не используется хранилище iCloud.
Автоматическая очистка Корзины
Параметр «Очищать Корзину автоматически» удаляет без возможности восстановления файлы, которые находятся в Корзине более 30 дней.
Удаление мусора
Параметр «Удалить мусор» помогает находить большие файлы и файл, которые, возможно, больше не нужны. Нажмите кнопку «Просмотреть файлы», затем выберите любые категории файлов на боковой панели, такие как «Программы», «Документы», GarageBand, «Файлы iOS», iTunes или «Корзина».
![]()
Где находятся настройки для каждой функции
- Выберите меню Apple () > «Системные настройки», перейдите на вкладку iCloud, затем нажмите кнопку «Параметры» рядом с iCloud Drive. Функция «Хранение в iCloud» активирует параметры «Папки "Рабочий стол" и "Документы"» и «Оптимизировать хранилище Mac». Чтобы полностью отключить iCloud Drive, снимите флажок iCloud Drive.
- В программе «Фото» выберите «Фото» > «Настройки», затем щелкните iCloud. Функция «Хранение в iCloud» активирует параметры и «Оптимизировать хранилище Mac».
- В программе iTunes выберите iTunes > «Настройки», затем нажмите «Дополнительно». Функция «Оптимизировать хранилище» активирует параметр «Автоматически удалять просмотренные фильмы и телешоу».
- В программе «Почта» перейдите в меню «Почта» > «Настройки» и откройте раздел «Учетные записи». Функция «Оптимизировать хранилище» в разделе «Информация учетной записи » почтовой учетной записи выбирает значение «Недавние» и «Нет» в раскрывающемся меню «Загрузить вложения».
: в Finder выберите Finder > «Настройки», затем щелкните «Дополнительно». Функция «Очищать Корзину автоматически» активирует параметр «Удалять объекты из Корзины по истечении 30 дней».
Другие способы автоматической экономии пространства в ОС macOS
ОС macOS Sierra и более поздней версии автоматически предпринимает дополнительные действия для экономного использования пространства:
- обнаруживает продублированные загрузки в Safari и оставляет только последнюю версию загрузки;
- напоминает о необходимости удалить использованные установщики программ;
- удаляет старые шрифты, языки и словари, которые больше не используются;
- очищает кэш, журналы и другие ненужные данные, когда требуется освободить место.
Освобождение места в хранилище вручную
Даже без использования функций оптимизации хранения в ОС macOS Sierra или более поздней версии вы можете выполнить ряд действий для освобождения места в хранилище.
Даже самые быстрые и мощные компьютеры со временем засоряются ненужными файлами, и компьютеры от Apple не исключение. Большое количество мусора на жестком диске может занимать много свободного места, а также влиять на скорость и стабильность работы компьютера. Можно ли быстро найти и удалить все эти ненужные файлы, которые замедляют работу Mac OS?
К счастью, есть Movavi Mac Cleaner – простой и удобный инструмент, который просканирует каждый уголок вашей системы, покажет, чем занято место на диске, и безопасно удалит все лишние файлы. Освободите гигабайты места и ускорьте ваш компьютер прямо сейчас – скачайте Movavi Mac Cleaner и следуйте нашей пошаговой инструкции по очистке диска Mac.
1. Установите программу для очистки Mac OS X
Откройте установочный файл и следуйте указаниям на экране вашего Mac – они помогут правильно установить программу. По окончании установки запустите Mac Cleaner.
2. Просканируйте систему
Как только вы запустите Mac Cleaner, программа сразу же начнет проверять ваш компьютер на наличие мусора. Когда процесс проверки закончится, на экране будет показан общий объем места, занятый ненужными файлами.
3. Очистите диск Mac
Чтобы быстро почистить Мак от мусора, нажмите Начать очистку . Таким образом программа сотрет все ненужные кэш- и лог-файлы, а также удалит файлы, находящиеся в Корзине.

Вы также можете удалить ненужные файлы вручную. Обратите внимание на панель со вкладками в левой части интерфейса. Во вкладке Очистка системы вы сможете выбрать для удаления кэш- и лог-файлы, кликнув по соответствующим переключателям. Если вы хотите удалить отдельные файлы, кликните Подробности напротив нужной категории. Далее отметьте те файлы, от которых вы хотите избавиться, и нажмите Начать очистку .

Откройте вкладку Удаление языков . В ней вы сможете удалить все ненужные локализации приложений и другие языковые файлы, которые вам, скорее всего, никогда не пригодятся. Просто отметьте галочками ненужные локализации и нажмите уже знакомую вам кнопку Начать очистку .

Вкладка Большие и старые файлы поможет вам быстро найти и удалить «увесистые» файлы, которые уже давно находятся на вашем компьютере и, вероятно, вам уже не нужны. Чтобы стереть эти файлы с жесткого диска, отметьте их и нажмите Начать очистку .

Чтобы освободить дополнительное место на диске, удалите неиспользуемые приложения, а также файлы, оставшиеся на диске от программ, которые были удалены ранее. Для этого откройте вкладку Деинсталлятор и выберите раздел Приложения пользователя , Приложения OS X или Остатки . Отметьте галочкой те программы или файлы, которые вы хотите стереть, и нажмите Удалить .
Когда MacBook был только приобретен, он так быстро загружался, так оперативно открывал приложения и страницы в интернете! Но со временем на нем скопилось очень много лишних файлов, от которых действительно нет толку, но места они занимают непростительно много. Потому если вы уже удалили ряд своих личных ненужных файлов, а все равно не понимаете, куда девается место, вам полезно будет узнать, как очистить память на Макбуке.
Как избавиться от остаточных файлов
Многие модели Макбуков выпускаются с небольшим количеством свободного пространства на жестком диске. Остаточными и временными файлами это пространство забивается моментально. Чтобы освободить его от разнообразного мусора:
- Закройте ненужные на данный момент приложения.
- Не забудьте очистить корзину.
- Обратите внимание на папку "загрузки", она забивается огромным количеством временных мелких ненужных файлов.
- Перезагрузить Макбук.
- Установить ПО для очистки системы от мусора.
В папке "загрузки" можно отсортировать файлы по весу и удалить самые крупные ненужные. Там очень часто скапливается хаотический беспорядок.
При перезагрузке MacBook автоматически удаляет остаточные файлы системы, большую их часть. Потому перезагружать ноутбук время от времени просто необходимо, чтобы в процессе освободить место.
Программы для очистки
Существует несколько программ, предназначенных для очистки временных файлов, а вместе с ними и кэша браузера. Такое ПО отыскивает остаточные и устаревшие файлы, с его помощью можно удалять ненужные больше приложения. При удалении приложений через дополнительное ПО можно избавиться от лишних каталогов, которые способна пропустить сама система.
Программы для очистки памяти загружаются через AppStore. Очистить дисковое пространство могут помочь такие программы как CleanMyMac, AppTrap или OmniDiscSweeper. Некоторые программы предоставляются совершенно бесплатно, но присутствует и платный софт.
Очищение кэша браузера
Пока пользователь проводит время в интернете, кэш его браузера забивается огромным количеством временных файлов, необходимых для правильного отображения открываемых страниц. Потому когда браузер начинает работать очень медленно, а место на жестком диске забивается неизвестными временными файлами, необходимо очистить кэш.
- Открыть Safari-браузер (которым и пользуется большинство владельцев Макбуков).
- Открыть опции.
- Выбрать пункт с настройками и отыскать в нем вкладку "дополнительно".
- Найти пункт "очистить кэш", выбрать его.
- Дождаться, когда временные файлы удалятся, выключить браузер.
- Заново включить браузер для продолжения работы.
С программами для очистки и периодическим мониторингом лишних данных, вы сможете поддерживать оптимальную работоспособность своего Макбука.
Одна из причин – недостаточный объем свободного места на жестком диске. В этом материале мы поделимся советами, с помощью которых Вы сможете освободить место на жестком диске Mac.
Вконтакте
Удалите образы дисков
У многих пользователей Mac, в папке Загрузки находится большое количество образов дисков с программами, которые были нужны только для установки программ, а теперь просто занимают место на диске. Чтобы избавиться от образов дисков раз и навсегда, откройте папку Загрузки в Finder . Затем введите фразу «образ диска» в поле для поиска. Теперь Вы можете сразу удалить все.dmg и.iso файлы, которые занимают место на жестком диске.
Удаление вложений электронных писем
Если Вы используете стандартное приложение Mail в OS X, то при просмотре прикрепленных файлов, система сохраняет их в отдельную папку на жестком диске. За несколько месяцев работы с почтовым клиентом, размер папки может вырасти до нескольких Гб.
Проще всего найти эту папку с помощью. В окне поиска введите «Mail Downloads» .

Если этот способ не сработал то воспользуйтесь функцией Finder – переход к папке Shift+Cmd+G. Введите в поле:
~/Library/Containers/com.apple.mail/Data/Library/Mail
Очистка «кэша»
Мы часто слышим совет, что очистить «кэш» нужно при каких-либо проблемах с браузером. Однако, OS X сохраняет большое количество кэш-файлов, причем связанных не только с браузером. Вы можете найти все кэш-файлы в папке ~/Library/Caches. Также можно использовать специальную программу Cocktail – самую удобную утилиту для удаления файлов кэша и не только.

Бесплатная версия имеет ограничение на 10 запусков, впоследствии можно купить лицензию за 20$.
Удаляйте файлы ненужных программ
Если Вы, как и я, часто устанавливаете новые приложения для пробы, а затем их удаляете, то наверное знаете, что в системе все равно остаются, связанные с ними файлы. Для того, что бы легко удалить эти файлы, воспользуйтесь бесплатной программой AppTrap .
 AppTrap
постоянно работает в фоновом режиме, и активируется только при удалении какого-либо приложения в корзину. При этом в окне AppTrap
появятся файлы, связанные с этой программой. Вы сможете оставить их или также отправить в корзину.
AppTrap
постоянно работает в фоновом режиме, и активируется только при удалении какого-либо приложения в корзину. При этом в окне AppTrap
появятся файлы, связанные с этой программой. Вы сможете оставить их или также отправить в корзину.
Когда скачиваешь несколько фильмов или сериалов, а затем их удаляешь после просмотра, то может появиться вопрос, а куда пропало свободное место на диске Mac’а?
То есть даже после удаления файлов, место на диске может не освободиться. То же самое может произойти и не при удалении файлов, а при перемещении их на внешний диск.
Очень актуальная проблема для людей работающих с графикой. При работе с видео, например, в кэше может сохраняться и по 10, и по 25 гБ — это не предел, все зависит от объема исходных материалов. При работе с 3D софтом цифры немного поменьше.
А теперь можете задуматься если каждая программа находящаяся на компьютере, делает для себя записи, какой объем они могут забрать с жесткого диска. А если к этому еще прибавить файлы в корзине, устаревшие резервные копии Time Machine, файлы которые копируются iTunes в мои документы, кэши Браузеров(Safari, Chrome, Yandex и др.) — цифра набегает не малая.
У вас еще остались вопросы Куда девается место на диске? Думаю сейчас уже у вас появился другой вопрос, как все это очистить!
Очищаем диск от временных файлов и кэша программ
Очищаем корзину
В некоторых случаях может появится сообщение о невозможности удаления файлов, связано это с тем, что файлы даже при перемещении в корзину продолжают использоваться программами такими как Bittorent, Skype и др..

Решается выключением запущенных сторонних программ либо перезагрузкой, если эти программы не установлены у вас в автозапуск!
Завершите все запущенные приложения с помощью комбинации клавиш Cmd +Q .
Кстати, для очистки корзины тоже есть удобное сочетание клавиш.
Когда вы находитесь в приложении Finder, достаточно нажать Shift + Option + Command + Delete и корзина очистится сразу без подтверждения.
Чтобы очистить корзину со всплывающим окном подтверждения, надо нажать: Shift + Command + Delete
Хотя я думаю, что вы это уже сделали, поэтому перейдём к более интересным действиям.
Очистка кэша Браузеров
Если вы много времени проводите в интернете и никогда не чистили кэш и куки браузеров, то они могут занимать совсем не малый объем на вашем жестком диске. Очистка в разных типах браузеров однотипна, но имеет небольшие отличия!
Safari . В левом углу(рядом с яблоком) нажимаем на safari и выбираем очистить историю, важным моментом является в следующем окне выбрать «Всю историю».

Хром и Яндекс . Похожая ситуация. Справа в углу жмем на кнопку с точками — история- история-очистить историю. Выбираем все кроме сохраненных паролей, за все время и чистим.

В остальных браузерах аналогично…
Чтобы очистить кэш от других программ не всегда доступен такой простой способ.
- Используем утилиту для очистки кэша и временных файлов. Например CCleaner , он очистит всю временную информацию за вас.
- Откройте окно Finder и с помощью комбинации Shift +Cmd +G перейдите в каталог ~/Library/Caches , выделите все файлы и папки с помощью Cmd +A и переместите все в Корзину . Ели потребуется, введите свой пароль.
- Еще раз с помощью комбинации клавиш Shift +Cmd +G , перейдите теперь уже в папку /Library/Caches . Сделайте все то же самое – удалите все файлы и папки.
После очищаем корзину и перезагружаемся!
Продолжаем освобождать свободное место на диске Mac
На ноутбуках Mac, начиная с OS X Lion (10.7), в случае если у вас включена Time Machine, то вместе с ней должна была включиться функция создания снапшотов файловой системы, которые ещё называются локальными резервными копиями. Цель этой функции дополнить резервные копии Time Machine, когда внешний диск или Time Capsule, на котором вы настроили хранить резервные копии, не подключен.
Вообще, довольно полезная функция, надо заметить, потому что если удалить что-то действительно важное, а на диске с Time Machine этого нет, то можно очень сильно расстроиться.
С другой стороны, когда ты не в курсе такой заботы о твоих файлах, а после удаления файлов место на диске остаётся занятым, то можно тоже начать нервничать и плохо спать.
Если верить сайту поддержки Apple , когда на диске остаётся свободного места:
- менее 20%, то Time Machine начинает удалять снапшоты, начиная с самых старых;
- менее 10% или менее 5 ГБ, то Time Machine удаляет все локальные резервные копии, за исключением самой последней (новой) и прекращает создание снапшотов.
Проще всего узнать, занято ли ваше свободное место этими локальными резервными копиями, при помощи утилиты «Об этом Mac».
- Выберите «Об этом Mac» (About This Mac) в меню Apple (в верхнем левом углу).
- В появившемся окне кликните по кнопке «Подробнее» (More Info).
- Откройте вкладку «Хранилище» (Storage).
Арихивы (Backups) - это те самые локальные резервные копии.

Удаление локальных резервных копий
Если же вам свободное место нужно здесь и сейчас, то это легко сделать, запустив и выполнив там такую команду:
sudo tmutil disablelocal
После чего потребуется ввести пароль администратора. Эта команда отключит создание локальных снапшотов и удалит уже созданные.
Сам я люблю делать бэкапы, и это меня несколько раз выручало, поэтому я бы советовал затем включить функцию создания локальных копий обратно:
sudo tmutil enablelocal

Для создания мгновенной резервной копии текущего состояния системы, выполните такую команду:
Утилиты для поиска больших файлов
Если вы не включали Time Machine, и даже после отключения создания мгновенных снапшотов у вас всё также недостаточно свободного места, а вы не знаете, кто его всё занял, то тут очень кстати могут оказаться утилиты для поиска больших файлов и директорий, которые занимают больше всего места..