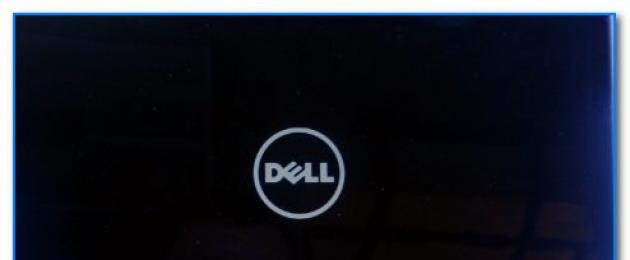Доброго времени!
Войти в BIOS можно потребоваться по самым разным причинам, например, для переустановки Windows, для тонкой настройки работы функциональных клавиш, для проверки определения устройств и т.д.
В этом плане ноутбуки от Dell достаточно просты: в последних моделях различных линеек этого производителя вход осуществляется по клавише F2 (нажимать лучше всего несколько раз при появлении фирменного логотипа). Однако, в некоторых случаях - войти в BIOS таким способом не удается...
Например, мне один раз даже пришлось разрядить батарею, чтобы решить сию задачу. Собственно, этот и др. способы приведу чуть ниже в статье.
Все, что пишу ниже - актуально только для устройств от производителя Dell!
Классический вариант
Самая распространенная схема входа в BIOS, подходящая для большинства современных моделей, это:
- включить устройство;
- сразу же последовательно нажимать клавишу F2 (несколько раз, главное, "поймать" логотип при загрузке (который может мелькнуть менее, чем на 1 сек.)) ;
- далее должно появиться меню настроек BIOS/UEFI.

Отмечу, что в некоторых случаях клавишу F2 необходимо нажимать одновременно с Fn (такое бывает, если на F2 были задействованы мультимедийные функции).
Кстати, чуть ниже привожу данные из спецификации от Dell для различных моделей ПК и ноутбуков (Dimension, Inspiron, Latitude, Optiplex, Vostro, Precision и пр.). Альтернативные кнопки: F1, Del, F3, Fn+F1 .

Кстати! Если у вас достаточно старое устройство (ранее 10 года выпуска), обратите внимание на сообщение при загрузке (в нем указывается искомая кнопка).
Например, одна из самых распространенных надписей при загрузке - означает, что при нажатии на кнопку "Delete" - вы попадете в настройки BIOS.

Находим информацию на офиц. сайте
Если у вас возникли сложности со входом, то узнать подробности о конкретно вашей модели ноутбука можно на официальном сайте производителя (дабы он приводит спецификацию и руководства на русском языке). Как это сделать покажу на скринах ниже.
Официальный сайт поддержки:

Альтернатива: с помощью севшей батареи
Некоторые ноутбуки от Dell (например, линейка Inspiron) не всегда корректно обрабатывают клавишу F2 (точнее, они загружаются настолько быстро, что довольно сложно попасть в "окно", когда нужно успеть нажать эту клавишу). В результате вход в BIOS становится настоящим квестом...
Как один из альтернативных вариантов (который рекомендую попробовать) - это разрядить батарею до ~5% (в моем случае 2%). После чего нужно выключить и включить ноутбук снова. У вас должно появиться окно с предупреждением, что заряда батареи осталось мало (пример ниже).
Примечание : такой способ сработает не на всех линейках ноутбуков.

Обратите внимание, что в сообщении также указаны кнопки:
- F1 - продолжить загрузку ноутбука (т.е. загрузить Windows);
- F2 (to run setup the utility) - перейти к настройкам BIOS (это и нужно выбрать).
Самая главная особенность этого окна в том, что оно ждет от вас нажатия кнопки! А значит вы успеете .
В результате, таким вот "хитрым" способом удается легко войти в BIOS/UEFI.
С помощью интерфейса Windows
Если у вас установлена современная Windows 10, она загружается, и вы можете работать с ее интерфейсом - то войти в BIOS можно через параметры . Для этого нажмите сочетание кнопок Win+i (чтобы открыть параметры Windows), затем в разделе "Обновление и безопасность/Восстановление" перезагрузите ОС с особым вариантом загрузки. См. скриншот ниже.


На этом пока все...
Пошаговая инструкция по настройки bios ноутбука DELL inspiron 3520.
Создать загрузочную флешку, для установки Windows 7, 8, XP, вы можете сами, по ЭТОЙ инструкции.
1. Для входа в BIOS бука надо нажать кнопку F2 при старте ноутбука.
Если с первого раза зайти в БИОС не удалось, перезагружаем ноутбук и пытаемся снова.
2. После захода в меню настройки BIOS, надо войти в пункт меню под названием BOOT.
В первой строке проверяем, что бы стояло Legacy.
Если не легаси, а уефи, меняем на легаси.
Здесь мы выбираем с какого устройства будим устанавливать WINDOWS.
У меня система была на флешки и я выбрал пункт USB Storage Device.
И жмем ввод.

4. Потом переходим на EXIT и нажимаю ввод на верхней строке.
Вторым нажатием подтверждаю сохранения настроек.

5. После этого ноутбук уходит в перезагрузку.
Ниже видео инструкция по настройки Биоса Делл.
kom-servise.ru
Как зайти в настройки BIOS с компьютера/ноутбука DELL?
Чаще всего на ноутбуках DELL для входа в настройки BIOS нужно при включении компа нажать клавишу F12 (иногда F2 или delete). Изменить там можно много чего. Например ускорить работу процессора (не желательно), поменять настройки винчестера (для загрузки Windows или другой ОС). Но самое потрясающее то, что можно установить три пароля на ноутбуке: административный, системный и пароль на жёсткий диск (правильный порядок установки паролей). И если пароли все разные, то при включении ноутбука будет запрашиваться минимум 2 пароля. Но здесь важно знать, что сейчас на ноутах при потери пароля (забыли пароль) восстановить может быть может быть можно только в сервис-центре. В домашних условиях самому это врятли получится, т.к. выключение батарейки на материнской плате не приводит к сбросу пароля.
И кстати, можно снять галочку загрузки диска с ОС при включении компа, что не позволит "снести" ОС тому, кто хочет "покапаться" в Вашем компе. Но нужно желательно поставить на ОС пароль. Тогда на компе, чтобы пробраться к Вашим данным придётся ввести 3 пароля: админ или системный, винчестера и ОС.
www.remotvet.ru
Настройка BIOS ноутбука Dell Inspiron 15 для установки операционной системы WINDOWS 7, 8 с флешки или диска
Рассмотрим, как произвести настройку BIOS ноутбука Dell Inspiron 15 для установки операционной системы Windows 7 или 8 с флешки или CD/DVD диска.
Перед началом работы устанавливаем флешку в разъем ноутбука.
Включаем ноутбук. Во время загрузки жмем кнопку «F2».
После входа в BIOS переходим во вкладку «Boot» главного меню. Здесь выбираем строку «Fast Boot».

Нажимаем на кнопку «Enter». В появившемся маленьком окошке выбираем значение «Disabled». Нажимаем на кнопку «Enter».

Изменится вид окна, появится список устройств, на которых будет производиться поиск операционной системы для загрузки, в порядке очереди.
Переходим на первую строку из списка и нажимаем кнопку «Enter».
Появится небольшое окошко с перечнем имеющихся устройств. В списке нужно найти необходимое нам устройство – флешку «USB Storage Device» или диск «CD/DVD/CD-RW Drive».

Переходим на название устройство и нажимаем кнопку «Enter».

Нажимаем на кнопку «Enter». Таким образом, мы сохраним внесенные изменения в настройки BIOS.
Компьютер уйдет в перезагрузку.
После того, как мы настроили BIOS, во время загрузки системы нажимаем кнопку «F12». Появится Boot Menu. Отсюда выбираем устройство, с которого будем грузиться.

Нажимаем кнопку «Enter».
Компьютер перенаправит в окно загрузки с выбранного устройства.

kom-servise.ru
Как войти и настроить BIOS ноутбука DELL VOSTRO 1015 для установки операционной системы Windows 7 или 8
Разберемся, как войти и настроить BIOS ноутбука Dell Vostro 1015 для установки операционной системы Windows 7 или 8 с флешки либо привода.
Флешка или диск должны быть подключены к ноутбуку. Включаем ноутбук. Во время загрузки системы жмем кнопку «F2», чтобы попасть в BIOS. BIOS на этом ноутбуке оригинальный. При этом, работать с ним будем при помощи тачпада.

В разделе «Settings» выбираем пункт «Boot Sequence».
С правой стороны появится список устройств, с которых есть возможность загрузить операционную систему.

Это дискета, жесткий диск, USB носитель, CD/DVD-диск.
Еще правее есть таблица с нашими устройствами. В ней их можно переместить вверх-вниз, в зависимости от наших потребностей.
Для этого подводим курсор к нужному устройству (на изображении ниже стрелочкой выделена флешка). Затем кнопками вверх и вниз перемещаем на первую позицию.

Теперь при загрузке системы ноутбук обратится к флешке в поисках операционной системы в первую очередь.

Кнопка «Load Defaults» активирует заводские настройки BIOS. Ее мы не трогаем.
Ноутбук уйдет в перезагрузку. При повторном включении ноутбук автоматически перейдет к загрузке операционной системы с флешки.
Аналогичные действия применяем при необходимости загрузки операционной системы с иного устройства.
Существует и второй способ, более быстрый.
При включении ноутбука нажимаем кнопку «F12». Попадаем в окно «Boot Menu».

Кнопками курсора выбираем устройство, с которого мы хотим загрузить операционную систему. Нажимаем кнопку «Enter». Через несколько секунд начнется загрузка с выбранного устройства.
kom-servise.ru
База знаний
Хотите узнать, что такое BIOS и как проверить и изменить параметры BIOS на компьютере Dell? В этой статье приведены подробные сведения.
Примечание. Информация о сбросе и очистке BIOS приведена в следующей статье базы знаний:
- Сброс BIOS или КМОП и очистка NVRAM на ПК Dell
Аббревиатура BIOS расшифровывается как Basic Input Output System (базовая система ввода-вывода). BIOS - это программное обеспечение на небольшой микросхеме памяти системной платы ПК (КМОП - комплементарная структура металл-оксид-полупроводник). Это ПО для настройки параметров системы выполняет функции интерфейса для работы аппаратного обеспечения ПК и операционной системы (например, Windows), благодаря чему программное обеспечение управляет аппаратными компонентами компьютера.
В BIOS также содержатся алгоритмы, по которым ПК выполняет базовые действия, например загрузку по сети или с использованием жесткого диска, определяя в последнем случае порядок задействования дисков.
BIOS также используется для идентификации и настройки аппаратных компонентов компьютера (жесткого диска, дисковода гибких дисков, оптического привода, процессора, памяти, самонастраивающихся устройств Plug and Play и т. п.). Этот процесс выполняется с использованием ESCD (расширенных данных конфигурации системы), которые обычно хранятся в дополнительной энергонезависимой памяти NVRAM.
С развитием технологий этот процесс изменился, однако пользователи по-прежнему называют BIOS как КМОП, так и NVRAM несмотря на их небольшое различие. КМОП содержит систему BIOS и ее параметры, а в NVRAM хранятся данные ESCD. При этом обновление BIOS не приводит к очистке NVRAM.
Чтобы войти в BIOS или настройки системы на ПК Dell, нажмите клавишу F2, когда при загрузке ПК на экране отобразится логотип Dell. (Рис. 1)
Рис. 1. Экран загрузки BIOS

Или нажмите F12 и выберите в меню пункт BIOS Setup (Программа настройки BIOS). (Рис. 2).
Рис. 2. Меню однократной загрузки
Внимание! При изменении параметров BIOS следует соблюдать осторожность. Интерфейс BIOS разработан для опытных пользователей. Неправильная работа с настройками может привести к ошибкам при загрузке компьютера и потере данных.
На рис. 3 ниже показан экран настройки системы BIOS.
Рис. 3. Экран BIOS OptiPlex 990

2. Почему необходимо обновлять BIOS?
Dell рекомендует обновлять BIOS в соответствии с графиком цикла обновлений. Как и в случае новых версий операционной системы и драйверов, эти обновления содержат актуальные усовершенствования или изменения, совместимые с другими компонентами системы (аппаратное обеспечение, микропрограмма, драйверы и ПО), обновления системы безопасности и улучшения в отношении стабильности системы.
В отличие от обновлений Windows и антивирусных программ, которые обычно загружаются автоматически, обновление BIOS необходимо выполнять вручную.
Корпорация Dell предоставляет самоустанавливающийся пакет обновлений, который значительно облегчает задачу.
Внимание! Перед началом процесса обновления BIOS всегда выполняйте резервное копирование данных, поскольку любая ошибка может привести к потере данных.
3. Как узнать версию BIOS
Есть несколько способов узнать версию BIOS, однако самый простой - это посмотреть сведения о системе.
Для выпусков Windows 8 и 8.1 введите run на экране Metro. Затем нажмите клавишу Enter, в диалоговом окне Run (Выполнить) введите msinfo32 и нажмите OK.
Для Windows 10 введите в строке поиска msinfo32 и нажмите клавишу Enter.
Для более ранних выпусков Windows перейти к сведениям о системе можно, нажав на кнопку Start (Пуск), а затем Run (Выполнить). В диалоговом окне Run (Выполнить) введите msinfo32 и нажмите OK.
В открывшемся окне сведений о системе на панели навигации слева должен быть выделен пункт сводных сведений о системе. Версию/дату обновления BIOS можно посмотреть в окне сводных сведений справа (рис. 4).
Рис. 4. Сведения о системе

Вы также можете узнать версию BIOS с помощью командной строки.
Нажмите Start (Пуск). В диалоговом окне Run (Выполнить) или Search (Поиск) введите cmd, а затем в результатах поиска нажмите cmd.exe.
При отображении окна User Access Control (Управление доступом пользователей) выберите Yes (Да).
В окне Command Prompt (Командная строка) в строке C:\ введите systeminfo и нажмите клавишу Enter. Версия BIOS отобразится в результатах (рис. 5).
Рис. 5. Командная строка systeminfo

4. Обновление BIOS в системах под управлением Windows
Важно, чтобы версия BIOS всегда была актуальной. Обновления BIOS могут включать улучшения, связанные с совместимостью аппаратных средств, диагностикой, обеспечением безопасности и стабильной работой системы.
Новую версию BIOS можно загрузить на веб-сайте поддержки Dell: www.dell.com/drivers
На видео ниже представлен процесс обновления BIOS.
Примечание. При обновлении BIOS на ноутбуке или мобильном устройстве должен быть установлен аккумулятор, а адаптер переменного тока должен быть подключен к электророзетке.
Откройте веб-браузер (Internet Explorer, Firefox, Chrome и т. д.) и перейдите на веб-страницу www.dell.com/support/drivers.
Если на экране отобразится запрос Identify your product (Определение продукта), введите сведения с сервисной метки или выберите Browse for a product (Поиск продукта), чтобы найти продукт вручную.
Если продукт определен неверно, нажмите View a different product (Другой продукт) и либо введите сведения с сервисной метки, либо выполните поиск вручную снова.
Выбрав нужный продукт, нажмите на пункт Find it Myself (Найти самостоятельно) и прокрутите вниз страницы до раздела Refine your results: (Уточнить условия поиска). В раскрывающемся меню Category (Категория) выберите BIOS. Это сузит поиск и позволит просмотреть результаты только в категории BIOS.
Если в списке отображается более одного файла, нажмите View details (Подробнее) рядом с более новой версией BIOS. Затем нажмите Important Information (Важная информация).
Чтобы начать загрузку, нажмите Download File (Загрузить файл).
Сохраните файл на вашем компьютере.
Для завершения установки выполните инструкции на экране (рис. 6). Система будет перезагружена с применением обновления BIOS.
Рис. 6. Подсказка BIOS Flash Update

Внешний вид экрана выше может различаться в зависимости от версии и типа системы.
5. Обновление BIOS в системах с включенным BitLocker
Внимание! Если BitLocker не отключен перед началом обновления BIOS, при следующем перезапуске системы не будет идентифицирован ключ BitLocker.Вам будет предложено ввести ключ восстановления, и система будет запрашивать его при каждом перезапуске.
Если вы не знаете ключ восстановления, это может привести к потере данных или ненужной переустановке операционной системы.
Подробнее об этом см. в следующей статье базы знаний:
- Обновление BIOS в системах с включенным BitLocker
Как с помощью ноутбука Dell войти в BIOS?
Ответ мастера:
BIOS (полное название Basic Input-Output System) представляет собой своеобразную программу ввода-вывода, встроенную в материнскую плату и позволяющую устанавливать связь между операционной системой и драйверами. Совсем недавно войти в BIOS было достаточно легко. Возможности компьютеров любой модели позволяли осуществить данную задачу при помощи простого нажатия клавиши Delete во время загрузки ПК. В связи с интенсивным развитием компьютерных технологий, происходят значительные изменения в характеристиках и возможностях ПК. Производители ПК Dell решили быть оригинальными и предлагают воспользоваться сочетанием разных клавиш для того, чтобы войти в BIOS.
Вообще для того, чтобы осуществить вход в настройки BIOS (BIOS Setup Utiliti), нужно во время начального этапа загрузки ПК, а именно: в один из коротких периодов, нажать на клавиатуре заданную клавишу. Очень часто, наименование этой клавиши можно увидеть на мониторе именно в тот момент, когда открыт вход в настройки BIOS. Будьте внимательны, и не пропустите появившуюся в нижней части экрана одну из надписей: «BIOS setup», «Press DEL to enter setup».
Стандартным решением для входа в BIOS является нажатие следующих клавиш: F1, Escape (Esc), Delete (Del), Insert (Ins). Значительно реже, но все же встречаются и такие клавиши, как: F2 и F10. Но это далеко не все представленные варианты клавиш, пользуясь которыми можно осуществить вход в настройки BIOS.
Разумеется, что многообразие представленных на рынке моделей ноутбуков и ПК, требует индивидуального решения для входа в программу BIOS. Для того, чтобы окончательно не запутаться во всех этих клавишах, внимательно ознакомьтесь со следующими данными, предусмотренными для различных моделей ноутбуков Dell.
Для входа в BIOS Setup Utiliti с помощью модели Dell 400, нажмите клавишу F1 или F3.
Для входа в BIOS Setup Utiliti с помощью моделей Dell Inspiron и Dell Precision, нажмите клавишу F2.
Для входа в BIOS Setup Utiliti с помощью моделей Dell Dimension и Dell Optiplex, нажмите клавишу F2 или Del.
Вход в BIOS Setup Utiliti с помощью моделей Dell Latitude, осуществите одновременным нажатием двух клавишей Fn и F1 или нажмите клавишу F2.
В том случае, если вы не получили ожидаемого эффекта, попробуйте выполнить следующие действия:
одновременно нажмите две клавиши Alt и Enter;
одновременно нажмите две клавиши Ctrl и Esc.
нажмите дважды клавишу перезапуска ПК – Reset.
Основной вывод, который сам собой напрашивается, исходя из всего вышеизложенного, достаточно прост. Вам просто необходимо быть достаточно внимательным, чтобы не просмотреть нужные записи на мониторе и обладать хорошей реакцией, позволяющей быстро нажать необходимые клавиши. Поэтому, прежде чем осуществлять вход в программу BIOS, прочитайте еще раз, приведенные выше рекомендации. Изучите расположение клавиш на клавиатуре и только после этого приступайте к выполнению входа.
Почти с любого компьютера осуществлялся путем нажатия клавиши Delete во время его загрузки. В настоящее время задача усложнилась: производители задают необходимость нажимать совершенно разные клавиши для входа в BIOS. Одним из таких производителей является Dell.
Инструкция
BIOS (Basic Input-Output System – базовая система ввода-вывода) – это встроенная в материнскую плату небольшая программа, которая по сути является посредником между компьютерным «железом» и операционной системой.
Чтобы войти в настройки BIOS (BIOS Setup Utility), необходимо во время одного из коротких этапов начала загрузки компьютера нажать на клавиатуре определенную клавишу. В большинстве случаев (но, к сожалению, не во всех абсолютно случаях) наименование этой клавиши указано на экране монитора именно в тот момент, когда вход в настройки BIOS доступен. Как правило, в самом низу экрана появляется соответствующая надпись, например: “Press DEL to enter setup”, “: BIOS Setup”.
Стандартными клавишами, которые необходимо нажать для входа в BIOS во время загрузки компьютера являются клавиши Delete (Del), Escape (Esc), Insert (Ins) и F1. Реже встречаются, но тоже являются достаточно распространенными варианты клавиш F2 и F10. Однако в настоящее время перечисленные стандартные клавиши входа в настройки BIOS не исчерпывают всех возможных вариантов.
Разные модели компьютеров и ноутбуков Dell требуют нажатия различных клавиш для входа в BIOS. Рассмотрим способы входа в настройки BIOS, заданные для разных моделей ноутбуков Dell:
- чтобы войти в BIOS Setup Utility модели Dell 400, необходимо нажать клавишу F1 или F3;
- моделей Dell Dimension и Dell Optiplex – клавишу F2 или Del;
- моделей Dell Inspiron и Dell Precision –клавишу F2;
- модели Dell Latitude – клавишу F2 или одновременно две клавиши Fn и F1.
Если нажатие перечисленных клавиш не привело к желаемому результату, то можно попробовать также следующие варианты:
- одновременно нажать клавиши Alt и Enter;
- одновременно нажать клавиши Alt и Ctrl;
- одновременно нажать клавиши Ctrl и Esc;
- нажать дважды кнопку перезапуска компьютера (Reset).
Необходимо помнить о том, что возможность для входа в настройки BIOS существует лишь в течение нескольких секунд во время загрузки компьютера. Если заданная клавиша нажата пользователем чуть раньше или чуть позже, чем нужно, то входа в BIOS Setup Utility не произойдет.
Обратите внимание
Запустить программу настройки BIOS. SETUP – программа установки параметров BIOS, первоначальной настройки компьютера. Запускается нажатием специальной клавиши, которая зависит от производителя и версии BIOS. Данная программа позволяет произвести первоначальную настройку аппаратных средств компьютера, например задать порядок загрузки, указать параметры памяти и т. д.
Полезный совет
BIOS - это базовая система ввода-вывода, реализованная в виде микропрограмм часть системного программного обеспечения, которая предназначается для предоставления операционной системе API доступа к аппаратуре компьютера и подключенным к нему устройствам.
Эти способы позволят вам зайти в биос и для других ноутбуков Dell.
Попался мне на днях странный ноутбук Dell Inspiron 7737, с поврежденной и «незагружаемой» операционной системой Windows 7, на котором не работал ни вход в BIOS (клавиша F2), ни меню загрузки по клавише F12, случай был не очень стандартный и с простой проблемой пришлось разбираться подробнее.
Стандартный вход в BIOS Dell Inspiron 7737
По инструкции, для входа в использование клавиши F2 или сочетания клавиш Fn+F2 (если в BIOS была включена опция Function Key Behavior).
Так как момент загрузки проходит очень быстро, рекомендую отключить ноутбук и выполнить вход в BIOS одновременным нажатием клавиши ВКЛ и F2 (или комбинацией Fn+F2).
В моем случае данные комбинации срабатывали и ноутбук подтверждал переход в BIOS, но все равно переходил к моменту загрузки Windows или к мастеру диагностики DELL.
Вход в BIOS через интерфейс Windows 8
Данный способ используется если у вас имеется установленная Windows 8 в UEFI режиме загрузки.
Для входа в BIOS этим способом:
- Нажмите сочетание клавиш Windows + C (или подведите курсор мыши в правый верхний или правый нижний угол, рабочего стола), откроется панель инструментов Charm Bar
- Выберите пункт Параметры
- Выбираем пункт Изменение параметров компьютер а
- В открывшемся окне Параметры компьютера выберем пункт Обновление и восстановление
- Выбираем пункт Восстановление , пункт Особые варианты загрузки, нажимаем кнопку Перезагрузить сейчас
- Компьютер перезагружается и открывается окно Выбор действия, переходим к Диагностика
- Пункт Дополнительные параметры
- Щелкаем по пункту Параметры встроенного ПО UEFI
Ноутбук перезагружается автоматически выполняя вход в BIOS.
В моем случае данный способ так же не сработал, так как при установке ноутбук был переведен в режим Legacy и пункт UEFI, в режиме восстановления отсутствовал.
Вход в BIOS по разряду аккумулятора
Третий способ войти в BIOS Dell Inspiron 7737 — это разрядить аккумулятор ноутбука менее 10%, данный способ требует времени, но для ускорения можете запустить встроенную диагностику ноутбука и подключить какие-то внешние устройства типа флешек, или загрузить какой-либо из LiveCD.
После того как заряд ноутбука станет менее 10% (в моем случаем при 3% заряда), отключите ноутбук и включите снова.
На экране появится следующее сообщение:
Изображение 1. Сообщение на экране включения Dell Inspiron 7737 при разряженой батарее
Нажимайте F2 и успешно войдете в BIOS.
Данный способ мне помог, я вошел в биос, включил режим UEFI и смог установить Windows 8.
Но проблема со входом в BIOS осталась по прежнему, ноутбук подтверждал нажатие клавиши F2, но вход в BIOS или к меню загрузки — пропускал.
Обновление версии BIOS
Четвертый способ войти в BIOS Dell Inspiron 7737 — это обновление BIOS до последней версии.
В данной модели ноутбука это можно сделать только из установленной операционной системы, так как файл BIOS выпускается компанией Dell только в виде.EXE файла Windows.
Переходим на официальную страницу поддержки ноутбука Dell Inspiron 7737 — ссылка .
Открываем раздел BIOS и скачиваем файл Dell Inspiron 7737 System BIOS последней версии (на момент статьи версия А13)
Перед началом процесса обновления BIOS закройте все лишние программы, подключите питание ноутбука и по возможности отключите антивирус.
Запускайте скачанный файл вида 7737A13.exe и ожидайте окончания процесса обновления, ноутбук будет автоматически перезагружен и на экране загрузки будет показан прогресс установки. Ноутбук перезагрузится еще раз.
После второй перезагрузки, вход в BIOS в большинстве случаев будет успешным.
В моем случае, проблема входа крылась именно в неверном BIOS, после обновления, кнопки F2 и F12 заработали верно.
Сброс CMOS-памяти ноутбука
И пятый способ, если вам не помогло ничего из предыдущих пунктов.