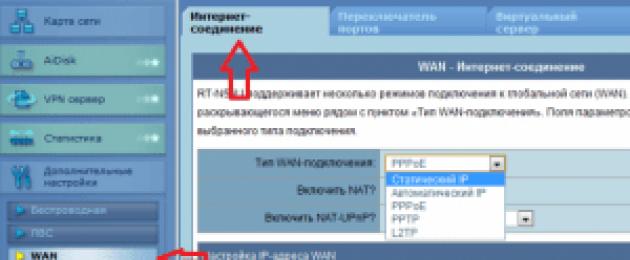Сегодня во многих семьях уже давно имеется парочка компьютеров или ноутбуков, а иногда и то, и другое. Плюс ко всему этому еще и умные телефоны, а может и планшет. Ну и, конечно же, центом развлечений каждого члена семьи – это большой . До какого-то момента все обычно идет нормально, пока все домашние пользуются своими девайсами, но потом появляется желание чего-то большего.
Для этого необходима домашняя беспроводная сеть. Она помогает избавиться от лишних проводов, быть более мобильными, конечно же, делает доступным для всех весь медиа контент, накопленный членами семьи.
Такая домашняя беспроводная сеть организуется
при помощи wi-fi роутера, который раздает сигнал на многие устройства, поддерживающие беспроводное соединение. Или же можно присоединиться к раздаче при помощи сетевых кабелей, но для этого нужно будет прописывать IP адреса для каждого подключенного устройства.
Для большего комфорта доступа контенту, пользуются NAS сервером. Это может быть как отдельный системный блок с несколькими HDD дисками, так и готовое коробочное решение. Такой домашний сервер позволяет подключать по беспроводной сети любое устройство и просматривать HD-видео, музыку, играть в игры и многое другое, а самое главное хранить все это на своих дисках. Подключается домашний сервер также к wi-fi роутеру.

Самые распространенные варианты подключения к интернету
- С динамическим IP (Автоматический IP или DHCP)
- Со статическим IP-адресом (Конфигурирование вручную поле Настройка IP-адреса WAN, маску, шлюз…)
Будем рассматривать 2-ой вариант, со статическим IP адресом. Как только вы его выберите станут активными поля для ввода параметров статического подключения - «Настройка IP-адреса WAN», которые необходимо заполнить согласно данным, полученным от интернет-провайдера.

Нажмите «No» и последовательно заполните все поля.

Стоит отметить, что в этом случае IР-адрес и прочие сетевые параметры фиксированы, их следует вводить в точности так, как указано у провайдера.
Если выбран вариант с динамическим IP-адресом, либо PPPoE или L2TP, то настройка упрощается и все параметры подключения роутер получит от провайдера автоматически. Только для двух последних типов подключения необходимо указать имя и па роль, которые выдает провайдер (или в редких случаях «Имя службы»).

Завершите настройки, нажав кнопку «Применить» или «Сохранить».
В некоторых случаях провайдер привязывает пользователя к MAC-адресу (физическому адресу) его компьютера, чтобы никто другой не мог подключиться вместо него. В этом случае, попытка доступа в интернет с помощью роутера станет невозможной.
Чтобы избежать этого, MAC-адрес внешнего интерфейса маршрутизатора следует изменить так, чтобы он совпадал с MAC-адресом, к которому привязал вас провайдер (обычно это адрес сетевого интерфейса вашего компьютера).
Эта операция называется клонированием MAC-адреса, правда, эта функция в веб-интерфейсе роутера не всегда имеет одноименное название.
Чтобы клонировать MAC-адрес вашего компьютера, который был подключен кабелем к интернету до установки роутера, впишите его в поле MAC раздела «Специальные требования поставщика услуг Интернета» в разделе WAN, закладка Интернет-соединение.

Сохраните настройки, нажав кнопку «Применить».
Как узнать MAC-адрес компьютера
Чтобы узнать MAC-адрес компьютера и ввести его при настройке подключения к интернету на роутере,
проделайте следующее:
1. Щелкните по значку компьютера в области задач (трей), нажмите «Центр управления сетями и общим доступом»

и в открывшемся окне выберите «Подключение по локальной сети».
2. Нажмите на кнопку «Сведения», чтобы увидеть MAC-адрес.

MAC-адрес будет расположен в поле «Физический адрес».

Настройка параметров Wi-Fi вручную
Если вы все сделали правильно и указали корректные параметры подключения, то после перезагрузки роутера вы получите доступ в интернет с компьютера, на котором выполняли настройки. Откройте браузер и наберите
адрес любого веб-сайта, например . Страница сайта открылась, следовательно, можно приступать
к настройке беспроводной сети (wi-fi).
В меню веб-интерфейса роутера выберите раздел «Беспроводная», закладка «Общие».

Обратите внимание, что некоторые роутеры поддерживает работу беспроводной сети сразу в двух диапазонах (5 ГГц и 2,4 ГГц). Настройте беспроводную сеть в более востребованном диапазоне 2,4 ГГц.

Укажите режим работы беспроводной сети. Лучший вариант — универсальная настройка, обеспечивающая совместимость как с новыми, так и старыми версиями стандарта Wi-Fi. Она имеет название «Смешанный» или «Auto» (автоматический режим).

Укажите SSID сети (Имя сети, которое будет отображаться при сканировании) в одноименном поле. Выберите вариант защиты в поле «Метод проверки подлинности», рекомендую WPA2-Personal, почему, читайте в рубрике Wi-Fi. Укажите пароль (или ключ) в поле «Предварительный ключ WPA». Данный ключ и имя сети (SSID) потребуются для настройки доступа на ваших беспроводных устройствах, поэтому рекомендуется сохранить их в файл или записать где-нибудь, храня в надежном месте.
Рекомендуется скрыть SSID, чтобы ваша домашняя беспроводная сеть не была видна извне, но вы все равно сможете подключиться к ней, так как SSID вам уже известен. Для сохранения настроек нажмите на кнопку «Применить» или «Сохранить». К слову, беспроводная сеть в диапазоне 5 ГГц настраивается аналогично.
Внимание! Будьте осторожны при обновлении прошивки роутера. Необходимость в ней обуславливается некорректной работой роутера и неполадками связи. Внимательно изучите раздел руководства пользователя об обновлении программного обеспечения роутера и строго следуйте рекомендациям. Обновление прошивки роутера — крайнее средство, не стоит прибегать к нему без крайней необходимости, так как при начальной настройке беспроводной сети такой надобности нет.
P.S. Буду очень благодарен, если вы укажете на те моменты, которые необходимо разобрать подробнее.
Каждый из нас сталкивался с ситуацией, когда в квартире надо подключить роутер. Для этого обычно вызывают специалиста. Мы же предлагаем инструкцию, как подключить роутер самостоятельно.
1. Подключите провода
Вставьте интернет-кабель в порт WAN (или Internet) роутера (маршрутизатор).
Тогда подключите маршрутизатор к компьютеру: один конец кабеля к LAN-порту роутера, а второй – в разъем сетевой карты ПК. Вместо кабеля можно использовать беспроводное соединение, однако на этапе настройки лучше этого не делать.
Подключите роутер к розетке. Если на нем есть еще кнопка питания, то нажмите на нее. Подождите несколько минут, чтобы маршрутизатор успел загрузиться.
2. Проверьте работу интернета
Если ваш роутер уже настроен провайдером или получил настройки автоматически, то интернет может заработать через несколько секунд после подключения маршрутизатора к ПК.
Чтобы это проверить, запустите браузер и откройте несколько сайтов. Если они загружаются без проблем, можете пропустить четвертый пункт.
3. Меню настроек роутера
В адресной строке браузера наберите 192.168.1.1 или 192.168.0.1 и нажмите Enter. Один из этих IP-адресов отправит в меню настроек маршрутизатора. Если оба варианта не срабатывают, найдите нужный IP-адрес в документации к вашей модели роутера и попробуйте ввести его.
Когда в окне браузера выплывет страница входа в настройки, система может спросить логин и пароль. Чаще всего во время первого подключения для обоих полей подходит одно слово – admin. Иногда для стандартного пароля производители роутеров используют комбинацию 1234.
Также вы можете найти информацию для входа в инструкции к маршрутизатору или на сайте провайдера.
4. Настройте подключение к интернету
Если интернет не работает, роутер нуждается в особых настройках. Какие именно параметры вам нужны, зависит от модели устройства и поставщика интернет-услуг. К сожалению, универсальной конфигурации нет. Чтобы получить инструкцию, проверьте сайт провайдера или попросите ее у службы поддержки.
Когда вы получите руководство по настройке вашей модели, следуйте всем шагам. Если вы настроите подключение к интернету, и домашнюю сеть Wi-Fi, можете переходить к следующему – пятому пункту.
5. Настройте домашнюю сеть Wi-Fi
Выберите правильные параметры безопасности, чтобы защитить сеть Wi-Fi.
В меню настроек выберите раздел, который отвечает за беспроводную сеть (см. Документацию к вашей модели роутера). Здесь введите надежный пароль (он будет подходить для подключения ваших устройств к роутеру по Wi-Fi) и выберите WPA2-PSK как средство защиты.
Сохраните изменения настроек.
6. Измените пароль для входа в настройки роутера
На всякий случай стоит ограничить доступ посторонних к меню настроек маршрутизатора. Если роутер находится под защитой стандартного пароля, замените его собственным.
Найдите раздел настроек, который отвечает за безопасность (см. Документацию к вашей модели роутера) устройства, и введите новый надежный пароль. Сохраните изменения.
Если в вашем компьютере есть модуль Wi-Fi, после окончания настройки сетевой кабель можно вытащить из ПК и подключиться к роутеру по беспроводному соединению.
7. Оптимальное расположение маршрутизатора
Лучше всего, если роутер размещен в центре зоны, в которой вы используете Wi-Fi. Таким образом сигнал будет одинаково доступен всем подключенным устройствам.
По материалу Lifehacker
Если вы являетесь постоянным читателем нашего сайта, то наверняка помните нашу статью, в которой мы рассказывали, . В продолжении данной статьи мы хотим рассказать вам, как настроить Wi-Fi роутер в квартире, расставив акценты при его настройке.
Применение Wi-Fi сети дома
Для новичков следует сказать несколько слов о том, для чего нужен Wi-Fi дома и каковы его преимущества. Wi-Fi дома необходим для того, чтобы с помощью роутера разделить Интернет на несколько устройств. Также Wi-Fi нужен для создания локальной сети. Следует также учесть, что многие устройства, такие как планшеты и смартфоны, не поддерживают Ethernet подключение, поэтому Wi-Fi является единственным способом передачи Интернета на данные устройства.Благодаря созданию Wi-Fi сети у себя дома, вы сможете избавиться от проводов в своей квартире, а также получить доступ к Интернету в любой комнате квартиры или частного дома. Как было сказано выше, для создания Wi-Fi сети необходим роутер, о правильной настройке которого и пойдёт речь далее.
Как правильно настроить Wi-Fi роутер
Если вы следовали рекомендациям сайт, которые были даны в статье про Wi-Fi роутер, то вы должны были выбрать правильный Wi-Fi роутер, который в полной мере удовлетворит все ваши требования и выполнит все возложенные на него задачи.В статье о том, мы давали рекомендации по поводу того, в каком месте лучше всего установить Wi-Fi роутер. Когда место выбрано, а это место скорее всего находится возле стационарного компьютера, то данный компьютер нужно подключить к роутеру с помощью витой пары (сетевого кабеля), который идёт в комплекте со всеми моделями роутеров. Если же место расположения Wi-Fi роутера находится не возле компьютера, то в любом случае первоначальную настройку роутера необходимо производить через Ethernet-подключение – кабель.

Когда роутер подключён к компьютеру или ноутбуку, то необходимо зайти в меню настроек роутера. Меню настроек роутера выполнено в виде сайта, поэтому сложностей у вас возникнуть с ним не должно. Для того чтобы открыть настройки роутера необходимо в адресной строке браузера ввести локальный адрес роутера: «192.168.1.1». Перед тем, как войти в систему введите логин и пароль для доступа к меню настроек. Логин и пароль одинаковы: «admin». Меню роутера будет выглядеть приблизительно так, как изображено на картинке ниже.
Перепрошивка роутера для качественной работы
Для начала стоит несколько слов сказать о прошивке. Опытным пользователям мы бы посоветовали перепрошить Wi-Fi роутер, так как в подавляющем большинстве случаев стандартные прошивки роутеров не являются свежими, а поэтому в них могут быть какие-то недочёты. Чтобы исправить это, мы рекомендуем перепрошить роутер, чтобы улучшить качество Wi-Fi сети и работы роутера.
Скачать файл прошивки можно на официальном сайте производителя роутера. Перепрошить роутер можно зайдя в раздел «Системные инструменты» в категорию «Обновление встроенного ПО». Если же ваш роутер имеет англоязычную оболочку, то в раздел «System Setup» в категорию «Firmware upgrade». Укажите путь к прошивке и произведите её обновление. Теперь перейдём непосредственно к настройке Wi-Fi сети.

Настройка Интернет-подключения и Wi-Fi сети
Для начала необходимо произвести настройку WAN-соединения, то есть настроить роутер для соединения с провайдером, чтобы на роутер поступал Интернет-трафик.
- Тип WAN соединения. Чтобы настроить роутер - откройте раздел «Сеть» и категорию «WAN». В настройках WAN соединения необходимо установить тип вашего Интернет-соединения. Как правило, большинство современных провайдеров используют динамический IP (Dynamic IP), для которого настройки вводить не нужно. Если же ваш провайдер использует PPPoE соединение, то необходимо в меню выбрать соответствующий пункт и ввести настройки его подключения, указав логин и пароль. Для статического IP-адреса нужно также выбрать соответствующий тип подключения и ввести следующие настройки: IP-адрес, маску подсети и основной шлюз.
- Установка DNS. Если в своих настройках провайдер устанавливает обязательное прописывание адреса DNS сервера, то введите первичный и вторичный DNS (DNS1 и DNS2). Для динамического типа подключения вводить DNS не нужно, так как он выставится автоматически.
- Имя сети. Под именем сети имеется в виду имя вашего Wi-Fi роутера, которое будет отображаться в списке устройств для Wi-Fi подключения. Имя роутера должно быть уникальным, так как в противном случае, если в одной зоне действия будет 2 Wi-Fi роутера с одинаковыми именами, то это может приводить к проблемам с доступом к беспроводной сети. Придумав уникальное имя роутера, переходим к выбору канала связи.
- Канал Wi-Fi. Здесь вам необходимо выбрать канал, по которому будет передаваться сигнал Wi-Fi. Все роутеры могут работать в 13-ти каналах, но вам необходимо выбрать только один. Важно отметить, что если на одном канале Wi-Fi работает большое количество устройств, то возможны перебои с доступом к Wi-Fi , а также падение скорости. Чаще всего пользователи устанавливают автоматический выбор канала роутером, но из-за этого могут возникнуть проблемы. Рекомендуем проверить количество Wi-Fi роутеров, которые доступны в вашей квартире, если их мало, то оставьте автоматический выбор канала, если много - установите вручную. Рекомендуем устанавливать канал от 10-ого до 13-ого, так как данные каналы используются реже всего.
- Режим передачи. Wi-Fi имеет свои режимы передачи данных. На сегодняшний день существует несколько стандартов Wi-Fi: a, b, g, n, ac. Наиболее используемым является стандарт «n», но устанавливать только его - мы не рекомендуем, так как устройства, не поддерживающие работу с данным стандартом, просто-напросто не подключатся к Wi-Fi сети. Поэтому рекомендуем установить параметр: «b/g/n».
- Тип шифрования данных. Для безопасности передачи данных используется шифрование. Для шифрования Wi-Fi существует несколько их типов. В отличие от режима передачи данных тип шифрования можно выбрать только один, поэтому устройства, не поддерживающие последний тип шифрования, не смогут подключиться к Wi-Fi. В свою очередь рекомендуем использовать тип шифрования: WPA-PSK/WPA2-PSK. Если все ваши устройства его поддерживают, то это очень хорошо, так как он является самым надёжным. Если же некоторые Wi-Fi устройства его не поддерживают, то придётся устанавливать тип шифрования WEP.
- Скорость передачи данных. Что касается скорости передачи данных, то рекомендуем установить максимально допущенную скорость роутером.
- . Ну и последнее, на что нужно обратить внимание – это пароль. Пароль на Wi-Fi должен быть максимально сложным, чтобы его невозможно было подобрать. Рекомендуем в пароле использовать буквы, цифры и спец. символы.

Теперь переходим к настройке Wi-Fi сети. Зайдите в раздел «Беспроводной режим» (Wireless), где установите следующие настройки.

Настройка Wi-Fi на устройствах
Для того чтобы настроить Wi-Fi на своих устройствах, достаточно найти имя вашего Wi-Fi роутера в списке Wi-Fi устройств и подключиться к нему, введя установленный вами пароль.Как настроить Wi-Fi на ноутбуке
Настроить Wi-Fi на ноутбуке можно нажав на значок сетевых подключений в системном трее, в котором вам будет предложен перечень доступных Wi-Fi устройств. Для соединения с Wi-Fi роутером выберете из списка устройств ваше и нажмите кнопку «Подключится». Введите пароль и сохраните его.
Иногда у пользователей возникает проблема с доступом к Wi-Fi сети, когда Wi-Fi сеть недоступна. Для этого поищите на ноутбуке функциональную клавишу, отвечающую за включение и отключение Wi-Fi модуля в ноутбуке. Включите модуль, и после этого Wi-Fi сеть будет доступна.
Как настроить Wi-Fi на компьютере
Большинство компьютеров не имеют Wi-Fi модуля, а стало быть, подключиться к сети Wi-Fi будет невозможно. Для того чтобы иметь доступ к Wi-Fi сети на компьютере приобретите Wi-Fi адаптер. Данное устройство подключается к компьютеру через USB-порт. После того как вы установите драйвера для адаптера, Wi-Fi сеть будет доступна и на компьютере.
Доступ к сети интернет можно получить через кабель Internet или Wi-Fi роутер. Во втором случае скорость соединения значительно выше, а количество передаваемых данных не ограничено.
Роутер, он же маршрутизатор, работает следующим образом. В помещение заводят кабель, который и подключают к маршрутизатору, а затем протягивают к компьютеру. Роутер обрабатывает сигнал и передает его на все устройства по воздуху. Большинство роутеров заранее настраивают на заводе. Пользователю остается только подключить аппарат к ПК и пользоваться интренетом.
В памяти устройства находится таблица маршрутизации. Она содержит пути ко всем устройствам. Так образуется целая сеть. Периодически роутер отправляет сообщения на каждый аппарат, чтобы просмотреть дойдет ли до него сигнал. Так проверяется актуальное состояние таблицы маршрутизации и работает динамическая маршрутизация. Чтобы сигнал не перешел на чужое устройство, задаются конкретные адреса. Контролировать статическую маршрутизацию сложнее, если подключено много аппаратов, но она более безопасна.

Что нужно, чтобы подключить маршрутизатор к компьютеру или ноутбуку
Чтобы подключить Wi-Fi роутер к компьютеру нужно:
- сам маршрутизатор;
- сетевой кабель;
- ПК, ноутбук с сетевой картой.
Современные аппараты оснащены 4 LAN разъемом . То есть к одному устройству можно подключить 4 компьютера или образовать локальную сеть. Кабель обычно идет в комплекте с маршрутизатором, а карта интегрирована в материнскую плату.
Как самостоятельно подключить роутер
Обычно установкой аппарата занимаются сотрудники компании провайдера. Но и новички смогут подключить Wi-Fi роутер к компьютеру самостоятельно.

Комплект оборудованию включает в себя маршрутизатор, кабель и инструкцию. Первым делом нужно подключить Wi-Fi роутер к компьютеру. Поскольку кабель в комплекте достаточно короткий, то установить роутер нужно близко с компьютером. В случае необходимости нужно заказать в магазине более длинный кабель и обжать его.
Сначала нужно подключить кабель питания из розетки к аппарату. Далее подсоединить кабель провайдера и кабель от компьютера.

Завершающий шаг - протянуть сетевой кабель в гнездо ПК.
Один конец сетевого кабеля нужно подсоединить к LAN разъему (желтый) роутера, а второй - к компьютеру или ноутбуку.


На аппарате должен загореться один из 4 индикаторов.

На панели задач экрана ПК должно отразиться соединение.

Как корректно настроить работу wifi роутера
После того, как подключение установлено, можно заниматься настройкой.
Для одного ПК
Если подключить Wi-Fi роутер к компьютеру не удалось , то на панели инструментов будет светиться красный крестик .

Первым делом следует просто поменять кабель. Если статус соединения изменился. например, на желтый крестик , значит проблема именно в нем.
Чаще всего трудности возникают из-за того, что отключена сетевая карта . Чтобы исправить эту ошибку нужно в «Панели инструментов » выбрать пункт «Сеть и Интернет », а затем «Сетевые подключения ». Среди иконок отобразится «». Щелкаем ПКМ по ярлыку и выбираем «Включить ».

Если такой ярлык вообще отсутствует, то на ПК не установлен драйвер . Лучше всего скачать драйвер с диска, который шел в комплекте с оборудованием.
Для ПК и мобильных гаджетов
Настроить соединение на ноутбуке можно также через панель инструментов. В левом нижнем углу отображается ярлык интернет-соединения. Кликаем по нему и переходим в раздел «Параметры сети и интернета ». В списке отобразятся доступные устройства. Нужно найти название роутера в сети, кликнуть по ярлыку и нажать кнопку «Подключиться ». Если соединение защищено, то система запросит логин и пароль.
Аналогичным образом настраивается соединение на смартфоне. В настройках телефона нужно выбрать раздел WLAN , отыскать в списке название беспроводной сети, а затем ввести логин и пароль .
Как установить новый роутер вместо старого
Для начала нужно подсоединить новый роутер к ПК, как это было описано ранее. Если аппарат уже был настроен провайдером, то сразу после подключения кабеля заработает интернет. Для проверки достаточно открыть браузер и загружает страницы сайтов. Но в случае замены старого аппарата на новый чаще всего приходится менять настройки.
После подключения сетевого кабеля нужно открыть браузер и в поисковой строке вбить «192.168.1.1 » или «192.168.0.1 » и нажать Enter . Один из этих IP откроет настройки. Если ни один из них не сработал, то в инструкции к роутеру должен быть указан правильный IP.
Если все выполнено правильно, то в окне браузера появится окно входа в настройки. Система запросит логин и пароль. При первом подключении в обоих полях следует указать «Admin ». Вместо пароля может применяться комбинация 1234 . Также логин и пароль в систему могут быть указаны в инструкции к роутеру.

Если ни один из предложенных вариантов не сработал, открыть настройки не удалось, значит ваше соединение нуждается в дополнительных настройках. Разобраться в этом вопросе может только компания провайдер. Точные параметры зависят от модели устройства и поставщика услуг. Универсальной инструкции для таких случаев не существует.
Меню настроек содержит несколько пунктов. Заполнять поля следует согласно инструкции к вашему устройству. Очень важно придумать надежный пароль. Его длина должна превышать 7 символов . Надежный пароль состоит из латинских букв и цифр .

Пароли и ограниченный доступ при раздаче интернета
Сам роутер не предоставляет доступ во Всемирную паутину. Его необходимо предварительно настроить и подключить к сети провайдера. На этом этапе проблема может возникнуть из-за ограниченного доступа.
Если сетевой кабель подключен, но адаптер не работает, то причин может быть несколько:
- роутер некорректно настроен;
- вышли из строя драйвера;
- не настроена беспроводная сеть.
Еще одной причиной может стать включение режима экономии на ноутбуках с низким зарядом батарее.
В первом случае нужно перенастроить роутер согласно инструкции. А во втором - переустановить драйвера.
Если проблемы возникли в сети, то следует проверить настройки IP адреса. На Панели инструментов в центре управления сетью нужно выбрать пункт беспроводного подключения и открыть «Свойства ».

В следующем меню нужно выбрать пункт «Протокол интернета версии 4 (TCP/IPv4) ».

В строке «IP адрес » нужно вручную вбить адрес подсети , который указан на наклейке в нижней части корпуса.

Теперь рассмотрим, как снять ограниченный доступ на ПК с ОС Windows 8 . Для решения проблемы нужно перезагрузить сетевой адаптер.
Для этого в команде «» нужно ввести строку ncpa.cpl .

На экране появится список доступных подключений. Находим нужный и открываем контекстное меню ПКМ, В выпадающем меню следует выбрать пункт «Отключить », дождаться пока адаптер сменит цвет на серый, а затем снова подключить устройство.
Еще одной причиной некорректного подключения может быть неправильно введенный логин и пароль сети. Для решения этой проблемы следует обратиться к провайдеру.