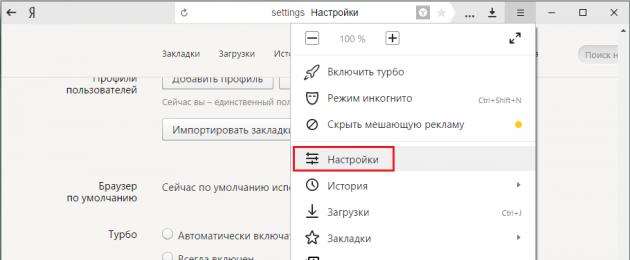Нередко вместе с обновлениями к пользователям приходит еще и ряд проблем. Например, при обновлении браузера от Яндекс могут возникнуть сложности с запуском или другие ошибки. Чтобы не предпринимать радикальных мер, некоторые решают вернуть старый яндекс браузер, удалив новую версию. Однако в настройках браузера избавиться можно только от обновленного интерфейса браузера, а не версии целиком. Так существует ли способ вернуться к старой, но стабильной версии веб-обозревателя?
Итак, если вы задумали удалить обновление яндекс браузера, то у нас есть для вас две новости: хорошая и плохая. Хорошая новость заключается в том, что сделать это все-таки можно. А вторая - скорее всего, это получится не у всех пользователей.
Переключение на старый интерфейс
Возможно, вам просто не нравится внешний вид обновленного Яндекс.Браузера? В таком случае вы всегда можете отключить его в настройках. В остальном браузер продолжить работать, как и прежде. Сделать это можно так:
Нажимаем на кнопку «Меню » и заходим в «Настройки »;

Сразу же видим кнопку «Выключить новый интерфейс » и нажимаем на нее;

В новой вкладке браузера вы увидите уведомление о том, что интерфейс был выключен.
Восстановление ОС
Этот способ является основным при попытке вернуть старый вариант браузера. И если у вас включено восстановление системы, а также имеется подходящая точка восстановления, то таким образом вы можете вернуть старую версию браузера.
Не забудьте перед началом восстановления системы посмотреть, какие программы затрагивает восстановление и при необходимости сохраните нужные файлы. Однако можете не беспокоиться за различные загруженные на компьютер или созданные вручную файлы (например, папки или документы Word), так как они останутся нетронуты.
Скачивание старой версии браузера
Как вариант, вам можно удалить новую версию браузера и после этого установить старую версию. Если удалить браузер не так-то сложно, найти старую версию будет значительно труднее. В интернете, конечно же, есть сайты, где можно скачать старые версии браузера, но нередко именно в такие файлы злоумышленники любят добавлять вредоносные файлы или даже вирусы. К сожалению, сам Яндекс не предоставляет ссылок на архивные версии браузера, как это делает, например, Opera. Мы не будем советовать никакие сторонние ресурсы из соображений безопасности, но если вы уверены в своих силах, то можете самостоятельно найти прошлые версии Яндекс.Браузера в сети.
Что же касается удаления браузера: для этого мы рекомендуем удалять браузер не классическим способом через «Установка и удаление программ», а специальными утилитами для полного удаления программ с компьютера. Таким способом можно корректно установить браузер «с нуля». Кстати, о таком способе мы уже рассказывали на нашем сайте.
Вот такими способами можно восстановить старую версию браузера. Также всегда можно обратиться в службу технической поддержки Яндекса по вопросам восстановления браузера.
Наверняка вам приходилось слышать об операционной системе "Андроид", если только вы сами не являетесь владельцем устройства под управлением этой оболочки. Эта платформа пришлась по душе доброй части владельцев гаджетов и является самой распростаненной ОС среди мобильных устройств. Начиная еще с 2009 года, когда вышла первая версия "робота", разработчики не останавливались в усовершенствовании и модификации своего детища. Регулярно появляются новые версии и выходят обновления. Но всегда ли нужно обновлять свое устройство и как вернуть старую версию "Андроид" после обновления? Об этом мы и поговорим в данной публикации.
Зачем нужны обновления?
В первую очередь для исправной работы системы. Разработчики оптимизируют производительность, улучшают интерфейс, исправляют лаги, ведь выпустить совершенную систему сразу практически не возможно, а мелкие неисправности будут заметны только в ходе ее активного использования. В большинсте случаев узнать о появлении обновления можно с помощью обычного сообщения, которое появится в строке уведомлений. Сделать апгрейд можно перейдя в центр обновлений, скачав и установив новую версию.
Почему владельцы гаджетов могут быть недовольны обновлением?
В большинстве случаев после проведения процедуры обновления аппарат должен работать шустрее, а все недоработки - уйти в прошлое. Все, на что могут сетовать пользователи - некоторые изменения в интерфейсе или, например, пропажа ярлыков с рабочего стола (соответственно, исчезают и сами приложения). Так происходит из-за того, что установленные программы уже устарели и просто не соответствуют новой прошивке.
Новые версии приложений или их аналоги все так же можно найти на "Плей Маркете", а пытаться вернуть прежнюю версию ОС из-за пропажи старых приложений - довольно глупая затея. Что еще может раздражать владельцев в новой версии прошивки - так это появление каких-то программ, которые не выйдет удалить. Например, это могут быть новые сервисы от "Гугл". И тут юзеры поголовно начинают думать о том, можно ли вернуть старую версию "Андроида". Но больше всего желающих вернуться к старой прошивке среди тех, кто попытался перепрошить свой аппарат самостоятельно. Тут возможно появление огромного множества неполадок вплоть до того, что ваш гаджет может превратиться в "кирпич", то есть вообще перестать подавать признаки жизни.

Так что прежде чем выполнять такие манипуляции, убедитесь, что у вас достаточно знаний и опыта, а лучше всего - обратитесь к профессионалу. Перепрошивайте устройство только в крайних случаях, когда без этого нельзя обойтись, ведь такая процедура полностью лишает вас гарантии. Но вернуть предыдущую версию все же можно.

Как вернуть старую версию "Андроид" после обновления?
Для начала смиритесь с тем фактом, что стандартные ресурсы системы не предусматривают вариант отката системы, как например, в ОС "Виндовс". Соответственно, при возврате к старой версии все установленные программы и личные файлы удалятся. Поэтому непосредственно перед процедурой возвращения старой версии сделайте резервные копии всех важных документов, файлов, номеров телефонов и так далее. Будьте готовы попрощаться с пользовательскими настройками, сохраненными аккаунтами или приложениями, они сотрутся все, кроме встроенных.
Далее вам придется самостоятельно выполнить сброс заводских настроек. Как это сделать - зависит только от вашей версии операционной системы, но чаще всего этот пункт встречается, если зайти в "Настройки" и в "Восстановление и сброс". Также этот параметр может встречаться в "Конфеденциальности". В любом случае найти сброс к заводским настройкам будет легко. Далее потребуется выполнить ряд действий чуть сложнее, то есть, войти в recovery. А как вернуть старую версию "Андроид" с помощью него - читайте далее.
Вход в recovery
"Рекавери" - это специальный загрузочный режим на "Андроид", с помощью которого можно сбросить настройки или прошить систему. Если покупать гаджеты в проверенных сертифицированных магазинах и с уже установленной ОС, то в них должен стоять стоковый режим "recovery". Как войти в "рекавери", зависит только от вашей модели устройства. Самая распространенная комбинация - кнопка питания и клавиша для уменьшения громкости.
Например, если вы не знаете, как на "Леново" вернуть старую версию "Андроид", то такая комбинация подойдет для большинства их аппаратов. Хотелось бы отметить, что прежде чем заходить в "рекавери", нужно выключить телефон. Если же вы ищите, как вернуть старую версию "Андроид" Sony Xperia, то тут зажимать нужно уже три кнопки: те, которые мы уже назвали, и кнопку фотокамеры. Более развернутую инструкцию для различных моделей вы можете легко отыскать на просторах всемирной паутины. Но что делать после входа в загрузочный режим?

Как вернуть старую версию "Андроид" после обновления через режим "рекавери"?
Вы можете перемещаться по меню с помощью клавиши "highlight", а для выбора конкретного пункта нужно нажать "select". Пугаться данного режима не нужно, если хорошо вникнуть - становится понятно, что нет ничего сложного. Теперь отыщите строку с "wipe data / и выберите ее. Откроется новое меню, в котором вы будете должны подтвердить действие. После - дождитесь перезагрузки и вернется ОС с заводскими настройками.
Зарядите смартфон
Что стоит отметить в первую очередь, так это то, что перед началом данной процедуры нужно хорошо зарядить устройство. Не важно, сколько займет откат системы и сколько гаджет будет перезагружаться после этого.
Если во время подобных манипуляций в режиме "рекавери" аппарату не хватит заряда и он не сможет до конца выполнить свою задачу, то, вероятнее всего, неполадок с дальнейшим его использованием не избежать.
То же самое касается и самостоятельной перепрошивки телефона. У некоторых пользователей пропадали или не работали отдельные функции системы, вплоть до потери работоспособности тачпада. В некоторых случаях - прошивка не становилась вовсе и зайти в ОС было просто невозможно. Но и тогда снова выручал recovery. Если вы не можете зайти в этот режим или его просто нет - существует ряд простеньких утилит для прошивки этого режима непосредственно через "операционку". Иногда для этой задачи вам может понадобиться ПК.

Мы рассказали вам о том, как вернуть старую версию "Андроид" после обновления. Относитесь бережно к своему гаджету и он прослужит вам достаточно долго.
Наверняка вам приходилось слышать об операционной системе «Андроид», если только вы сами не являетесь владельцем устройства под управлением этой оболочки. Эта платформа пришлась по душе доброй части владельцев гаджетов и является самой распростаненной ОС среди мобильных устройств. Начиная еще с 2009 года, когда вышла первая версия «робота», разработчики не останавливались в усовершенствовании и модификации своего детища. Регулярно появляются новые версии и выходят обновления. Но всегда ли нужно обновлять свое устройство и как вернуть старую версию «Андроид» после обновления? Об этом мы и поговорим в данной публикации.
Зачем нужны обновления?
В первую очередь для исправной работы системы. Разработчики оптимизируют производительность, улучшают интерфейс, исправляют лаги, ведь выпустить совершенную систему сразу практически не возможно, а мелкие неисправности будут заметны только в ходе ее активного использования. В большинсте случаев узнать о появлении обновления можно с помощью обычного сообщения, которое появится в строке уведомлений. Сделать апгрейд можно перейдя в центр обновлений, скачав и установив новую версию.
Почему владельцы гаджетов могут быть недовольны обновлением?
В большинстве случаев после проведения процедуры обновления аппарат должен работать шустрее, а все недоработки — уйти в прошлое. Все, на что могут сетовать пользователи — некоторые изменения в интерфейсе или, например, пропажа ярлыков с рабочего стола (соответственно, исчезают и сами приложения). Так происходит из-за того, что установленные программы уже устарели и просто не соответствуют новой прошивке.
Новые версии приложений или их аналоги все так же можно найти на «Плей Маркете», а пытаться вернуть прежнюю версию ОС из-за пропажи старых приложений — довольно глупая затея. Что еще может раздражать владельцев в новой версии прошивки — так это появление каких-то программ, которые не выйдет удалить. Например, это могут быть новые сервисы от «Гугл». И тут юзеры поголовно начинают думать о том, можно ли вернуть старую версию «Андроида». Но больше всего желающих вернуться к старой прошивке среди тех, кто попытался перепрошить свой аппарат самостоятельно. Тут возможно появление огромного множества неполадок вплоть до того, что ваш гаджет может превратиться в «кирпич», то есть вообще перестать подавать признаки жизни.
Так что прежде чем выполнять такие манипуляции, убедитесь, что у вас достаточно знаний и опыта, а лучше всего — обратитесь к профессионалу. Перепрошивайте устройство только в крайних случаях, когда без этого нельзя обойтись, ведь такая процедура полностью лишает вас гарантии. Но вернуть предыдущую версию все же можно.
Как вернуть старую версию «Андроид» после обновления?
Для начала смиритесь с тем фактом, что стандартные ресурсы системы не предусматривают вариант отката системы, как например, в ОС «Виндовс». Соответственно, при возврате к старой версии все установленные программы и личные файлы удалятся. Поэтому непосредственно перед процедурой возвращения старой версии сделайте резервные копии всех важных документов, файлов, номеров телефонов и так далее. Будьте готовы попрощаться с пользовательскими настройками, сохраненными аккаунтами или приложениями, они сотрутся все, кроме встроенных.
Далее вам придется самостоятельно выполнить сброс заводских настроек. Как это сделать — зависит только от вашей версии операционной системы, но чаще всего этот пункт встречается, если зайти в «Настройки» и в «Восстановление и сброс». Также этот параметр может встречаться в «Конфеденциальности». В любом случае найти сброс к заводским настройкам будет легко. Далее потребуется выполнить ряд действий чуть сложнее, то есть, войти в recovery. А как вернуть старую версию «Андроид» с помощью него — читайте далее.
Вход в recovery
«Рекавери» — это специальный загрузочный режим на «Андроид», с помощью которого можно сбросить настройки или прошить систему. Если покупать гаджеты в проверенных сертифицированных магазинах и с уже установленной ОС, то в них должен стоять стоковый режим «recovery». Как войти в «рекавери», зависит только от вашей модели устройства. Самая распространенная комбинация — кнопка питания и клавиша для уменьшения громкости.
Например, если вы не знаете, как на «Леново» вернуть старую версию «Андроид», то такая комбинация подойдет для большинства их аппаратов. Хотелось бы отметить, что прежде чем заходить в «рекавери», нужно выключить телефон. Если же вы ищите, как вернуть старую версию «Андроид» Sony Xperia, то тут зажимать нужно уже три кнопки: те, которые мы уже назвали, и кнопку фотокамеры. Более развернутую инструкцию для различных моделей вы можете легко отыскать на просторах всемирной паутины. Но что делать после входа в загрузочный режим?
Как вернуть старую версию «Андроид» после обновления через режим «рекавери»?
Вы можете перемещаться по меню с помощью клавиши «highlight», а для выбора конкретного пункта нужно нажать «select». Пугаться данного режима не нужно, если хорошо вникнуть — становится понятно, что нет ничего сложного. Теперь отыщите строку с «wipe data / factory reset» и выберите ее. Откроется новое меню, в котором вы будете должны подтвердить действие. После — дождитесь перезагрузки и вернется ОС с заводскими настройками.
Зарядите смартфон
Что стоит отметить в первую очередь, так это то, что перед началом данной процедуры нужно хорошо зарядить устройство. Не важно, сколько займет откат системы и сколько гаджет будет перезагружаться после этого.
Если во время подобных манипуляций в режиме «рекавери» аппарату не хватит заряда и он не сможет до конца выполнить свою задачу, то, вероятнее всего, неполадок с дальнейшим его использованием не избежать.
То же самое касается и самостоятельной перепрошивки телефона. У некоторых пользователей пропадали или не работали отдельные функции системы, вплоть до потери работоспособности тачпада. В некоторых случаях — прошивка не становилась вовсе и зайти в ОС было просто невозможно. Но и тогда снова выручал recovery. Если вы не можете зайти в этот режим или его просто нет — существует ряд простеньких утилит для прошивки этого режима непосредственно через «операционку». Иногда для этой задачи вам может понадобиться ПК.
Мы рассказали вам о том, как вернуть старую версию «Андроид» после обновления. Относитесь бережно к своему гаджету и он прослужит вам достаточно долго.
В данной статье я расскажу вам о способе автоматически раз в день сохранять последние изменения ваших файлов в Windows 7, на случай, если вы случайно удалите какой-то нужный документ или, например, измените его и сохраните, не оставив старой копии. Способ этот заключается в сохранении предыдущих версий файлов при помощи встроенной функции в Windows «Защита системы», т. е. при помощи создания контрольных точек восстановления.
В случае удаления файлов с компьютера обычно выручает «Корзина», в которую файл помещается перед окончательным удалением. Оттуда можно всегда восстановить файл и продолжить с ним работать. Однако здесь есть несколько нюансов:
Во-первых объём корзины ограничен (его настраивает сам пользователь) и некоторые большие файлы будут удаляться сразу не всегда, мимо корзины.
Во-вторых, корзина может очиститься в результате неосторожной работы в каких-либо программах для оптимизации системы, ну или вы сами можете очистить корзину, а потом вспомнить, что там было что-либо важное:)
В третьих, в Windows иногда глючит корзина и при её открытии порой можно не увидеть никаких файлов, хотя они в ней на самом деле есть.
Поэтому полностью полагаться на корзину в том плане, что она спасёт все ваши файлы от случайного удаления, точно не стоит... Ну и в конечном итоге, корзина никак не спасёт ваш файл в том случае, если вы его случайно изменили, затем сохранили и через какое-то время вам вдруг потребовалась оригинальная копия того же файла (например, в случае если изменения вы внесли не верные и нужно взять исходный файл и начать заново). После сохранения файла, вернуть назад его стандартную копию уже никак нельзя.
Чтобы иметь дополнительную защиту своих файлов от потери или нежелательных, ненужных изменений, в Windows 7 вы можете воспользоваться функцией «Защита системы». Эта функция является частью инструмента для восстановления системы в предыдущее состояние. В Windows имеется специальная программа, которая постоянно мониторит состояние системы, следит за её изменением и сохраняет важные изменения в виде контрольных точек восстановления. Благодаря этим точкам восстановления, Windows можно восстановить в одно из предыдущих состояний, например, за прошлый день, неделю, месяц (в зависимости от того, какие точки восстановления созданы).
Подробнее о том, как выполнить восстановление Windows в предыдущее состояние, рассказано в отдельной статье .
В Windows 8 и 10 имеется простая и удобная функция «Служба архивации» для настройки полноценного резервного копирования выбранных вами файлов и папок на другой жёсткий диск в указанное время. Об этом рассказано .
Помимо того, что функция защиты системы следит за параметрами системы и записывает изменение в специальные контрольные точки восстановления, она также может следить и за изменениями в файлах, которые тоже записываются в контрольные точки, что позволяет нам затем просматривать историю каждого файла.
Есть важный момент. Можно увидеть предыдущие изменения только в том случае, если до этих изменений была создана контрольная точка восстановления в Windows. К примеру, вы удалили файл с рабочего стола и до этого момента была создана контрольная точка восстановления. Это значит, что вы затем сможете посмотреть предыдущие версии файлов в папке рабочего стола и увидите там удалённый вами файл. Если же до удаления файла не было создано контрольной точки восстановления, то вы не сможете его восстановить.
Тоже самое касается и изменений в файлах. К примеру, вы сделали какое-то изменение в файле сохранили его и захотели затем восстановить исходную версию этого файла. Сделать это получится только в том случае, до после изменений была создана контрольная точка восстановления. Т.е. получится 2 версии вашего файла: та, что была сохранена при создании контрольной точки и изменённый вами файл.
Функция сохранения предыдущих версий файлов - не является полноценным резервным копированием, поскольку во-первых, контрольные точки будут создаваться на том же диске, где у вас хранятся оригиналы файлов. Это значит, что при внезапном выходе из строя жёсткого диска, вы потеряете файлы вместе с их сохранёнными предыдущими версиями. Во вторых, при отказе системы, вы сможете восстановить предыдущие версии ваших файлов только восстановив систему в рабочее состояние!
Настройка сохранения предыдущих версий файлов
Для включения сохранения предыдущих версий файлов нужно перейти в раздел «Защита системы».
Эту функцию можно быстро открыть через поиск Windows, набрав там запрос «Создание точки восстановления». В результатах поиска нужно открыть одноимённый найденный вариант:
Подробнее о том как пользоваться поиском в разных версиях Windows рассказано .
Также можно открыть нужный раздел вручную, перейдя в меню «Пуск» > «Панель управления» > > «Система и безопасность» > «Система» > «Защита системы».
В окне «Защита системы» из списка (1) выберите тот локальный диск, для которого хотите включить возможность сохранять предыдущие версии файлов и нажмите «Настроить».
Вверху окна выберите один из вариантов: сохранять и параметры системы и предыдущие версии файлов, либо только предыдущие версии файлов (1).
В первом случае, при создании очередной контрольной точки, Windows будет сохранять не только ваши файлы, но и параметры системы, что позволит вам в случае каких-то сбоев из-за неправильно настроенных параметров вернуть систему в то состояние, когда этих сбоев не было.
Ниже, при помощи ползунка (2), нужно указать сколько места в процентах от всего места на выбранном локальном диске будет выделяться под хранение предыдущих версий файлов и параметров системы (если вы выбрали выше 1-й вариант).
Помните, что если выделенное свободное место под хранение контрольных точек заканчивается, старые контрольные точки будут удаляться.
Для сохранения изменений нажмите «Применить» и «ОК».
Если дисков несколько, то вам нужно будет отдельно выбирать каждый диск из списка и включать сохранение предыдущих версий файлов!
Как посмотреть предыдущие версии файлов?
Если вы просматриваете предыдущие версии файла, то в окне отобразится список версий выбранного файла с указанием дат изменений. Чтобы посмотреть изменения в файле вам нужно выбрать его и открыть двойным щелчком (либо кнопкой «Открыть» внизу). Таким образом вы можете посмотреть разные версии нужного файла и найти тот, где сделаны нужные вам изменения.
Чтобы восстановить выбранную версию файла, проще всего перетащить его мышкой из этого окна в нужную папку. Файл сразу же будет восстановлен. Если нажать «Копировать», то откроется проводник, где вы можете выбрать папку для восстановления файла. А если нажать «Восстановить», то файл будет восстановлен в туже папку, где он находился ранее и если в этой папке уже расположен такой же файл (другой версии), то он будет заменён той версией, которую вы восстанавливаете.
Если вы просматриваете предыдущие версии папки, то в окне будут, соответственно, отображаться все сохранённые в точках восстановления изменения в этой папке.
Точно также, открывая разные версии из этого окна вы можете найти нужную вам и восстановить.
Как изменить расписание создания контрольных точек?
По умолчанию, контрольные точки, в которые сохраняются изменения ваших файлов, создаются в Windows 7 каждый раз при включении компьютера и в 0:00 каждый день.
Это значит, что изменения в ваших файлах будут сохраняться дважды в указанные периоды. Т.е., если ваш файл, к примеру, будет изменён в течение дня и вы захотите эти изменения вернуть, то вам не удастся этого сделать, поскольку точки восстановления по среди дня у вас изначально не создаются.
Вы можете всегда изменить расписание создания точек восстановления на своё. К примеру, изначально заданное время 0:00 - может быть для многих бессмысленным, потому что не все уже пользуются компьютером в это время суток. А если компьютер в указанное время работать не будет, то и контрольная точка, соответственно, создана не будет.
Для того, чтобы изменить расписание, нужно воспользоваться встроенной в Windows программой - планировщиком задач.
Откройте планировщик задач, набрав в поиске Windows слово «Планировщик»:
В левой части окна планировщика откройте следующий путь: «Библиотека планировщика заданий» > «Microsoft» > «Windows» > «SystemRestore».
В центре окна отобразится задание с именем «SR». Щёлкните по нему ПКМ и выберите «Свойства».
Посмотреть и изменить текущее расписание создания контрольных точек восстановления можно на вкладке «Триггеры» (1). Задание «При запуске» лучше оставить. А вот задание «Ежедневно» можете изменить, указав другое время создания точек. Выберите «Ежедневно» (2) из списка» и нажмите «Изменить» (3).
В открывшемся окне настроек, измените время после слова «Начать» на удобное вам.
Лучше выбирать то время, когда ваш компьютер вероятнее всего будет включён. Для сохранения изменений нажмите «ОК».
Вы можете в любой момент, при необходимости, создать контрольную точку восстановления вручную. Для этого в уже знакомом вам окне «Защита системы» нужно нажать кнопку «Создать».
А в открывшемся окне указываете любой имя для контрольной точки и снова нажимаете «Создать».
Через несколько секунд точка будет создана!
Через планировщик задач можно настроить автозапуск любых программ по расписанию, например, при включении компьютера. Об этом рассказано в отдельной статье .
Заключение
В результате проделанных манипуляций, у вас будет создаваться контрольная точка каждый день в указанное вами время и в результате вы получите резервную копию ваших файлов на каждый день. Однако не стоит путать такой способ сохранения предыдущих версий ваших файлов с полноценным созданием резервных копий, потому что полноценное резервное копирование всегда происводится на отдельный жёсткий диск, чтобы файлы не потерялись даже в случае выхода вашего основного диска из строя. В Windows 7, к сожалению нет возможности настроить быстрое создание предыдущих версий файлов при помощи резервного копирования по расписанию на другой жёсткий диск. В этой Windows есть ли лишь такой простенький вариант с контрольными точками восстановления, который был описан в этой статье или же возможность создавать архив с нужными данными, что является уже надёжным способом резервного копирования и будет рассмотрено в одной из последующих статей.
Несмотря на то что разработчики стремятся к идеалу, новое обновление знакомого приложения не всегда приносит удовольствие пользователю. Хоть это больше и относится к вопросу привычки. Тем не менее многие хотят оставить приложение таким, каким оно было до внесения изменений и ищут информацию о том,
.
Стоит отметить, что ВКонтакте осенью 2017 года полностью обновило своё мобильное приложение. Это одно из самых ощутимых изменений, которое претерпел интерфейс программы за последнее время, перед этим подобный апгрейд был представлен разработчиками в апреле прошлого года. Изменилось практически все начиная от новых возможностей пользователя, до общей организации рабочего пространства. И даже «лайки» теперь стали красного цвета.
Несмотря на то что оптимизация довольно неплохая и само приложение стало более удобным, многие (как, впрочем, и в прошлый раз) хотят продолжать пользоваться старой, более привычной версией.
Вся проблема в PlayMarket
Всем пользователям Андроид хорошо известен сервис для скачивания и установки новых приложений PlayMarket. В зависимости от выставленных в этом приложении настроек установленные на устройство пользователя программы будут обновляться в двух доступных режимах:
- Ручной – когда PlayMarket просто предлагает и рекомендует доступные обновления, а владелец гаджета самостоятельно решает какое из них установить, а какое проигнорировать.
- Автоматический – как только в Маркете устройства появляется новое обновление установленная программа самостоятельно принимает его и обновляется. В этом случае пользователь входит в приложение и видит новый дизайн и интерфейс (как это происходит с ВКонтакте).
В связи с чем первое действие которое должен сделать приверженец старого ПО для ВКонтакте – отключить автообновления приложений и перевести его в ручной режим.
Для этого нужно перейти в меню приложения PlayMarket, для этого нажимаем на «сэндвич» в верхнем левом углу, в появившемся меню спускаемся вниз и находим раздел «Настройки». В группе общих настроек находим пункт «автообновление приложений» и трёх предложенных вариантов настроек выбираем «Никогда».
На этом этапе настройки закончены. Это был первый шаг в решении вопроса, как вернуть старую версию ВК на Андроид. Теперь PlayMarket не будет автоматически обновлять установленные программы, и пользователь сможет спокойно пользоваться программой старого образца, не боясь автозамены. При необходимости получить новую версию программы достаточно самостоятельно зайти в раздел установленных приложений и проверить наличие обновлений, а также при необходимости запустить апгрейд.
После того как внешние настройки, влияющие на обновление версии установлены, можно приступить к работе с программой на самом устройстве. , если Маркет уже не обновляет приложения автоматически? В этом случае все довольно просто процесс делится на два шага, которые предусматривают деинсталляцию обновлённой программы и установку нужной версии.
Удаляем обновленное приложение
Этот шаг предельно прост и понятен, нужно просто полностью удалить имеющееся . Если вы неопытный пользователь и переживаете что получится потерять информацию или доступ в свой аккаунт, то это беспочвенные опасения. В старой версии будет содержаться все то же, что есть на вашей странице сейчас, от использования ПО это не зависит.
Удалить установленное приложение можно несколькими способами:

После того как обновлённая версия , можно дополнительно почистить кэш и удалить лишние файлы на телефоне. Процедура не обязательна, но лишней не станет.
Устанавливаем нужную версию
После того как память смартфона была очищена от остатков предыдущей версии программы, настало время сделать финальный шаг в решении вопроса, как вернуть старую версию ВК на Андроид .
Основной вопрос этого этапа в том, где взять дистрибутив предыдущее версии ВК. Сегодня в интернете можно найти массу предложений скачать и установить любую программу, а не только ВКонтакте. Прежде чем обратиться к любому источнику, стоит предварительно проверить его благонадёжность. Установка ПО для мобильного доступа на личную страницу ВК со стороннего ресурса может быть чревато неприятными последствиями, а сам ВКонтакте предыдущие версии приложения не распространяет.
Прежде чем скачать пакет файлов и инсталлировать их на телефон стоит поискать отзывы об источнике. Сегодня старые версии ВК можно найти на TrashBox или UpToDown.
Перед скачиванием дистрибутива необходимо выставить настройки на гаджете. Для обеспечения большей безопасности устройства по умолчанию имеют заданные параметры, запрещающие скачивание и установку приложений со сторонних ресурсов. Чтобы установить старую версию необходимо эти настройки изменить. Обычно при попытке установить нужную программу выскакивает всплывающее окно. Предупреждающее о несанкционированных действиях и предложение запретить или разрешить процесс.
Разрешаем установку и дожидаемся завершения процесса. В результате пользователь вернёт старую версию ВК на Андроид и продолжит пользоваться приложением в старом интерфейсе. При необходимости всегда можно будет обновиться из PlayMarket. Всё-таки обновления чаще меняют приложение в лучшую сторону, достаточно просто привыкнуть к изменениям.