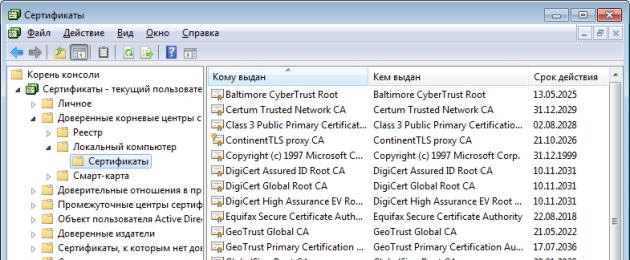Настройка АРМ Электронного бюджета происходит в несколько этапов, они не сложные, но требуют внимательности. Делаем все по инструкции по настройке электронного бюджета. Коротко и по делу…
Электронный бюджет настройка рабочего места
Корневой сертификат электронный бюджет
Создайте папку key в Моих документах, чтобы хранить в этой папке скаченные сертификаты:
На сайте http://roskazna.ru/gis/udostoveryayushhij-centr/kornevye-sertifikaty/ в меню ГИС -> Удостоверяющий центр -> Корневые сертификаты, необходимо скачать «Корневой сертификат (квалифицированный)» (см. рисунок), либо если вами была получена флешка с сертификатами скопируйте их с папки Сертификаты.
Сертификат Континент TLS VPN
Второй сертификат который необходимо скачать, это сертификат Континент TLS VPN, но я не смог найти на новом сайте roskazna, поэтому ставлю ссылку со своего сайта. Скачиваем сертификат Континент TLS VPN в папку key, он нам пригодиться позднее, когда будем настраивать программу Континент TLS клиент.
Устанавливаем скаченный Корневой сертификат (квалифицированный) для работы с электронным бюджетом.
В меню ПУСК -> Все программы -> КРИПТО-ПРО -> запустите программу Сертификаты.
Перейдите в пункт Сертификаты как показано на рисунке ниже:

Заходим в меню Действие - Все задачи - Импорт, появится окно Мастер импорта сертификатов - Далее - Обзор - Находим скаченный Корневой сертификат (квалифицированный) в нашем случае он находиться в Моих документах в папке key

Если все сделали правильно, то корневой сертификат УЦ Федерального казначейства появиться в папке сертификаты.

Установка «Континент TLS Клиент» для работы с электронным бюджетом
Continent_tls_client_1.0.920.0 можно найти в интернете.
Распаковываем скаченный архив, заходим в папку CD и запускаем ContinentTLSSetup.exe

Из пункта нажимаем на Континент TLS Клиент KC2 и запускаем установку.


Принимаем условия

В папке назначения оставляем по дефолту

В окне запуск конфигуратора, ставим галочку на Запустить конфигуратор после завершения установки.
При установке появиться окно Настройка сервиса:

Адрес - указываем lk.budget.gov.ru
Сертификат - выбираем второй сертификат скаченный ранее в папке key.

Нажимаем ОК и завершаем установку, Готово.

На запрос о перезагрузке операционной системы отвечаем Нет.
Установка средства электронной подписи «Jinn-Client»
Скачать программу Jinn-Client можно в интернете.
Заходим в папку Jinn-client - CD, запускаем setup.exe

Нажимаем из списка Jinn-Client, запускается установка программы

Не обращаем внимания на ошибку, нажимаем Продолжить, Далее, принимаем соглашение и нажимаем кнопку Далее.

Введите выданный лицензионный ключ

Устанавливаем программу по умолчанию, нажимаем Далее


Завершаем установку, на вопрос о перезагрузке операционной системы отвечаем Нет
Установка модуля для работы с электронной подписью «Cubesign»
Если будет нужен архив с программой, пишите в комментариях.
Запускаем установочный файл cubesign.msi


Настройка браузера Mozilla Firefox для работы с Электронным бюджетом.
1. Откройте меню «Инструменты» и выберите пункт «Настройки».
2. Перейти в раздел «Дополнительные» на вкладку «Сеть»
3. В секции настроек «Соединение» нажать кнопку «Настроить…».
4. В открывшемся окне параметров соединения установить значение
«Ручная настройка сервиса прокси».
5. Задать значения полей HTTP-прокси: 127.0.0.1; Порт: 8080.

6. Нажать кнопку «ОК».
7. В окне «Настройки» нажать кнопку «Ок».
Вход в личный кабинет Электронного бюджета
Откроется окно с выбором сертификата для входа в личный кабинет Электронного бюджета.

Выбираем сертификат для входа в Личный кабинет Электронного бюджета, если есть пароль на закрытую часть сертификата пишем и нажимаем ОК, после откроется Личный кабинет Электронного бюджета.

Эта программа разработана с целью увеличения прозрачности и открытости основной деятельности государственных органов и ответственна за управление общественными финансами.
При помощи программы планирования ГИС «Электронный бюджет» повышается качество менеджмента госорганов посредством внедрения информационно-коммуникационных технологий и создания единого информационного пространства в среде управления государственными, муниципальными, общественными финансами.
Концепция разработки создания ГИИС «Электронный бюджет» была подтверждена в РП № 1275-р от 20.07.2011. Регулирует порядок работы системы Постановление Правительства № 658 от 30.06.2015.
Система состоит из нескольких подсистем, направленных на осуществление тех или иных целей в финансовой сфере:
- управление закупками;
- управление кадрами;
- бюджетное планирование;
- управление денежными средствами;
- управление доходами и расходами;
- управление нормативной справочной информацией и проч.
В программе должны зарегистрироваться и работать следующие пользователи:
- органы государственной власти и местного самоуправления, а также государственные внебюджетные фонды;
- организации, являющиеся участниками бюджетного процесса и финансируемые посредством госбюджета, а также юридические лица, получающие денежные средства из бюджета РФ;
- физические и иные лица — участники бюджетного процесса;
- организации, осуществляющие закупочную деятельность по нормам 223-ФЗ.
Размещение планов-графиков производится при помощи подсистемы «Управление финансами», в том случае если заказчиком выступает РФ. БУ, АУ на федеральном и муниципальном уровне, а также прочие организации-заказчики могут формировать и публиковать планы-графики непосредственно в Единой информационной системе. Всю закупочную документацию учреждения должны дублировать в ЭБ (приказ Минфина № 173н от 29.12.2014), а затем передавать ее в ТОФК.
«Электронный бюджет» Минфина и Федерального казначейства
Вход по сертификату «Электронный бюджет» Минфин осуществляется по ссылке http://ssl.budgetplan.minfin.ru . С помощью подсистем, расположенных на сайте Минфина, можно осуществить следующие действия:
- изучить информацию по заполнению прогнозных форм;
- формировать государственное задание и бюджетные сметы;
- осуществить процедуры ведения бухучета и бюджетного учета для учреждений;
- просмотреть различные реестры и справочную информацию;
- заполнить сведения и документацию по процедурам государственного заказа и закупочной деятельности;
- обеспечить информационное взаимодействие;
- создать, сохранить и направить в уполномоченный орган документацию по планированию и исполнению бюджета, а также о проведении контрольных мероприятий и проч.
В системе «Электронный бюджет» Федерального казначейства следующий функционал:
- ведение сводного реестра УБП и НУБП;
- взаимодействие с официальным сайтом www.bus.gov.ru ;
- разработка и ведение различных отраслевых перечней;
- работа с Единым порталом бюджетной системы РФ;
- управление закупочной деятельностью;
- ведение учета и составление отчетности;
- управление расходами.
Подключение и начало работы
Регламент для подключения, входа в «Электронный бюджет» (личный кабинет) и начала работы в нем закреплен в письме Минфина РФ № 21-03-04/35490 от 17.06.2016. В первую очередь, в организации должны выпустить приказ о назначении ответственных за работу в ЭБ лиц, определении сотрудников, уполномоченных на подготовку документации, размещаемой в подсистемы. В приказе необходимо утвердить обязанности каждого ответственного работника. Под распоряжением в обязательном порядке должны стоять подписи об ознакомлении каждого сотрудника с содержанием внутриорганизационного документа.
ОБРАЗЕЦ ПРИКАЗА (картинка)
Для того чтобы начать работать, пользователю необходимо:
1. Произвести полную диагностику и подготовку автоматизированных рабочих мест к работе с ГИИС «ЭБ» в соответствии с требованиями, установленными в Приложении 1 к Порядку подключения.
2. Подготовить для каждого исполнителя квалифицированные ключи ЭЦП. Новые ключи получаются только для тех, кто ранее не работал в ЕИС. Остальные же могут использовать свои ЭЦП, действующие в Единой информационной системе.
3. Установить ПО Windows Installer, все необходимые драйвера носителя информации сертификата пользователя, программы «Континент TLS Клиент» и Jinn-Client.

4. Оформить и отправить в ТОФК заявку на подключение по специальной унифицированной форме (письмо Минфина № 21-03-04/61291 от 20.10.2016). К заявке необходимо приложить приказ о назначении ответственных лиц, файлы сертификатов ЭЦП, подписанное каждым ответственным сотрудником согласие на обработку персональных данных, заявку и доверенность на получение СКЗИ по форме, утвержденной Минфином (письмо № 21-03-04/35490 от 17.06.2016).
5. Дождаться результатов проверки переданного в ТОФК пакета документов с заявкой на подключение, и, при необходимости, внести все исправления и дополнения.
6. По факту успешной проверки установить на рабочем месте СКЗИ, зарегистрировать новых исполнителей в ЕИС, установить новые сертификаты ключей ЭЦП и ввести данные по ответственным сотрудникам в систему «ЭБ» с одновременным определением ролей каждого исполнителя.


7. Подключиться к системе «Электронный бюджет», войти в личный кабинет и начать работу в нем.
Федеральная система информации «Электронный бюджет» разработана Минфином в целях ведения электронного документооборота. Первыми использовать сервис начали органы власти.
С 2017 года обязанность по применению «Электронного бюджета» распространили на бюджетные учреждения. Из этой статьи вы узнаете, как выполняется настройка электронного бюджета – инструкция по установке приведена в соответствии с нормативными требованиями.
Настройка рабочего места Электронный Бюджет осуществляется согласно требованиям Минфина в
Настройка рабочего места
Чтобы начать работу с сервисом, нужно знать, как установить электронный бюджет. Эта процедура проводится в несколько этапов. В первую очередь, инструкция по установке электронного бюджета требует скачивания корневого сертификата, затем настраивается рабочее место для подключения к государственной подсистеме ГИИС. Далее подробнее рассмотрим, как настроить электронный бюджет.
Как установить электронный бюджет – пошаговая инструкция по настройке автоматизированного места для работы:
- Скачиваем КриптоПро и Jinn-client – они выдаются пользователю одновременно с лицензией в специальном Удостоверяющем Центре. Можно скачать через интернет, но № лицензионного ключа получается только через Удостоверяющий Центр. Подробнее об установке чуть ниже.
- Скачиваем обязательный корневой сертификат – для хранения значений сертификатов рекомендуется создать в папке «Мои документы» отдельную папку «key». Затем пользователю нужно скачать квалифицированный сертификат на официальном сайте www.roskazna.ru в разделе «ГИС», подразделе «Удостоверяющий центр» и далее «Корневые сертификаты». После чего скачивается корневой сертификат квалифицированного типа. Если же в Удостоверяющем Центре была выдана флешка, необходимо скопировать данные из папки с сертификатами.
- Скачиваем еще одним обязательный сертификат Континент TLS VPN – этот показатель введен для использования недавно, точнее с 25-го июня 2018 г. Данные размещены на сайте www.roskazna.ru . Сертификат скачивается в папку «key» и подлежит замене при плановой смене значения. При настройке указываются следующие сведения:
- адрес – lk.budget.gov.ru.
- порт – 8080.
- выбирается корневой сертификат TLS.
- допускается использование внешнего прокси при необходимости. В отдельных случаях отключение такой функции способствует подключению. Настройки выполняются через Пуск, затем Все программы и Код безопасности. После чего нужно войти в Континент TLS и нажать Настройки. Подробнее об установке чуть ниже.
- Скачиваем сертификаты головного Удостоверяющего Центра и УЦ ФК – установка проводится в локальное хранилище или же на локальный компьютер.
- Устанавливаем квалифицированный сертификат (корневой) – программа Сертификаты запускается через Пуск, затем в папке Все программы выбирается КРИПТО-ПРО и далее Сертификаты. После чего нужно выбрать Импорт из папки «key» в «Моих документах». Для этого через Мастер импорта во вкладке Обзор запускается ранее скаченный Корневой сертификат. После нажатия кнопки Готово происходит установка. Если все действия выполнены правильно, в папку Сертификаты добавляется скаченный с сайта Корневой сертификат.
- Устанавливаем Континент TLS – для этого нужно найти ранее скаченный архив и запустить файл с расширением Setup.exe. При появлении окна с Мастером установки нажимается кнопка Далее, принимаются условия лицензионного соглашения (ставится галочка). Папка для установки выбирается по умолчанию, запуск конфигуратора по завершении установок отмечается галочкой. В окошко Настройка сервиса вносятся данные порта – 8080, адрес – lk.budget.gov.ru. В разделе Сертификат выбирается второй сертификат TLS, затем нажимается кнопка OK, чтобы завершить установку. Систему перезагружать не требуется.
- Устанавливаем подпись Jinn-Client – Программа доступна для скачивания в интернете. После скачивания ПО запускается файлик setup.exe и выбирается инсталляция Jinn-Client. В процессе копирования может выскочить ошибка, на нее не нужно обращать внимание. № лицензионного ключа выдается в Удостоверяющем Центре и вводится в соответствующее поле. Затем по умолчанию устанавливается ПО и нажимается кнопка Готово. Перезагрузка компьютера не обязательна.
- Установливаем модуль КУБ – требуется пользователям для (электронной цифровой подписью). Программа носит название Cubesign и запускается через файлик cubesign.msi. Также требуется принятие лицензионного соглашения (путем проставления галочки). Путь указывается по умолчанию, установка выполняется посредством нажатия кнопки Далее.
- Затем для работы с электронным бюджетом выполняется настройка браузера. При использовании Mozilla Firefox в меню Инструменты выбирается Раздел Настройки, затем подраздел Дополнительные и вкладка Сеть. После чего нужно нажать кнопку Настроить в секции Соединение и установить значение Ручная настройка сервиса прокси. Значения полей вносятся следующие: порт – 8080, HTTP-прокси – 127.0.0.1. Такие же действия выполняются при использовании браузера Internet Explorer через вкладку Подключения. Дополнительно необходимо добавить адрес сайта http://lk.budget.gov.ru в надежные сайты через вкладку Безопасность (раздел Надежные узлы, подраздел Сайты). В целом алгоритм актуален и для браузеров Google Chrome и Opera.
Вход в личный кабинет
После того, как пользователь выполнил все действия для скачивания и установки программ, можно начинать работу с Электронным Бюджетом. Чтобы открыть доступ к личному кабинету, требуется войти в ваш интернет-браузер. Рассмотрим порядок действий для браузера Mozilla Firefox:
- Запустите браузер.
- Откройте ссылку http://lk.budget.gov.ru/udu-webcenter .
- В появившемся окошке для выбора сертификата выберите сначала хранилище, а затем сам сертификат.
- При необходимости укажите значение пароля для закрытой части и нажмите кнопку OK.
- Если все сведения введены корректно, откроется окошко Личного кабинета.
- Система готова к работе – все действия выполняются через соответствующие разделы и подразделы Меню.
- Для обращения в службу поддержки сервиса звоните по тел. 8-800-222-27-77.
Обратите внимание!
Подпись ЭЦП для электронного бюджета выдается только в Удостоверяющем Центре. Самостоятельно можно скачать программы для установки бюджета, но подпись присваивается пользователю в индивидуальном порядке.
Проблема
При попытке войти в личный кабинет ГИИС «Электронный бюджет» появляется сообщение об ошибке:
Не удается отобразить эту страницу
Включите протоколы TLS 1.0, TLS 1.1 и TLS 1.2 в разделе «Дополнительные параметры» и снова попробуйте подключиться к веб-странице https://ssl.budgetplan.minfin.ru . Если не удается устранить ошибку, обратитесь к администратору веб-сайта.
Решение
Необходимо проверить настройки рабочего места согласно документу .
В инструкции не сказано о нескольких нюансах:
- Необходимо установить КриптоПро ЭЦП Browser plug-in и проверить его работу на демо-странице .
- Необходимо в настройках антивируса отключить фильтрацию протокола SSL/TLS, другими словами, для искомого сайта следует сделать исключение проверки защищенного соединения. В разных антивирусах может называться по разному. Например в Kaspersky Free нужно перейти «Настройка>Дополнительно>Сеть>Не проверять защищенные соединения» .
lk.budget.gov.ru/udu-webcenter - если Вы попали на эту страницу, значит Вы пытались зайти в личный кабинет Электронного Бюджета, но не смогли этого сделать.
Почему? Попытаемся ответить на вопрос.
1. В первую очередь проверяем, установлены ли и у Вас программы Jinn и Континент TLS (На момент написания статьи стояла версия 1.0.920.0). Советую сразу переходить на

2. - Основная причина, почему Вы не смогли зайти в Электронный Бюджет, когда все необходимые для работы программы установлены, это не настроенный браузер (Mozilla Firefox, Internet Explorer, Google Chrome, Opera). Давайте рассмотрим на примере популярных браузеров для работы в ЭБ.
Настройки браузера для работы в Электронном Бюджете для версии 1.0.920.0
Советую все настраивать на Internet Explorer !!!
a) Internet Explorer
1. Открыть свойства веб-обозревателя.
2. Перейти на вкладку «Подключения».
3. Нажать кнопку «Настройка сети».
4. В разделе «Прокси-сервер» задать поля Адрес: 127.0.0.1, Порт: 8080.
5. Нажать кнопку «ОК».
6. Перейти на вкладку «Безопасность».
7. Выбрать зону для настройки «Надежные узлы».
8. Нажать кнопку «Сайты».
9. В окне «Надежные сайты» снять отметку с поля «Для всех сайтов этой зоны требуется проверка серверов (https:)».
10. В поле «Добавить в зону следующий узел» задать значение «http://lk.budget.gov.ru» и нажать кнопку «Добавить».
11. В окне «Надежные сайты» нажать кнопку «Закрыть».
12. В окне «Свойства браузера» нажать кнопку «ОК».
b) Google Chrome
1. Открыть настройки веб-обозревателя.
2. Перейти вниз окна настроек и активировать ссылку «Показать до-полнительные настройки».
3. Нажать кнопку «Изменить настройки прокси-сервера».
4. Повторить п.4-12 раздела «а) Internet Explorer».
c) Mozilla Firefox
1. Откройте меню «Инструменты» и выберите пункт «Настройки».
2. Перейти в раздел «Дополнительные» на вкладку «Сеть».
3. В секции настроек «Соединение» нажать кнопку «Настроить…».
4. В открывшемся окне параметров соединения установить значение «Ручная настройка сервиса прокси».
5. Задать значения полей HTTP-прокси: 127.0.0.1; Порт: 8080.
6. Нажать кнопку «ОК».
7. В окне «Настройки» нажать кнопку «Ок».
d) Opera
1. Откройте меню «Настройка\Общие настройки».
2. Перейти на вкладку «Расширенные», выбрать раздел настроек «Сеть».
3. Нажать кнопку «Прокси-серверы…».
4. В открывшемся окне параметров соединения установить значение «Конфигурировать прокси-сервер вручную».
5. Для протокола HTTP задать значения полей прокси-сервер: 127.0.0.1; Порт: 8080.
6. Установить значение «Использовать прокси-сервер для всех протоколов».