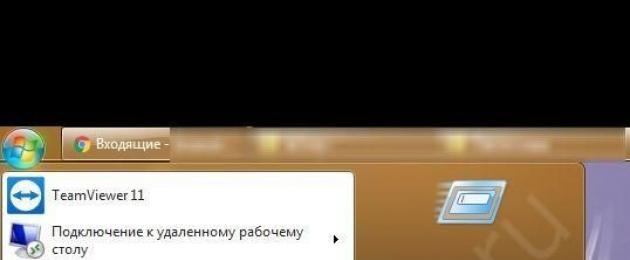CrystalDiskInfo - это бесплатная программа для обслуживания компьютерных HDD и SSD с интерфейсами подключения ATA (PATA, SATA), USB и IEEE1394. Если с жестким диском происходит что-то странное, не поленитесь бесплатно скачать CrystalDiskInfo на русском языке для компьютера по ссылке с сайта https://сайт без регистрации и СМС. К достоинствам утилиты относятся: вывод подробной достоверной информации о состоянии, мощные средства мониторинга и проверки, а также действенные инструменты изменения настроек жестких дисков. Если обнаруживаются проблемы, Кристал Диск Инфо выводит предупреждение и отправляет пользователю сообщение по электронной почте.
До того, как появится большое количество сбойных секторов, ошибки чтения и записи, неприятный шум, поднимется температура, снизится быстродействие, есть смысл полезную программу CrystalDiskInfo скачать бесплатно для компьютера с операционной системой Microsoft Windows XP, Vista, 7, 8, 10 (32-bit и 64-bit). Утилита быстро устанавливается на компьютер и корректно деинсталлируется, не "следя" в системном реестре. При запуске программа проверяет состояние жесткого диска компа или ноута, это длится некоторое время.
Проверка, мониторинг, анализ, графики и изменение настроек
При проверке утилита выводит подробную информацию, в том числе о внешних HDD USB и IEEE1394. Отображаются: версия прошивки, AAM*/APM** данные, тип интерфейса, скорость вращения шпинделя, размер буфера, срок работы, количество сбойных секторов, температура и даже график динамики температуры с течением времени, а также иные технические характеристики. Мониторятся параметры S.M.A.R.T***, в том числе: количество ошибок чтения, общая производительность, старт-стопы и другие данные. CrystalDiskInfo в динамике отслеживает изменения большого количества данных от накопителей в системе, ведет журнал и позволяет красиво отображать это в виде графиков. Такой формат позволяет наглядно увидеть общую картину здоровья дисковой подсистемы компьютера.
Желающие скачать CrystalDiskInfo бесплатно без регистрации и SMS, не покидая сайт https://сайт найдутся еще и потому, что утилита позволяет не только проводить диагностику жесткого диска, но и заботиться о его здоровье. Изменение настроек AAM и APM позволяет управлять параметрами быстродействия и соответствующим количеством производимого акустического шума, а также параметрами энергопотребления. При необходимости возможно обнуление счетчиков сбойных секторов. В меню "Сервис" находится ссылка на системное "Управление дисками", где с ними проделывают все необходимые преобразования: создать раздел, расширить или сжать разделы и прочее.
Интерфейс и функциональные возможности CrystalDiskInfo
Приятный современный интерфейс поддерживает множество локализаций, а также темы (скины), три из которых доступны сразу после запуска . Позитивные отзывы и комментарии пользователей вызывает интуитивно понятное отображение состояния цветом: синий (или зелёный) - хорошо, желтый - предупреждение, красный - проблемы/тревога, серый - информации нет.
Эта небольшая бесплатная утилита с открытым исходным кодом, разрабатывается японским программистом Noriyuki Miyazaki (известен под ником Hiyohiyo), поэтому в Европе и Америке многие считают меню и настройки запутанными. Японцы не разделяют такое мнение. К общему сожалению, отсутствуют подсказки и пояснения о важности незнакомых простому пользователю компьютера параметров, и чтобы разобраться, иногда приходится обращаться к справочному разделу.
Богатые функциональные возможности позволяют CrystalDiskInfo конкурировать не только с бесплатными, но и с платными программами. По отзывам и комментариям множества пользователей во всем мире, определенно стоит бесплатно скачать CrystalDiskInfo для Windows 10, 8.1, 8, 7, Vista, XP (32-бит и 64-бит) на русском языке. Среди конкурентов стоит отметить платные программы HDDlife Professional и Hard Drive Inspector и бесплатную Active@ Hard Disk Monitor с поддержкой русского языка, а также платную HD Tune Pro на английском языке. Что же касается функционала Кристал Диск Инфо, то обязательно нужно знать о следующих достоинствах этой утилиты:
- высокая достоверность данных,
- корректное взаимодействие с технологией S.M.A.R.T,
- мониторинг более 25 параметров,
- данные о текущих режимах работы в режиме реального времени,
- контроль температуры и данных S.M.A.R.T,
- отображение температуры дисков в системном трее,
- оперативное сообщение на e-mail о проблемах,
- возможность изменения настроек AAM/APM,
- управление быстродействием и количеством акустического шума,
- настройки для экономии энергопотребления,
- отсутствие конфликтов с последними версиями SSD-накопителей,
- работа с внешними HDD с интерфейсами USB и IEEE 1394,
- совместимость с большим количеством оборудования****.
Справочная информация
* Automatic Acoustic Management (AAM) - управление параметром времени поиска дорожки, при этом, чем быстрее перемещается блок магнитных головок по радиусу при поиске, тем больше шума.
** Advanced Power Management (APM) - управление энергопотреблением.
*** Self-monitoring, analysis and reporting technology (S.M.A.R.T.) - внутренняя система самодиагностики и самоконтроля с использованием встроенной в диск аппаратуры с возможностями генерации отчетов и прогнозирования срока поломки.
**** Исчерпывающий список совместимого оборудования находится на официальном сайте crystalmark в домене info.
Последнюю версию CrystalDiskInfo скачать на русском языке
Бесплатные программы скачать бесплатно
Сейчас Вы находитесь на странице "Русский Кристал Диск Инфо - проверка жесткого диска и забота о его здоровье", в разделе Тестов для компьютера сайта , где каждый имеет возможность легально загрузить программы для компьютера с OS Microsoft Windows. Эта страница создана/существенно обновлена 20.11.2018. Спасибо, что посетили раздел .
Вы читаете эту статью по причине того, что в работе вашего HDD происходят сбои или случайно натолкнулись на заголовок, который вас заинтересовал. В любом из двух случаев, будет полезно узнать, что такое проверка жесткого диска на битые сектора и каким способом ее произвести. Как обычно, начнем с терминологии. Сектор диска – единица хранения информации, минимально возможная. Поврежденный же сектор – это тот, который не читается, за счет содержания в нем сбойного кластера (ячейки). Кстати, в сети вы можете также встретить терминологию – bad (бэд) sector или block. Говоря о битых секторах, сразу отметим, что бывает два типа: физические и логические, возникают они по следующим причинам.
Физические bad block – не подлежат восстановлению:
- попадание влаги / пыли – привело к засорению;
соприкосновение головы HDD с движущимся блином и как следствие – повреждение; - касаемо SSD – причинной могут быть износ и / или перегрев микросхемы, а также попадания влаги;
- возможен и заводской брак, особенно среди недорогих и малоизвестных производителей.
Логические битые сектора – можно исправить, так как часть жесткого диска не работает корректно:
- некорректное отключение питания / силового кабеля в момент записи данных на жесткий диск, так операция не может быть завершена и прерывается;
- вирусная атака;
- вредоносное программное обеспечение.
Так при обращении к ним ОС не может прочесть информацию и выдает код ошибки, в результате Windows сообщит, что сектор поврежден и не может быть в дальнейшем использован для хранения. Проблема логических битых секторов решается низкоуровневым форматированием, с помощью встроенных утилит Windows и сторонними программными средствами. Ниже о каждой возможности подробнее.
Встроенные средства
Проверка HDD жесткого диска на битые сектора, как уже говорили, осуществляется рядом способов, начнем со встроенных средств Windows 7.
CHKDSK
До использования check disk, воспользуемся проверкой диска – многие наверняка уже обращались к этому сервису.
Если проверка указала на ошибки, она тут же предложит исправить их.
Теперь давайте, используем более глубокую проверку с помощью команды check disk, что дословно переводится – проверка диска:


Команда chkdsk – имеет ряд параметров, таких как:
- «/F» - выполнить проверку на наличие ошибок и исправить их автоматически;
- «/V» - в процессе проверки диска выводить полные пути и имена хранящихся на диске файлов, также и для дисков с разделами NTFS;
- «/R» - выполняет поиск поврежденных секторов и восстанавливает содержимое, используется с «/F»;
- «/X» - отключает том перед проверкой в случае необходимости, используется с «/F». А также ряд других параметров.
Проверка флешки на битые сектора осуществляется также, давайте, используем ключи «/F» и «/R»:



Стороннее программное обеспечение
На сегодняшний день очень много софта, который позволяет проверить жесткий на наличие bad секторов, но мы рассмотрим проверенное ПО. Программа проверки внешнего жесткого диска HDD на битые сектора, выполняется теми же средствами, что и обычный диск. Все указанные инструкции подходят для всех типов памяти, как стационарных, так и подключаемых посредством порта USB.
Victoria HDD
Программа Victoria HDD является одной из, не побоимся этого слова, легендарной.
Создана для проверки диска; показывает полную информацию: модель, функции, размер и многое другое. Также осуществляет тест поверхности для определения наличия / отсутствия битых секторов. Давайте осуществим проверку винчестера или SSD диска на битые сектора в Windows 7 с Victoria. Для начала необходимо загрузить инсталляционный пакет с нашего ресурса, дело в том, что скачать с официального сайта нет возможности, так как поддержка более по данному продукту не осуществляется.

Используйте лишь проверенные ресурсы, хочется отметить, что установка не требуется и никаких дополнительных компонентов тоже не должно быть в составе архива. После успешной загрузки ПО, перейдем к использованию.

Дождитесь результата и посмотрите на показатели работы винта, так если подсвечено «GOOD» зеленым цветом, то переживать за работу устройства нет смысла, если же буде указано «BAD» - то стоит принять меры, но об этом позднее.

Кроме того, обратите внимание на столбец «Health», в переводе с английского – здоровье, и в общем-то количество точек и их цвет скажут о многом. Обратить внимание также стоит на параметр «VAL» - чем выше число, тем лучше, далее «Wrst» или «Worst» - отображает самое низкое значение атрибута за все время работы. Параметр «Tresh» - пороговое значение, для «Val», и один из самых важных «Raw» - отображает количественный показатель, так на примере указано по полю ID 5 «RAW» - Reallocated sector count говорит о числе забракованных и переназначенных из резервной области секторов диска – в данном случае 1. Будь количество гораздо выше, стоило бы начать беспокоиться.
Давайте перейдем во вкладку «Tests» → кликаем «Start» → ожидаем результата.



HDDScan
Еще одна программа для проверки битых секторов SD карты и любых носителей – HDDScan. Загрузить ее можно с официального сайта.
Установка не требуется, а исполняемый файл открываем от имени Администратора машины.




Кстати, нажав на ту же кнопку с изображением винта → «Identity Info», можно получить полную идентификационную информацию об устройстве.


Далее о тестах, выбираем «Butterfly Read».





Тут данные будут считываться во внутренний буфер и передаваться через интерфейс с сохранением во временном буфере ПО. Таким образом, замеряются суммарные показатели времени передачи данных и записи блоков, а также определяется готовность после каждой записи, соответственно с результатами. Тестирование также последовательное, от минимального к максимальному блоку.
Что касается двух оставшихся тестов, то они работают следующим образом:
- «Read» - замеряет суммарные показатели времени готовности диска и передачи информации для каждого блока с результатами. Тестирование также последовательное, от минимального к максимальному блоку.
- «Erase» - тут происходит замер суммарной записи блока и времени передачи информации, и отображает готовность по каждой записи с результатами. Тестирование также последовательное, от минимального к максимальному блоку.
HDD REGENERATOR
Проверка диска на битые сектора в Windows 7 осуществляется также с помощью ПО HDD REGENERATOR. Сразу хочется отметить, что она платная и на английском языке. Бесплатная демо версия доступна на официальном сайте

Далее по скринам пошагово произведите установку.

Приступим к проверке:
В верхней части окна кликните на длинный активный текст «Click here to repair…», в строке состояния программы видим информацию о том, что данная копия не зарегистрирована и что только 1 сектор можно восстановить.
Далее, если появится окно с важным сообщением, в переводе на русский звучит дословно так: «Система обнаружила контроллер SATA, работающий в режиме AHCI. Для лучшей производительности рекомендуется изменить его на совместимый режим IDE (в BIOS). Перезагрузить компьютер, чтобы вручную изменить настройки контроллера в системном BIOS?». Тут на ваше усмотрение.
Для того, чтобы показать возможность работы, я подключу внешний винт и кликну в главном окне еще раз на активную ссылку с текстом «Click here to repair…», уже выбрав подключенный винт:



В таблице результатов видим следующие показатели:
- «D» delays sectors – показывает сектора, где происходит задержка чтения либо вовсе ошибочный.
- «B» bad - битые сектора.
- «R» бирюзового цвета, recovered – восстановленные.
- «N» new bad sectors appear – появляются новые битые сектора.
- «R» цвета бордо, bad sectors reappear - вновь появившиеся битые сектора при повторном сканировании.
Нажав на пробел, мы выйдем в главное меню, а на любую клавишу, мы выйдем из данного отчета.
Теперь выберем сканирование с возможностью восстановления, пошагово в скринах.





Восстановление битых секторов
Итак, проверка жесткого диска на битые сектора в Windows 7 была произведена, а теперь необходимо восстановить данные. Скажу сразу, вообще полноценное восстановление bad секторов возможно из MS DOS с загрузочной флэшкой. Но покажем, каким образом из полной версии Victoria HDD можно исправить ситуацию.
Как только отобразится список битых секторов перейдите во вкладку «Tests»:

Так мы назначили программе алгоритм принудительной записи данных в битый сектор жесткого диска, и будет произведено несколько попыток. В результате либо bad сектор станет здоровым, либо заменится на резервный здоровый, к слову у современных моделей их достаточно количество, но если винт стал сыпаться, пора принимать меры.
Долгой жизни вашему HDD!
Отличного Вам дня!
Проверка
Потеря важной информации с винчестера - большая проблема (прочитайте статью «Восстановление информации на дисках с помощью программы Disk Drill для Windows »). Поэтому периодически (к примеру, два раза в год) проверяйте жесткий диск.
Проверка на ошибки
Ошибки жесткого диска связаны с метаданными, использующимися при описании файловой системы, различными индексами или главной файловой таблицей. При этом сам HDD работает исправно.
С помощью командной строки
В Проводнике
ПКМ по нужному диску → свойства → вкладка «Сервис» → блок «Проверка на наличие ошибок» → «Проверить».
Полезно знать! Система предупредит, что сейчас проверка диска не требуется, поэтому запустите утилиту принудительно.

Сторонними программами
Утилита TestDisk – многофункциональный инструмент. Используется для сканирования HDD и последующего восстановления загрузочного сектора, потерянных разделов, других проблем, которые возникли после ошибок.
Подробное описание использования программы вы найдете в статье «Как восстановить флешку или диск RAW в формат NTFS? ».
Проверка на битые сектора
Логическая структура винчестера создается во время производства на заводе. В результате его неосторожного использования (удары, вибрация) происходят деградации поверхности магнитного диска, на котором хранятся данные, поэтому на этой части поверхности информация не считывается и не записывается.
При проверке специальными программами эти поврежденные сектора (бэд-сектора) обнаруживаются, а в отчете показывается их общее количество на HDD.
Самая популярная программа для поиска бэдов – Victoria , работающая в графическом интерфейсе Windows и режиме DOS.
Полезно знать! Версия Victoria 4.47 предназначена для 64-битных, а Victoria 4.46 – для 32-разрядных Windows.
- Во вкладке «Standard» справа вверху выберите жесткий диск, который проверяете.

- На вкладке «SMART» нажмите «Get SMART». Если справа появилось значение «BAD», задумайтесь о покупке нового HDD.

- Перейдите во вкладку «Tests» → установите переключатель на пункт «Ignore» → закройте работающие программы, в том числе антивирус, отключите интернет → нажмите «Start».
Сегодня будет рассмотрена тема: Как проверить жесткий диск на ошибки и битые сектора в ос windows 7
Существуют несколько способов проверки жесткого диска.
Проверка hdd на битые сектора средствами Windows
В первую очередь проверить жесткий диск на битые сектора можно с помощью штатных средств диагностики самой операционной системы. Для этого вам необходимо зайти на вкладку «Компьютер», выбрать жесткий диск и, кликнув на него правой кнопкой мыши, выбрать вкладку «Свойства»
Откроется окно Свойств локального диска, где нужно зайти на вкладку «Сервис» и нажать на кнопку «Выполнить проверку»

Перед вами откроется следующее окошко проверки локального диска - там следует отметить галочками действия, которые вы хотели бы выполнить, а затем нажать кнопку запуск.

Если вы при проверке выбрали основной диск, на котором установлена система, то на мониторе выйдет предупреждение от системы, где вы должны будете согласиться.
При следующем запуске компьютера запустится проверка жесткого диска на битые сектора и ошибки.

Если же был выбран другой диск, то выйдет окно проверки жесткого диска, после чего появится уведомление об окончании проверки.

Как проверить hdd на ошибки и битые сектора windows 7 через cmd?
Следующий способ немного отличается от первого.Зайдите в меню «Пуск» и в поле для поиска введите «cmd». Кликните по найденному результату правой кнопкой мыши, а затем выберите в ниспадающем меню «Запуск от имени администратора»

В открывшемся окне консоли вам следует ввести команду: «chkdsk d: /f /r» и нажать «Enter»

Начнётся проверка на битые сектора hdd, после которой будет выведен результат.

Программа на проверки жесткого диска на ошибки и битые сектора
Кроме того, существуют внешние программы для мониторинга и исправления жестких дисков вашего компьютера. Одна из них - это HDDScan.
Скачать эту программу можно с официального сайта, а в рамках данной статьи мы рассмотрим, как проверить жесткий диск на битые сектора с ее помощью. Итак, кликните по значку программы. Появится основное окно, где вы увидите рабочую область программы

Нажмите на кнопку «New task», которая находится в середине, и выберите в ниспадающем меню «Surface test»

В следующем окне выберите один из вариантов теста и нажмите кнопку «Add test»

Кратко рассмотрим, что означает каждый из тестов:
Verify - Идет чтение во внутренний буфер накопителя без передачи по интерфейсу SATA, IDE или другому. Идет замер времени операции.
Read - Идет чтение, передача, проверка данных и происходит замер времени операции.
Erase - программа записывает поочередно блоки данных на диск, измеряя время операции (Все данные в блоках будут удалены).
Butterfly Read - так же как и тест Read, только идет соблюдение очередности чтения блоков: чтение начинается одновременно с начала и конца диапазона, тестируется блок 0 и последний, затем - 1 и предпоследний.
Для среднего тестирования обычно подходит тест Read: после того, как вы проверите свой жесткий диск, кликните по рабочему окну проверки тестов два раза и увидите график и статус проверки

Привет друзья. Проверка жесткого диска или как проверить жесткий диск на ошибки и поврежденные сектора, об этом мы сегодня с вами подробно поговорим.
В предыдущей статье я показал . Сегодня вы узнаете о программах для тестирования жестких дисков и других носителей информации. В конце обзора выложил небольшой видео урок.
Проверяем наш диск
Любому человеку у кого есть компьютер полезно знать о состоянии жесткого диска или дисков, если их несколько. Ведь на жестком диске храниться информация у кого-то важная, а у кого-то не очень. Так вот, чтобы её не потерять рекомендую делать резервные копии хотя бы раз в месяц.
Можете приобрести переносной диск или флешку для хранения важной информации, так же можете воспользоваться обычными CD и DVD дисками. Если вы не знаете как сохранять информацию на оптические пластмассовые диски, то рекомендую прочитать .
Протестировать диски компьютера можно разными способами и специальными программами. В этой статье мы рассмотрим:
- Проверка диска средствами Windows 7
- Полезная Виктория v4.3
- Программа HDDScan
- Ashampoo HDD Control 2
Существуют конечно много других полезных и достойных программ и утилит, но в данной публикации мы поговорим только про эти 4 способа.
Как проверить жесткий диск средствами Windows 7
Любой жесткий диск или флешку можно проверить на работоспособность с помощью средств Windows. Подробнее об этом я писал тут . Вот несложный алгоритм нужных действий.
Заходим в Мой компьютер, выбираем нужный жесткий диск или флешку, нажимаем по нему правой кнопкой мыши и переходим в Свойства.


Ставим нужные или все галочки и нажимаем Запуск.

Эта процедура может занять длительное время, все будет зависеть от объема носителя информации, который вы хотите проверить на ошибки и поврежденные сектора.
Проверка диска программой Виктория
Виктория одна из основных программ, которыми лично я пользуюсь для проверки жесткого диска через Windows или если операционная система вообще не запускается, то через загрузочный диск с этой утилитой.
После того как скачали Викторию версии 4.3, нужно зайти в архив, распаковать его или запустить файл с зеленым крестом под названием Victoria43.

Запускаем программу, она на английском языке, если вы не знаете этого языка, не пугайтесь, я помогу вам с ней разобраться.
В окне Standart описаны основные характеристики носителя информации: его модель, серийный номер, размер диска, сколько в нем цилиндров, секторов и так далее.

Во вкладке Smart можно посмотреть состояние жесткого диска. Жмем по кнопке Get Smart и смотрим на появившиеся показатели. Так как у меня жесткий диск новый, мои показатели в норме, SMART status = Good. У вас может быть другое значение и информация.

Смарт — это технология анализа, самоконтроля и отчетности. С помощью него можно посмотреть и оценить состояние жесткого диска, его встроенной аппаратуры самодиагностики, а так же предсказать возможное время выхода его из строя.
Для проверки носителя информации переходим на вкладку Test и нажимаем на кнопку Start. Если у вас много зеленых, оранжевых, красных и синих прямоугольников (секторов) — это не есть хорошо. В идеале все сектора должны быть светло серые и серые.

Если у вас будут поврежденные сектора с обозначением «Err X», то после окончания проверки поставьте галочку напротив слова Remap и запустите тест заново. Программа Виктория попробует восстановить эти сектора и исправить ошибки на жестком диске.
Проверка жесткого диска может занять длительное время, поэтому наберитесь терпения, все зависит от объёма информации носителя. А пока идет тестирование, рекомендую прочитать статью как настроить свой компьютер самостоятельно или .
Проверяем жесткий диск с помощью HDDScan
HDDScan — это программа для диагностики и тестирования жестких дисков на английском языке.
После скачивания, нужно запустить файл с именем HDDScan.

Выбираем нужное устройство Select Drive, справа будет основная информация о нем.

Нажимаем на синюю круглую кнопку и выбираем нужное действие. Заходим в Surfase Test — выбор и запуск теста.

Ставим галочки возле Verify или Read и нажимаем кнопку Add Test (добавить тест). Не рекомендую выбирать Erase — это стирание данных.

После того как вы нажмете добавить тест, он начнется автоматически, информация об этом появится в нижнем окне Test Manager (Менеджер тестов).

Нажимаем два раза мышкой на RD-Read, заходим в начавшийся тест и смотрим на его процесс, можно на графике Graph.

Просмотр на карте Map. Сверху есть кнопки навигации управления процессом теста Pause, Stop и Report, кластера и скорость тестирования в KB/s, а справа обозначается время сканирования секторов в цифрах от < 5 до > 500 миллисекунд.

В третьей графе Report можно посмотреть сканируемые кластеры и сектора носителя информации, а в самом низу показывается ход процесса теста в процентах.

По завершении теста, соответственное сообщение появится в окне менеджера задач.
Если вам по каким-либо причинам не понравились первые три способа, то предлагаю для ознакомления мощную и полезную утилиту для диагностики жестких дисков и носителей информации от компании Ashampoo.
Классная программа Ashampoo HDD Control 2
С этой утилитой для диагностики и мониторинга жестких дисков от фирмы Ashampoo я уже работал. Мне очень понравилась эта программа, поэтому я решил упомянуть о ней в данной статье.

После того как скачаете и установите Ashampoo HDD Control 2. В зависимости от языкового пакета, программа может быть как на русском, так и на английском языках.
У неё простой и доступный интерфейс, с которым сможет разобраться каждый желающий.
Тут можно увидеть наверное почти всю информацию о жестком диске или флешке, какую только захочешь: модель, разделы, размер, состояние, производительность, температура и много другой полезной информации.

У данной программы обширные возможности и много настроек, в верху есть семь вкладок навигации:
- Контроль
- Дефрагментация
- Тестирование
- Очистка диска
- Удаление следов интернета
- Удаленные файлы
- Анализ содержимого
Можете походить по всем семи вкладкам и изучить полезную информацию.
Нас интересует проверка жесткого диска, переходим на вкладку Тестирование, нажимаем Просканировать жесткие диски, выбираем нужный и жмем на лупу с надписью Начать. Данный тест может измерить скорость вашего жесткого диска.

Для того, чтобы проверить поверхность диска, нужно вернуться на вкладку Контроль и нажать Тестирование поверхности.

После этого появится окно Тестирование поверхности жесткого диска, в котором есть обозначения: синий квадрат — еще не тестировался, зеленый — великолепный, красный (уже плохо) — хотя бы один битый сектор.

Время сканирования опять же будет зависеть от объёма и скорости жесткого диска или флешки.
В заключении
Сегодня мы с вами подробно разобрали тему проверки жесткого диска или как проверить жесткий диск на ошибки и поврежденные сектора. Для этого мы воспользовались четырьмя способами: стандартными средствами Windows, полезной Викторией, утилитой HDDScan и классной программой Ashampoo HDD Control 2.
А теперь давайте посмотрим небольшой видео урок как проверить свой жесткий диск.
Проверка жесткого диска | сайт
Возможно у вас появились вопросы, связанные с проверкой жесткого диска. Можете задавать их ниже в комментариях к этой статье, а так же воспользоваться формой со мной.
Благодарю вас что читаете меня в