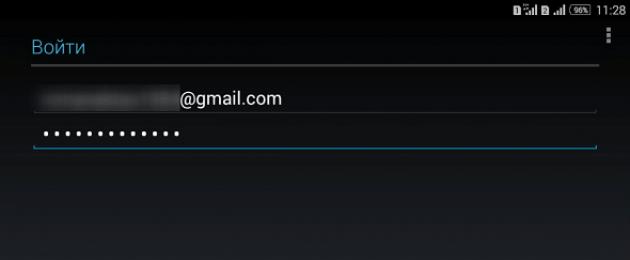Сегодня мы расскажем Вам, как войти в аккаунт Гугл в Play Market. На самом-то деле, там нет совсем ничего сложного – все действия просты и банальны. Однако те пользователи, что ранее не использовали устройства под управлением Android OS, могут оказаться в замешательстве. Именно поэтому мы вызвались к Вам на помощь и с радостью разберёмся с данной проблемой вместе!
Как войти в свой Google-аккаунт в Play Market
Что ж, давайте не будем тянуть и сразу же перейдём к основной инструкции:




Как и обещали, в этой статье мы научили Вас справляться с проблемой входа в аккаунт Гугл при включении Плей Маркета. Здесь действительно нет ничего сложного. За исключением одного факта: расположение некоторых элементов может отличаться в зависимости от версии программного обеспечения, которое установлено на Вашем смартфоне или планшете, а также от оболочки – у каждого крупного производителя мобильных устройств своя уникальная оболочка.
Удаление кэша Сервисов Google Play
Если и на сей раз у Вас ничего не вышло, то есть смысл удалить кэш Google Play-Маркета, а потом вновь воспользоваться инструкцией, расположенной выше. Итак, приступим:
Теперь Вы можете вновь вернуться к прошлой инструкции, она наверняка поможет войти в аккаунт Гугл в Плей Маркете.
Play Market - удобный онлайн-магазин для владельцев смартфонов с операционной системой Андроид. Приложения, фильмы, музыка - все собрано в одном месте и абсолютно безопасно. Но часто при попытке скачать нужную программу или игру появляется сообщение «Необходимо войти в аккаунт Гугл». Почему оно возникает и как его убрать, чтобы оно больше не раздражало? Рассмотрим возможные способы.
Почему важно решить проблему?
Если не устранить проблему, вы не сможете:
- Загрузить и установить игры и приложения;
- Скачать фильмы, музыку, сериалы, книги.
- Обновить игры и программы, установленные на смартфоне.
Для начала попробуйте перезагрузить телефон. Если ничего не изменилось - последовательно выполните каждый из описанных ниже шагов.
Удаление данных и очистка кеша
Удаление обновления Плей Маркета
Не бойтесь удалять установленное обновление. Спустя некоторое время система снова предложит его загрузить или сделает это в автоматическом режиме, если разрешения на это выставлены в настройках (пример – автоматическая загрузка при подключении к сети Вай-Фай).
Последовательность действий:
Удаление/добавление аккаунта
Если сообщение «Необходимо войти в аккаунт Google» не исчезло - воспользуйтесь более эффективным способом - удалением Гугл-аккаунта. Перед началом операции выполните резервную копию важных данных, чтобы после восстановить их из облачного хранилища. В автоматическим режиме сохраняется не вся информация.
Удаление аккаунта:
Чтобы добавить аккаунт обратно, там же в «Настройках» зайдите в раздел «Аккаунты» и нажмите «Создать аккаунт» - Google. Дождитесь проверки и автоматической загрузки данных из резервной копии. Убедитесь, что включен интернет, иначе появится ошибка. После этого вновь перейдите в приложение и повторите загрузку.
Управление аккаунтом доступно в настройках. Выберите «Сервисы Google», нажмите на «Аккаунт Google». Перед вами откроется страница, с которой можно перейти в нужный раздел. Основной, касающийся входа в аккаунт Google Play – «Безопасность». Здесь можно изменить пароль, установить защитный код, выбрать способ подтверждения личности, посмотреть список устройств и т.д.
Вход в аккаунт
Если система требует осуществить вход в аккаунт Google Play – значит, так и нужно сделать. В процессе создания учетной записи вы придумывали имя пользователя и пароль. Их и надо ввести. Проблема в том, что эти данные мало кто помнит, поэтому требуется их восстановление.
Восстановление доступа, если неизвестен пароль:
- Нажмите «Забыли пароль?»;
- Введите последний пароль, который вводили. Если ничего не помните, выберите «Другой способ». Он подразумевает восстановление через указание дополнительной информации: время создания аккаунта, контактный адрес электронной почты и т. д;
- Укажите нужные данные и нажмите «Далее». Получите проверочный код или письмо на е-мейл – в зависимости от того, что вы выбрали;
- Сбросьте старый пароль и установите новый. Запишите его в блокнот.
Восстановление доступа, если неизвестно имя пользователя (логин):
- Укажите номер телефона или дополнительный электронный адрес;
- Укажите фамилию и имя, которые были в аккаунте;
- Введите полученный на телефон или электронную почту код;
- Выберите нужное имя пользователя из списка. Если его нет – проверьте правильность вводимых данных и повторите процедуру по новой.
Создание новой учетной записи без удаления прежней
Войти в аккаунт Google можно быстрее, если сделать новый, не удаляя старый. Выберите в настройках «Аккаунты» – «Добавить» – «Google». Нажмите «Создать» в левом нижнем углу.
- Введите свои имя и фамилию, нажмите «Далее»;
- Укажите дату рождения и пол;
- Выберите адрес электронного ящика из предложенных системой. Если ни один не нравится – поставьте метку напротив пункта «Создать другой адрес Gmail»;
- Придумайте пароль, введите его дважды. Он должен состоять не менее чем из 8 символов;
- Прочитайте соглашение от компании, в котором указана информация о сборе данных о вас и цель этого. Если хотите что-то изменить, выберите «Другие варианты». Нажмите «Принимаю».
- Нажмите «Далее» и дождитесь автоматической авторизации.
После этого вновь зайдите в «Гугл Плей» и повторите загрузку или обновление. В процессе заполнения полей. Вводите настоящую информацию, чтобы не возникало проблем при восстановлении.
После произведенных изменений вход в аккаунт Google Play и дальнейшее скачивание нужных файлов должно пройти без проблем.
Сейчас мы подробно рассмотрим как с телефона и компьютера создать, войти или удалить аккаунт в Play Market, который привязывается к аккаунту Google и Gmail.
Данная статья подходит для всех брендов, выпускающих телефоны на Android 10/9/8/7: Samsung, HTC, Lenovo, LG, Sony, ZTE, Huawei, Meizu, Fly, Alcatel, Xiaomi, Nokia и прочие. Мы не несем ответственности за ваши действия.
Внимание! Вы можете задать свой вопрос специалисту в конце статьи.
Регистрация в Плей Маркете
Для создания аккаунта Гугл нужно устройство Андроид или компьютер со стабильным подключением к интернету. Давайте рассмотрим два способа регистрации аккаунта.
Официальный сайт
- Открываем главную страницу Гугл в любом браузере. В отобразившемся окне в верхнем правом углу нажимаем на кнопку «Войти». Увеличить
- Затем появится окно с вводом логина для входа. Нажимаем на «Другие варианты», выбираем «Создать аккаунт».
- Заполняем для регистрации аккаунта все поля, нажимаем «Далее». Можно не указывать личный e-mail и телефонный номер, но в ситуации с потерей данных они позволят к аккаунту восстановить доступ.
- Изучаем «Политику конфиденциальности», затем нажимаем «Принимаю».
- Теперь на новой странице появится сообщение про успешную регистрацию, где нужно нажать на «Продолжить».
- Чтобы на планшете или телефоне активировать Плей Маркет, заходим в приложение. Для ввода данных вашего аккаунта выбираем на первой странице кнопку «Существующий».
- Затем вводим e-mail от аккаунта Гугл и пароль, который вы указали ранее на сайте. Нажимаем на значок стрелки вправо «Далее».
- Принимаем «Политику конфиденциальности» и «Условия пользования», тапнув по «ОК».
- Следом ставим или убираем галочку, чтобы не создавать для вашего гаджета в архивах Гугл резервную копию. Чтобы перейти в следующее окно, нажимаем внизу экрана на стрелку вправо.
- Перед вами будет открыт магазин Гугл Плей, откуда сразу можно загружать нужные игры и приложения.
 Увеличить
Увеличить  Увеличить
Увеличить  Увеличить
Увеличить  Увеличить
Увеличить На данном шаге регистрация через сайт в Плей Маркете заканчивается. Теперь рассмотрим процесс создания аккаунта через приложение в самом гаджете.
Мобильное приложение
- Входим в Плей Маркет, на главной странице нажимаем на кнопку «Новый».
- Вводим в соответствующие строки следующего окна свое имя и фамилию, затем тапаем на стрелку вправо.
- Придумываем в сервисе Гугл новую почту, вписав ее в единственную строку. Нажимаем на стрелку ниже.
- Придумываем новый пароль, который должен содержать не менее 8 символов. Потом переходим далее, как и в прошлом пункте.
- В зависимости от используемой версии Android, последующие действия немного отличаются. В версии 4.2 необходимо ввести секретный вопрос, ответ на данный вопрос и дополнительный e-mail, чтобы была возможность восстановить утерянные данные аккаунта. На Андроид 5.0 и выше нужно только привязать телефонный номер пользователя.
- Потом будет предложено для приобретения платных игр и приложений указать платежные данные. Если их указывать не хотите, нажимаем «Нет, спасибо».
- Для согласия с «Политикой конфиденциальности» и «Условиями пользователя» необходимо поставить галочки в строках, которые показаны ниже на скриншоте. Переходим далее стрелкой вправо.
- После сохранения аккаунта подтверждаем «Соглашение о резервной копии данных» в учетную запись Гугл, нажав на кнопку, имеющую вид стрелки вправо.
Теперь вы сможете зайти в магазин Плей Маркет. Находите нужные приложение и загружайте их на свой девайс.
Как войти в Плей Маркет
Когда вы заменили гаджет или в первый раз заходите в приложение, сначала необходимо найти значок Плей Маркета на рабочем столе, а затем просто нажать на него. Ничего дополнительно скачивать не нужно, так как зачастую данное ПО на устройствах Андроид предустановлено.
Если вы уже имеете почту Gmail, то добавить аккаунт будет проще. Для входа в аккаунт можно выбрать «Добавить существующий профиль», введя e-mail и пароль. После входа сразу можно пользоваться всеми функциями сервиса и скачивать приложения.
Если аккаунта Gmail у вас нет, то создайте его по вышеприведенной инструкции. Если после длительного использования Play Market появились проблемы с входом в него, то используйте следующие советы.
Очистка данных в Плей Маркете
Если гаджет не заходит в Плей Маркет, то нужно попробовать очистить данные программы. Способ поможет решить проблемы входа в аккаунт с планшета или телефона.
Выполняем такие шаги:
- Переходим в подменю «Приложения» в разделе «Настройки».
- Выбираем Гугл Плей.
- Отобразится меню, где необходимо выбрать «Стереть данные».
Данный способ очищает и кеш приложения. Для этого нажимаем в меню «Очистить кеш».
Удаляем обновления
Если вы все еще не можете войти в Плей Маркет, стоит попробовать удалить обновления для данного приложения. Вся сохраненная информация и все изменения будут удалены, про что само приложение вас предупредит.
Инструкция:
- Переходим в «Настройки», выбираем «Приложения».
- Там нажимаем на Плей Маркет.
- В меню «Приложения» выбираем опцию «Удалить обновления».
Данный шаг возвратит версию ПО, которая на девайсе была предустановлена до всех обновлений.
После выполнения данной инструкции устанавливаем последнюю версию программы. Проверяем, чтобы софт был добавлен в список установленного ПО. Заходим в него со своей учетной записи.
Как удалить аккаунт Плей Маркет
При создании нового аккаунта или продаже гаджета пользователю приходится удалять старый аккаунт Плей Маркет. Его полностью можно удалить путем выполнения аппаратного сброса или с помощью настроек Андроид устройства.
Использование стандартного меню
Стандартные настройки гаджета позволяют удалить вашу персональную информацию, которая содержится на аккаунте Гугл. Для этого выполняем такую инструкцию:
- Переходим в настройки устройства, находим раздел «Аккаунты и синхронизация». Название может варьироваться в зависимости от модели.
- Выбираем ваш Гугл аккаунт.
- Нажимаем сенсорную функциональную кнопку Андроид гаджета. В отобразившемся меню выбираем «Удалить аккаунт». Подтверждаем удаление.
После этих действий во время включения приложения Плей Маркет появится сообщение, что вы можете завести новый или зайти в существующий аккаунт.
Настройки Google
Учетная запись Плей Маркет с аккаунтом Гугл связана неразрывно, поэтому произвести удаление можно при помощи стандартного приложения «Настройки Google», находящееся в списке программ вашего девайса.
Удаляем учетную запись Гугл:
- Переходим в приложение.
Теперь все данные на Google будут удалены. Перед проведением этой операции рекомендуется сделать резервную копию всех данных, которые находятся в учетных записях Плей Маркет и Гугл.
Метод для пользователей с
Рут права к гаджету предоставляют полный доступ к устройству, в т. ч. к системным папкам, где находятся разные файлы. Среди них имеется файл accounts.db, в котором содержится информацию про аккаунт устройства.
Удаляем аккаунт Плей Маркет по инструкции:
- Открываем любой файловый менеджер. Переходим в папку Data.
- Выбираем подкаталог system.
- Держим палец на файле accounts.db, пока не отобразится функциональное меню.
- Выбираем «Удалить».
- Перезагружаем девайс.
Теперь в списке Гугл аккаунтов вы свою учетную запись не найдете и не сможете войти в Плей Маркет.
Использование Factory reset
Данный метод выполняет аппаратный сброс устройства Андроид. Иногда пользователи вводят некорректные настройки или забывают пароль. В данной ситуации разработчики Android предусмотрели возможность возвращения телефона к заводским настройкам.
Это действие не только удалит учетную запись Плей Маркет, но и иные пользовательские данные: приложения, контакты, СМС. Способ является крайним решением, так как уже невозможно будет восстановить утерянные данные. Способ будет оптимальным, если вы решили продать гаджет, так как вы точно никаких личных данных не оставите.
Выполняем полный сброс:
- Выключаем устройство.
- Переходим в меню System Recovery. Для разных моделей используется свое сочетание клавиш:

- Когда отобразится меню, используем клавиши регулировки громкости. Необходимо выбрать пункт wipe data/factory reset.
- Активируем данный пункт, нажав кнопку питания/разблокировки.
- В открывшемся списке нажимаем на строку Yes.
Андроид гаджет перезагрузится, а все данные будут стерты безвозвратно. Данный способ удаляет аккаунт Плей Маркет на сто процентов.
Существует уникальный метод входа в данное меню телефона или планшета с помощью стороннего софта. Поможет в этом утилита Adb Run. Выполняем Factory reset:
- В меню «Для разработчиков» включаем «Отладка по USB».
- Подключаем гаджет к ПК через USB.
- Запускам Adb Run.
- Выбираем Reboot Recovery.
Теперь выполняем пункты 3 – 5 вышеописанного способа сброса девайса к заводским настройкам.
Ошибка с системным сообщением «не удалось связаться с серверами google повторите попытку позже» часто возникает при попытке или добавить новый аккаунт Google, или просто зайти в «Google Play» или «Play Market».
Решение большинства подобных ошибок (например из того же «теста» ) примерно одно и то же, при этом остается неизменным тот факт, что ошибка кроется в самом устройстве и не связана с серверами «Google».
Что делать, если не удалось связаться с сервером google?
Итак, чуть позже мы рассмотрим основные способы, которые практически всегда помогают исправить данную ошибку.
Однако сперва необходимо упомянуть про очевидные, но в то же время важные вещи:
- 1. Да смешно и маловероятно, но всё-таки встречаются случаи, когда пользователь пытается добавить аккаунт, не относящийся к сервисам «Google»: например, «mail» или «yandex».
- 2. Проверьте, работает ли вообще интернет: откройте браузер и зайдите на любой сайт.
- 3. Проверьте корректность установленных даты и времени.
Если же столь явных проблем не наблюдается, но девайс настойчиво пишет «не удалось связаться с серверами google повторите попытку позже», то в большинстве случаев виновником возникновения ошибок с сервисами «Google» становится приложение под названием «Freedom».
Тут два возможных варианта:
- 1. Если приложение было установлено и впоследствии удалено - попробуйте установить его заново и проверить работоспособность «Google Play» (если это помогло устранить ошибку - значит, приложение ранее было удалено некорректно).
- 2. Если же приложение уже установлено - удалите его. Однако простая деинсталляция здесь не поможет: нужно полностью очистить ваше устройство от этого «полезного» приложения. Для этого:
- А. Запустите приложение и во всплывающем меню нажмите «Стоп».
- Б. Закройте его, используя при этом или «Диспетчер устройств» или «Менеджер задач».
- В. Для удаления воспользуйтесь одной из «утилит-киллеров» («Clean Master» или «History Eraser»): запустите программу и удалите все, что связано с «Freedom»;
- Г. Перезагрузите устройство и снова проверьте его работоспособность.
Как еще можно исправить ошибку «не удалось связаться с серверами google»?
- 1. С помощью того же приложения очистите кэш, но не только сервиса «Google Play», а комплексно - всего устройства. Возможно, это поможет исправить не только эту ошибку, но и предотвратит появление новых.

- 2. Как и с ошибкой «RH-01» причина того, что смартфону или планшету с ОС андроид не удалось связаться с серверами гугл, часто кроется в отсутствии или неправильной работе «Google Services Framework»: или включите данную службу, или установите заново.
Кроме того, проверьте файл «GoogleContactsSyncAdapter.apk»: попробуйте обновить его или удалить, а впоследствии установить заново (но, соответственно, используя при этом сторонние устройства).
- 3. Возможно, на аккаунте установлена «Двухэтапная аутентификация». Для проверки необходимо авторизоваться на «gmail.com» на официальном сайте «google» зайти в раздел «Авторизация приложений и сайтов» и проверить, какие параметры установлены.

- 4. Возможно, установлена блокировка в файле «host» (находится он в директории /system/etc/). С помощью приложения (например, «Root Explorer») и используя «root» права, проверьте, что указано в файле после строки «127.0.0.1 localhost»: в идеале, если вы ничего самостоятельно не устанавливали, после данной строки быть ничего не должно.
- 5. Уберите в настройках беспроводной сети «Постоянную активную мобильную передачу»: особенно актуально для старых версий операционной системы.

- 6. Перед вводом личных данных в учётной записи в правом верхнем углу можно вызвать контекстное меню: здесь потребуется выбрать «Вход через браузер» или «Войти в браузере» - соответственно, для ввода данных вас перенаправят в браузер.
- 7. Сбросьте настройки на заводские и воспользуйтесь «Мастером первоначальной настройки».
- 8. В качестве последнего способа можно использовать сторонние приложения для создания или добавления аккаунта вручную: например, «Android /Add Account».
Таким образом, возможных решений ошибки «не удалось связаться с серверами google» достаточно много. В любом случае мы настоятельно рекомендуем удалить приложение «Freedom» и не использовать его в дальнейшем: рано или поздно данное приложение «приведёт» разного рода ошибки в ваше устройство. Кроме того следует хотя бы изредка, но чистить кэш устройства, поскольку закэшированные ошибки дадут о себе знать.
Операционная система Android по популярности не знает себе равных. Да, безусловно, у ней есть конкуренты, но их можно пересчитать на пальцах. И то, сравнивая эти дистрибутивы ОС для мобильных девайсов, можно долго и обосновано спорить на тему «Кто лучший?». Только дилетанты - люди, абсолютно несведущие в IT-технологиях - думают, что Андроид это якобы дешёвая альтернатива iOS компании Apple.
Как бы не так! Сегодня мегапопулярная система уже используется не только в смартфонах и планшетах, но и в наручных часах, игровых приставках, смартбуках и нетбуках, электронных книгах и проигрывателях.
В 2005 году Android Inc, компания создавшая легендарную ОС, перешла под крыло гиганта информационных технологий Google. Вот с той самой поры и ассоциируется у всех пользователей она с крупнейшей веб-системой. Ещё бы! Ведь аккаунт Гугл и операционная система Android - это, считай, одно единое целое.
А по сему, уважаемый читатель, если вы являетесь владельцем такового устройства (на базе данной ОС), вам надобно и крайне рекомендуется знать, как работать со своим профилем Гугл в нём: как войти в Плей Маркет, как сменить старый пароль на новый, что необходимо делать, если вы не можете выполнить вход и т.д.
И эта статья призвана помочь вам разобраться во всех этих задачах. Прочтите её до конца, и мобильный девайс с ОС Android вам покажется ещё более комфортным, полезным, ещё более удобным и интересным.
Разберём по порядку выполнение часто встречающихся операций.
Как войти в учётную запись?
1. На домашнем экране устройства тапните значок «Настройки».
2. В разделе «Accounts» выберите «Добавить аккаунт».

3. В списке сервисов нажмите «Google».

4. В появившемся запросе «Добавить… ?» тапните «Существующий».

5. В форме «Войти» в первом поле необходимо вставить логин (адрес ящика на Gmail), а во втором пароль.

Для отправки данных (в этой и последующих операциях) нажмите значок «стрелочка вправо».
6. В панели сообщения подтвердите запрос на авторизацию: выберите «OK».

7. В окне «Сервисы… » вы можете подключить новостную рассылку на email, установив прикосновением пальца «галочку» в окошке «Я хочу получать… ».

8. Если вы планируете делать покупки в интернет-магазине Google Play, активируйте пальцем настройку «Добавить кредитную… карту» и нажмите «Продолжить».

Чтобы не указывать платёжные реквизиты, выберите «Нет, спасибо».
9. Настройте синхронизацию данных: снимите «галочки» в списке возле элементов, которые синхронизировать не нужно.

Всё! Теперь можно устанавливать в систему приложения с Плей Маркета.
Как поменять профиль?
1. Чтобы выполнить эту процедуру, нужно выйти из аккаунта Google Play (используемого в данный момент):

- откройте: Настройки → Аккаунты → Google;
- тапните по учётной записи, которую нужно удалить;
- вверху справа нажмите «три точки»;
- в выпавшем подменю запустите команду «Удалить аккаунт».

Внимание! Удаление профиля осуществляется только непосредственно с устройства. В дальнейшем в нём можно будет повторно авторизоваться на компьютере или телефоне.
2. Вернитесь в меню «Настройки».
3. В разделе «Accounts» откройте «Добавить аккаунт».
4. Зайдите в другую учётную запись (см. предыдущее руководство по авторизации).
Восстановление доступа
Если при входе в аккаунт появляется ошибка «Неверное имя пользователя или пароль… », сделайте так:
1. Под текстом ошибки «Вход не выполнен» тапните «Повторить».

2. В открывшейся форме откройте меню «три точки» и активируйте «Вход в браузере» (пароль больше не набирайте!).


4. В списке укажите причину, по которой вы не можете авторизоваться. А затем внимательно следуйте подсказкам сервиса, чтобы восстановить доступ.
Если вы потеряли или забыли ключ для входа, выберите в списке «Я не помню пароль» и выполните следующие операции:
1. Введите адрес почтового ящика Gmail в формате «имя»@gmail.com.
2. Нажмите «Продолжить».

3. Если вы не помните только отдельные фрагменты пароля, введите в поле комбинацию какую знаете (с ошибками). Если ключ утерян полностью, нажмите «Затрудняюсь ответить».

4. Выберите способ получения верификационного кода (СМС, голосовое сообщение).

5. Нажмите «Продолжить».
6. Введите код.

7. В форме «Сброс… » два раз наберите новую комбинацию для входа.
Внимание! Не вводите недавно использованные символьные последовательности в профиле, т.е. не повторяйте ранее указанные пароли.
8. Тапните «Изменить… ».
9. В целях безопасности проверьте настройки профиля (для перехода в опции используйте ссылки на открывшейся странице).

Смена пароля
1. Запустите на устройстве браузер (установленный или встроенный, без разницы).

2. Откройте страничку - myaccount.google.com.