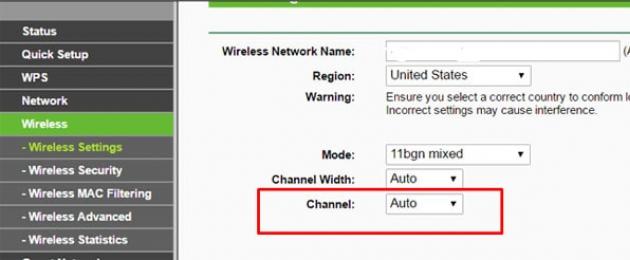Если ноутбук не видит Wi-Fi, причин может быть множество. Однако не стоит впадать в панику раньше времени, поскольку существуют эффективные способы решения проблемы, доступные каждому пользователю.
Описание проблемы
Отсутствие сетей беспроводного доступа в видимости ПК - очень распространённая проблема, но имеет решение.
Экстренный доступ к интернету можно получить, подключив ПК к роутеру через интернет-кабель. Такой провод обычно продаётся в комплекте с роутером, но он достаточно короткий. Приобрести кабель нужной длины можно в специализированных магазинах.
Подсоединение к сетевым устройствам выполняется через разъём 8P8C
Этот способ подключения, конечно, не сработает, если интернета в помещении в настоящее время нет в принципе или же неисправен роутер. В других случаях проблема будет временно решена.
Наиболее частые причины
Теперь, когда желаемый доступ в интернет у вас уже есть, можно спокойно разобраться в причинах, по которым ПК не замечает Wi-Fi. Самые распространённые из них:
- интернет отсутствует вследствие аварии на линии;
- неисправен роутер;
- на ноутбуке выключен беспроводной доступ;
- доступ подключён, но Wi-Fi вообще не работает;
- компьютер замечает некоторые сети, но не находит именно вашу.
Чтобы решить возникшую проблему, постарайтесь исключать причины возможных неполадок поэтапно:
- Убедитесь, что проблема находится не в вашем провайдере. Позвоните в нужную компанию. Если на линии провайдера произошла авария, вас об этом обязательно проинформируют и озвучат примерные сроки её устранения.
- Проверьте, на заключается ли причина неполадки в роутере. Он может быть неисправен технически, тогда придётся отдавать его в ремонт или заменять новым. Но при такой неисправности интернета в помещении не будет вообще.
Возможно, нужно перезагрузить роутер. Отключите его от сети, подождите одну минуту и подключите заново. Если проблема не решена, стоит поэкспериментировать с настройкой каналов.
 Чаще всего проблемы с подключением к Wi-Fi встречаются в Windows 7
Чаще всего проблемы с подключением к Wi-Fi встречаются в Windows 7 Устройство может не работать из-за неправильного выбора канала. Самые ненадёжные - 12 и 13. Попробуйте заменить его на более низкий или выбрать режим Auto.
Можно переименовать канал. Только не используйте сложных и длинных названий. Измените режим шифрования.
 В любой непонятной ситуации пытайтесь вернуть заводские настройки
В любой непонятной ситуации пытайтесь вернуть заводские настройки Откатите настройки устройства до заводских.
Если это не поможет, посмотрите, что конкретно происходит с вашим Wi-Fi. Здесь возможны два варианта:
- ПК не идентифицирует ни единого канала;
- агрегат замечает другие каналы, но не идентифицирует именно ваш.
Если ПК не идентифицирует каналы в принципе, посмотрите, включён ли на нём Wi-Fi. В панели управления нажмите на значок сети. Если Wi-Fi подключён, он будет выделен цветом. Если этот значок не выделен, щёлкните по нему, чтобы включить беспроводной доступ.
Одной из причин отсутствия подключения могут являться драйвера. Они могли устареть, например, в случае если вы своевременно не обновили ПО. Чтобы проверить их, выполните следующие шаги:
- Зайдите в «Пуск».
- Нажмите правой кнопкой на вкладку «Компьютер».
- Далее на «Управление».
- В окне «Диспетчер устройств» перейдите в раздел «Сетевые адаптеры».
- Выберите тот, в названии которого фигурирует слово Wi-Fi.
Если напротив такого адаптера есть красный значок, значит, устройство не работает. Щёлкните по нему правой кнопкой мыши и включите.
 Обычно требуются даже не драйверы, а специальные утилиты, доступные на официальном сайте производителя ноутбука и отвечающие за работу специфического оборудования
Обычно требуются даже не драйверы, а специальные утилиты, доступные на официальном сайте производителя ноутбука и отвечающие за работу специфического оборудования В случае если это действие не решило задачу или такого устройства на ПК нет вообще, придётся устанавливать новый драйвер. Скачать его можно в интернете или поискать на установочном диске, который шёл в комплекте с компьютером.
Если вы решили скачать драйвер в сети, делайте это только на официальном сайте производителя вашего ПК. В противном случае вы можете обрести дополнительные проблемы с компьютером в виде всевозможных вирусов.
Беспроводной доступ может не работать и по причине механического повреждения устройства Wi-Fi. Иногда такое происходит в процессе чистки ПК от пыли или падения устройства с высоты. В таком случае эта деталь потребует замены.
Нюансы в зависимости от операционной системы
В зависимости от того, какую операционку вы используете, можно попытаться устранить проблему, учитывая её нюансы.
Windows 7
Для данной системы самыми распространёнными причинами некорректной работы беспроводного доступа являются:
- неправильно заданные значения работы соответствующего адаптера;
- некорректная работа драйверов.
Для того чтобы проверить, как работает беспроводной адаптер, и работает ли он вообще, необходимо зайти в интернет. Вбейте в поисковую строку IP-адрес вашего роутера и авторизуйтесь на соответствующей странице. Дальнейшие действия:
- Зайдите в расширенные настройки и найдите Wi-Fi.
- Зайдите в основные настройки и проверьте, стоит ли галочка в окошке «Enable Wireless». Если её нет, роутер отключён. Соответственно, измените настройку, поставив галочку.
 Почти в 80% случаев (по личному опыту) причина такого поведения - отсутствие нужных драйверов на Wi-Fi, которое является следствием переустановки Windows на ноутбуке
Почти в 80% случаев (по личному опыту) причина такого поведения - отсутствие нужных драйверов на Wi-Fi, которое является следствием переустановки Windows на ноутбуке Если это не решило ситуацию, проверьте модуль удалённого доступа на вашем ПК. Для этого можно использовать сочетание клавиш FN + F2 /F3 / F4 / F5 (для каждой модели подходит своё сочетание, поэкспериментируйте с ними).
Убедитесь, что модуль беспроводного доступа включён.
Windows 10
Если ноутбук не видит Wi-Fi сети на Windows 10, прежде всего, нужно проверить следующие параметры:
- настройку беспроводного адаптера;
- настройки операционной системы.
Для проверки адаптера делаем следующее:
- Заходим в меню «Пуск», выбираем «Диспетчер устройств» и далее находим нужный адаптер, в его названии должна присутствовать характеристика 108.11n. Если такого драйвера вы не обнаружили, его нужно будет скачать и установить.
- Открываем вкладку «Свойства». Если устройство отключено, в этой вкладке будут нужные сведения. Для того чтобы его включить, нажмите соответствующую кнопку и далее на «ОК».
Если же это не помогло, проверьте настройки вашего роутера в интернете.
Нюансы в зависимости от производителя ноутбука
Чтобы понять, как устранить проблему с сетью, важно учитывать некоторые нюансы марки вашего ПК.
Dell
Для того чтобы решить задачу, в первую очередь проверьте работу беспроводного адаптера. Для этого в меню «Пуск» выберите вкладку «Диспетчер устройств», найдите нужный адаптер и проверьте его функциональность способом, описанным выше.
HP
На ПК этой модели есть специальная кнопка. На ней находится изображение антенны. Попробуйте включить беспроводной доступ, нажав на эту кнопку, или используйте сочетание клавиш FN и F12.
Asus
На этой модели нужно сначала проверить состояние сетевого адаптера вышеуказанным способом. Также может помочь сочетание клавиш FN и F2.
Lenovo
Существует несколько моделей этой марки, у которых есть специальная клавиша включения беспроводного доступа. Если в вашем ноутбуке её нет, воспользуйтесь сочетанием FN и F5.
Что делать, если ноутбук не видит определённую сеть Wi-Fi
 Если вы переустановили Windows на ноутбуке и не установили все официальные драйверы с сайта производителя, функциональные клавиши, скорее всего, работать не будут
Если вы переустановили Windows на ноутбуке и не установили все официальные драйверы с сайта производителя, функциональные клавиши, скорее всего, работать не будут Если компьютер не видит только вашу сеть, проблему можно устранить двумя способами:
- Перезагрузить роутер и ПК.
- Поменять канал, на котором работает роутер.
Перезагрузка
Для перезагрузки роутера отключите его от электросети и подождите примерно минуту, после чего заново включите устройство в сеть. Перезагрузку компьютера сделайте обычным способом.
Теперь посмотрите, появилась ли нужная сеть в списке доступных для подключения. Сделать это можно на панели управления ПК, нажав левой кнопкой мыши на значок сети.
Смена канала
Перебои с работой беспроводной сети могут происходить из-за того, что ПК работает на одном и том же канале с аналогичным устройством поблизости. Например, ваш роутер и роутер соседа работают на пятом канале.
В этом случае оба устройства создают друг другу помехи. Таким образом, одно из них может не принимать беспроводной сигнал. Решение будет очень простым - поменяйте канал для своего устройства. Сделать это можно в настройках.
Если у вас возникли проблемы с беспроводным доступом к сети, сначала подключите ноутбук к роутеру через интернет-кабель и спокойно разберите сложившуюся ситуацию. Вполне возможно, что вы просто забыли включить беспроводной адаптер. Но даже если проблема является более серьёзной, пошагово исключите возможные причины неисправности - это поможет устранить неполадку.
Сегодня трудно себе представить эксплуатацию ноутбука или любого другого портативного устройства без доступа в интернет. Чаще всего подключение к всемирной паутине осуществляется беспроводным способом – с помощью Wi-Fi сети роутера. Однако нередко у пользователя при попытке добраться до вожделенного интернета возникают различного рода проблемы. Одна из них может заключаться в том, что ноутбук не видит Wi-Fi сети. Рассмотрим вероятные причины появления подобных неисправностей. При этом оставим за скобками очень похожие случаи, когда ноутбук находит вай-фай, но не может к нему подключиться, или подключается, но интернет все равно не работает.
Большинство ситуаций, при которых имеет место затронутая нами проблема, можно разделить на две категории:
- Ноутбук не видит вообще ни одну Wi-Fi сеть, хотя они точно есть и обнаруживаются другими устройствами;
- Ноутбук не находит конкретно вашу беспроводную сеть, зато видит окружающие сети вай-фай.
Исходя из этой градации и будем выявлять причину возникновения проблемы.
Почему ноутбук не видит ни одной сети Wi-Fi
Такая неисправность почти на 100% связана с самим клиентским устройством и его настройками. Попробуем в пошаговом режиме проверить несколько основных моментов, которые могут влиять на видимость беспроводных сетей.
Включен ли модуль Wi-Fi на вашем ноутбуке
Любой портативный компьютер оснащается беспроводным адаптером, обеспечивающим возможность поиска вай-фай сетей и установления с ними соединения. Обычно для такого модуля предусмотрены режимы «Вкл» и «Выкл». Значит, надо убедиться, что на вашем переносном компьютере Wi-Fi модуль в настоящий момент активен. На это укажет соответствующий световой индикатор, расположение которого зависит от модели ноутбука.
Если модуль выключен, его необходимо активировать. Обычно для этого используется сочетание специальной клавиши Fn и одной из функциональных кнопок диапазона F1-F12 . О том, какая именно из системных клавиш отвечает за включение модуля беспроводной связи, можно узнать по нанесенному на нее соответствующему значку.
На ноутбуках некоторых производителей включение/выключение модуля Wi-Fi осуществляется двухпозиционным тумблером или отдельной кнопкой.


Если при включенном Wi-Fi адаптере ноутбук по прежнему не обнаруживает беспроводные сети, переходим к следующему шагу.
Каково состояние беспроводного подключения в Windows
На данном этапе необходимо проверить состояние подключения в самой операционной системе. Для этого заходим в Панель управления – Центр управления сетями и общим доступом – Изменение параметров адаптера .
Находим здесь беспроводное подключение и проверяем его активность. Если значок подсвечен, значит, соединение включено, в противном случае его нужно включить.

Щелкаем правой кнопкой мыши по иконке и в появившемся меню выбираем пункт «Включить».

После этого значок в системном трее (области уведомлений) должен измениться.

Установлены ли драйвера для Wi-Fi модуля ноутбука
Для проверки наличия и корректности установки драйверов сетевого адаптера переходим последовательно по пути Панель управления – Система – Диспетчер устройств . В списке находим пункт «Сетевые адаптеры» и разворачиваем его.

Если никаких восклицательных знаков рядом с устройством нет, то, скорее всего, драйверы установлены правильно. Удостоверимся в этом, кликнув правой кнопкой мышки по названию адаптера и выбрав строку «Свойства». На вкладке «Общие» в поле «Состояние устройства» должно быть написано «Устройство работает нормально».

Вкладка «Драйвер» позволяет производить разные манипуляции с драйверами – обновлять, откатывать или удалять. При отсутствии нужного программного обеспечения его можно найти в интернете.

По идее, если по всем вышеперечисленным пунктам вопросов нет, то ноутбук должен без проблем видеть находящиеся поблизости Wi-Fi сети. Если такого не происходит, то возможны неполадки с самим адаптером портативного компьютера.
Ноутбук не обнаруживает сеть моего роутера, но видит другие
Самая банальная причина такой метаморфозы – ваш ноутбук располагается слишком далеко от нужного источника Wi-Fi сигнала. Несмотря на то, что современные роутеры обладают довольно обширной зоной покрытия, в некоторых уголках вашего дома или квартиры прием может быть нестабильным. В такой ситуации надо правильно разместить маршрутизатор, дабы все потребители находились в зоне досягаемости. О том, вы можете узнать на страницах нашего сайта.
И все же в большинстве случаев проблемы с обнаружением беспроводной сети одного конкретного роутера бывают связаны с его неправильной конфигурацией. Попробуем разобраться, какие настройки Wi-Fi могут существенно влиять на качество сигнала. Для примера возьмем . Зайдем в его административную панель и выберем раздел Беспроводной режим – Настройки беспроводного режима .
Сразу же убедимся, что стоят галочки рядом с пунктами «Включить беспроводное вещание» и «Включить широковещание SSID» (о рабочем состоянии сети Wi-Fi просигнализирует индикатор на самом роутере).

Теперь обратим внимание на самый главный параметр – канал Wi-Fi сети. В России используются 13 каналов, но оптимальными (наименее загруженными) для вас могут быть только несколько из них. Все зависит от того, какие каналы задействуют близлежащие роутеры. Попробуйте установить статическое значение (кроме 12 и 13) или режим Auto.

Перезагрузите маршрутизатор и проверьте, видит ли теперь ноутбук целевую сеть Wi-Fi.
Если не помогло, пробуйте еще экспериментировать с параметрами вай-фай – меняйте каналы, название сети, корректируйте фильтр по MAC-адресам. В крайнем случае, можно сбросить настройки маршрутизатора до заводских.
Мы уже рассматривали решения множества проблем, которые могут возникнуть при подключении ноутбука к Wi-Fi сети, или в процессе пользования. Но, есть одна популярная проблем, о которой я еще не писал. Это когда ноутбук не видит Wi-Fi сеть. В принципе, проблема относится не только к ноутбукам, но и к стационарным компьютера, которые подключены к Wi-Fi через адаптер (внешний, или внутренний) . С проблемой, когда ноутбук не видит Wi-Fi, можно столкнутся в Windows XP, Windows 7, Windows 8, и даже в Windows 10. Если у вас установлена Windows 10, и компьютер не видит ваш роутер, то смотрите отдельную инструкцию: . Так как решения там практический одинаковые, то не важно, на какой системе работает ваш ноутбук. Сейчас мы попробуем разобраться, почему же ноутбук не видит беспроводные сети, на примере Windows 7.
Прежде, чем перейти к каким-то настройкам, давайте попробуем разобраться, какая проблема конкретно у вас. Есть два варианта:
- Когда в списке доступных для подключения сетей не отображается ни одна Wi-Fi сеть. То есть, компьютер вообще не находит Wi-Fi. Но, вы уверены, что в радиусе есть беспроводные сети. Другие устройства их видят.
- И когда ноутбук не видит только вашу Wi-Fi сеть, а другие, соседние сети видит.
На такие две части я разделю эту статью. Можете сразу переходить к необходимому разделу с решением вашей проблемы.
Еще один важный момент. Если у вас на компьютере ошибка "Нет доступных подключений" , и красный крестик возле значка подключения к Wi-Fi, то по решению этой ошибки есть отдельная .
Почему ноутбук не видит беспроводные сети (ни одной)?
Самые популярные причины:
- В радиусе нет доступных сетей (это мы уже исключили)
- Не установлен драйвер беспроводного адаптера, и поэтому он не может находить беспроводные сети. Или драйвер установлен, но работает неправильно.
- Wi-Fi на ноутбуке просто выключен.
- Бывает, что Wi-Fi приемник просто неисправен, или отключен (например, во время чистки ноутбука от пыли) .
Но, чаще всего, конечно же проблема в выключенном беспроводном адаптере, или в отсутствии нужного драйвера. Это мы сейчас и рассмотрим.
Проверяем драйвер беспроводного адаптера
Если у вас на панели уведомлений отображается значок подключения в виде компьютера с красным крестиком, то драйвер скорее всего не установлен.
Что бы проверить, нам нужно зайти в диспетчер устройств. Откройте меню Пуск , нажмите правой кнопкой мыши на Компьютер , и выберите Управление . В новом окне перейдите на вкладку Диспетчер устройств . Откройте раздел Сетевые адаптеры , и посмотрите, есть ли там адаптер, в имени которого есть слова "Wi-Fi", или "Wireless". Выглядит это примерно вот так:

Если такого адаптера там нет, как правило, в таком случае там отображается только один адаптер (сетевая карта) , то его нужно установить. Если он там есть, то он должен быть без каких либо значков, как у меня на скриншоте выше. Если возле Wi-Fi адаптера есть какой-то значок, то нажмите на него правой кнопкой мыши, и выберите Задействовать . Скорее всего, вам придется установить необходимый драйвер. У нас есть отдельная инструкция по установке: .
Если же с драйвером все в порядке, то давайте проверим включен ли Wi-Fi на вашем компьютере .
Нажмите правой кнопкой мыши на значок подключения к сети, и выберите Центр управления сетями и общим доступом . Затем, выберите Изменение параметров адаптера .


После этого, компьютер должен увидеть беспроводные сети, и вы сможете без проблем подключится к своей Wi-Fi сети.

Возможно, у вас беспроводные сети выключены сочетанием клавиш на ноутбуке. Нужно проверить, более подробно об этом я писал в статье: . И если у вас "десятка": .
После этих действий, у вас все должно заработать. Главное, что бы появился значок Wi-Fi сети с желтой звездочкой, это значит, что есть доступные для подключения сети.
Ноутбук не видит мой Wi-Fi, а другие видит. Решение проблемы.
Если выше мы рассматривали ситуацию, когда на ноутбуке вообще не отображаются беспроводные сети, то сейчас мы разберемся из-за чего ноутбук не видит только одну, нужную нам Wi-Fi сеть. А другие сети, соседние, отображаться в списке доступных. Такая проблема чаще появляется на мобильных устройствах: смартфонах и планшетах. Но, компьютеры не исключение.
В таком случае, проблему уже нужно искать на стороне Wi-Fi роутера. Практически всегда, решение одно и то же: смена канала Wi-Fi сети . Если роутер сам, или вы в ручном режиме выставили в настройках статический 13 канал, то компьютер сеть скорее всего не увидит. Поэтому, нужно проверить, и сменить канал в настройках роутера. Как сменить канал на разных маршрутизаторах, я писал в статье:
Вот для примера, смена канал на Tp-Link. Сменить его можно настройках, на вкладке Wireless (Беспроводной режим) . Попробуйте поставить статический канал (только не ставьте 12 и 13) , или установите Auto.

Если не помогает, то можно еще сменить имя Wi-Fi сети. Сделать это так же можно в настройках, на вкладке с настройками беспроводной сети.
Еще один совет: попробуйте поднести свой ноутбук ближе к роутеру, или наоборот. Возможно, в этом проблема. Часто бывают случаи, когда Wi-Fi ловит вообще вблизи от роутера, а на небольшом расстоянии не работает. Это конечно же не нормально, но какого-то конкретного решения я не знаю. Снова же, нужно пробовать экспериментировать с каналами.
09.11.2017
Комп не видит маршрутизатор. Почему не виден Wi-Fi
Многие пользователи рано или поздно сталкиваются с данной проблемой. Причины, из-за которых не работает Wi-Fi на ноутбуке, могут быть различные. Возможно, Вы недавно установили новую операционную систему, купили новый роутер или перепрошили старый и прочие.
В общем, если Вы тоже оказались в такой ситуации, и у Вас не получается подключить ноутбук к сети вай-фай , то в этой статье мы рассмотрим несколько способов, которые должны помочь Вам подключить ноутбук к Wi-Fi.
Начнем с самого простого – перезагрузите роутер . Для этого нужно выключить из розетки блок питания, подождать секунд 10 и включить его обратно. Затем перезагрузите операционную систему.
Сделайте диагностику сетей . Хоть многие довольно скептично отнесутся к данному совету, но иногда он тоже может помочь. Кликните правой кнопкой мыши по значку беспроводной сети в трее и выберите пункт «Диагностика неполадок» . Windows выполните проверку, и если обнаружит проблему, предложит способы ее решения.

Если после этого, ноутбук по-прежнему не видит Wi-Fi, проверьте, включен ли на ноутбуке беспроводной адаптер Wi-Fi .
Найдите на одной из кнопок F1-F12 значок беспроводной сети, у меня это F2 . Также на самой кнопке, возле кнопки включения или тачпада должен быть световой индикатор, который свидетельствует о том, что вай-фай включен. Конкретно в моем случае, если вай-фай отключен – световой индикатор горит. Чтобы его включить, нажмите сочетание Fn+F2 .

Также нужно проверить, чтобы была включена сетевая карта . Для этого нажимаем в трее по значку беспроводной сети правой кнопкой мыши и выбираем «Центр управления сетями и общим доступом » .

В следующем окне нажимаем «Изменение параметров адаптера» .

Если у Вас «Беспроводное сетевое соединение » выделено серым, кликните по нему правой кнопкой мыши и выберите «Включить» .

После этого значок должен стать цветным. Это свидетельствует о том, что сетевой адаптер включен, и ноутбук может подключиться к сети Wi-Fi.

Проверьте драйвера сетевого адаптера. Нажимаем «Пуск» пишем в строку поиска «Диспетчер устройств» и переходим по найденной ссылке.

Существует несколько основных причин, благодаря которым компьютер может быть изолирован от остальной сети. Обычно проблема кроется в неверных параметрах настроек брандмауэра и подобных программ.
Инструкция
Откройте меню «Пуск» и перейдите к пункту «Выполнить». Введите в открывшееся поле команду cmd и нажмите клавишу Enter. Наберите в появившемся меню команду ipconfig /all и выпишите MAC-адрес нужной сетевой карты. Введите его значение в вышеуказанную таблицу.
Очистите пункты меню «Таблица Маршрутизации» или Route Table, которые связаны с данным компьютер ом. Убедитесь в том, что для данного ПК включена функция NAT. Сохраните настройки маршрутизатора.
Теперь проверьте настройки самого компьютер а. Во-первых, обязательно отключите сторонние программы , которые контролируют сетевой трафик. Это может быть утилита Outpost Firewall или ее аналоги. Теперь выключите службу «Брандмауэр Windows ». Как показывает практика, настраивать ее самостоятельно очень сложно, а эффекта от ее работы слишком мало.
Откройте меню «Пуск» и перейдите в панель управления. Найдите и откройте пункт «Администрирование», которые расположено в меню «Система и безопасность». Откройте пункт «Службы». Найдите службу «Брандмауэр Windows», кликните по ней правой кнопкой мыши и выберите пункт «Остановить». Теперь откройте ее свойства и установите в поле «Тип запуска» параметр «Отключена».
Проверьте параметры работы сетевого адаптера. Убедитесь в том, что заданный IP-адрес находится в допустимой зоне. Попробуйте сменить его значение на адрес одного из сетевых компьютер ов, предварительно выключив второй ПК. Перезагрузите компьютер и повторите попытку получить доступ к сетевым ресурсам.
Список причин зависания компьютера/ноутбука довольно большой: сбой системных файлов операционной системы, перегрузка системных ресурсов, сбойный сектор на винчестере, перегрев внутренних запчастей, воздействие вирусов и другие. При зависании ноутбука его нужно перезапустить.

Вам понадобится
- - права администратора.
Инструкция
Ноутбуки, в отличие от стационарных компьютеров, не имеют на корпусе кнопки Reset. Поэтому при зависании системы пользователю остается один вариант: полностью выключить устройство. Для этого нужно нажать кнопку включения и удерживать в нажатом состоянии до тех пор, пока ноутбук не отключится (обычно не более 30 секунд). Как правило, кнопка все это время держится в нажатом состоянии. Пользователи часто не дожидаются времени выключения, и думают, что их ноутбук не выключается.
Если выключение произошло из-за сильного перегрева (это чувствуется по ненормально горячему воздуху рядом с вентиляционными отверстиями ноутбука самостоятельно. Такие действия лишат вас гарантии на устройство, если гарантийный срок еще не закончился. Обратитесь к специалистам в сервисный центр , и вам обязательно помогут решить данную проблему , однако придется заплатить.
Что делать если не работает WiFi на ноутбуке: Видео
Статья о причинах того. что компьютер, ноутбук не видят точку входа в Интернет через роутер. Способы устранения проблемы.
Навигация
Бывают моменты, когда при подключении компьютера, ноутбука через роутер , к точке доступа в интернет, вход остается не доступен. В этом случае, следует выяснить причины, почему роутер не видит вход во Всемирную Сеть.
Отсутствие интернета может привести к большим проблемам на работе
Причины могут разные. Например, роутер работает, точки доступа в Сеть на компьютерном устройстве, нет.
Причины вышеуказанной ситуации:
- не установлены рабочие программы.
- погрешность технического оснащения (аппаратная).
- отсутствие включенного интернет – соединения.
- поломка модуля WiFi и множество других проблем.
Мы рассмотрим самые встречающиеся проблемы доступа в Сеть, их устранение. Приведем пример решения задач для роутера компании Tp-Link .
Решения проблемы при отсутствии установки программы - драйвера
Итак, ваш ПК
, ноутбук
не видит точки входа WiFi
. Исследуйте программное обеспечение, управляющее компьютером . При неправильной работе программы, модуль входа доступа работает не верно.
Проверка модуля входа WiFi:
- входим в панель «Диспетчер устройств».

Панель «Диспетчер устройств»
- активизируем вкладку «Мой компьютер».
- выбираем опцию «Свойства».
- открываем раздел «Диспетчер устройств» (см. стрелочку) , находим пункт «Сетевое оборудование» , просматриваем его.

Открываем раздел «Диспетчер устройств» (см. стрелочку), находим пункт «Сетевое оборудование»
- находим строку сетевых связующих устройств. Если строка отсутствует, это означает, программное обеспечение для подключения интернета не настроено.
- если строка связующих устройств есть, но входа в сеть интернета нет, следует проверить, не обозначен ли на каком то из устройств, значок восклицания, указывающий на отсутствие программного обеспечения.

Откройте опцию сетевых адаптеров. Проверьте на какой из сетей есть восклицательный знак, указывающий, что сеть не подключена
- решение вышеуказанной проблемы лежит в переустановке программного обеспечения. Рабочую программу можно загрузить с официального сайта – разработчика для компьютера . Для ноутбука , в комплект входит специальный диск с рабочей программой , которую, также, следует загрузить на ноутбук.
Примечание: точка входа в Сеть на панели Диспетчера устройств называется «Адаптер беспроводной сети» (Wireless Network Adapter).
Решение проблемы при отсутствии включенного интернет – соединения
Давайте проверим, есть ли беспроводное соединение. Как это сделать, смотрим ниже:
Вариант №1
- нажимаем правой клавишей мыши на иконку интернет – сети.
- находим опцию «Центр управления сетями».

Для проверки подключения беспроводного соединения входим в опцию «Центр управления сетями»
Вариант №2
- нажимаем сочетание кнопок компьютера, Win+R.
на появившейся панели, пишем словосочетание «control panel» (контрольная панель).

Вписываем словосочетание «control panel» (контрольная панель)
- нажимаем клавишу «Окей».
- запускаем в работу панель управления.
- выбираем опцию «Сеть».
- активизируем опцию «Центр управления сетями и общим входом».

Активизируем опцию «Центр управления сетями и общим входом»
- открываем раздел

Открываем раздел «Изменить параметры адаптера»
- посматриваем список подключений к компьютеру
- отмечаем опцию «Беспроводная сеть или соединение».

Отмечаем опцию «Беспроводная сеть или соединение»
- при наличии серого цвета ярлыка, беспроводное соединение отсутствует.
- нажимаем клавишу «Включить» , интернет – соединение включено.

Отмечаем опцию «Беспроводная сеть или соединение», нажимаем клавишу «Включить», интернет - соединение подключено
Решение проблемы со входом в интернет с помощью диагностики
- активизируем опцию «Центр управления сетями»
- находим и открываем раздел «Изменить параметры адаптера».

На открывшейся панели активизируем раздел «Изменить параметры адаптера».
- находим строку «Беспроводное соединение» , активизируем.
- выбираем режим «Диагностика».

Активизируем опцию «Беспроводное соединение» (см. стрелочку), выбираем режим «Диагностика»
- ждем, когда компьютерное устройство само будет исправлять поломки.
- принимаем сообщение об исправлении проблем или подсказку о дальнейших действиях.
Решение проблемы аппаратной погрешности
Аппаратная погрешность или ошибка, это проблема с комплектующими частями для сборки компьютерного устройства (видеокарта, процессорное устройство и так далее).
Ошибки возникают при большой нагрузке на устройство, работе при повышенной температуре воздуха, неверной настройке, поломке вентилятора радиаторного устройства и так далее. В итоге, компьютер просто ломается, отсюда следует, что точка доступа WiFi отсутствует.
Решение задачи:
- если компьютер не работает из-за перегревания системы, следует заменить сломанную деталь. Ремонт можно сделать в сервисном центре.
- если компьютер, ноутбук не работает из-за отключенной антенны, проверьте, подсоединена ли антенна к адаптеру, не забиты ли клеммы подключения пылью или грязью.
- если вышеуказанные действия, не привели к желаемому результату, устройства не видят точку доступа в Сеть, обратитесь в центр технической поддержки к специалисту.
После рассмотрения общих вопросов по точке доступа WiFi
, расскажем, почему может не работать беспроводная сеть на роутерах
фирмы Tp-Link
.
Пример, роутер Tp-Link
подключен, находится в рабочем режиме, интернет не проходит.
Проблема решается следующим способом:
- проверьте включение WiFi
на компьютерном устройстве
уточните, видите ли вы другие сети. - при покупке нового роутера, сеть будет иметь стандартное наименование. Выключите роутер, отметив, какая сеть пропадет.
- перезагрузите роутер.
- доступ в Сеть восстановится.
- если проблема не исчезла, проверьте подключение роутера к сети электрического тока и включите клавишу ON/OFF на устройстве (вариант №1).

Проверьте подключение роутера к сети электрического тока и включите клавишу ON/OFF на устройстве
- проверьте включение беспроводной сети на роутере , клавишей вмонтированной в корпус (см. рисунок, вариант №2).

Проверьте включение беспроводной сети на роутере, клавишей вмонтированной в корпус
- доступ в Сеть восстановится.
В случае, когда вышеуказанные действия не приведут к положительному результату, потребуется проверить настройки.
Схема:
- войдите в настройки роутера.
- наберите в браузерной строке адрес входа 192.168.1.1 (0.1).

Пройдите по указанному адресу входа 192.168.1.1 (0.1)
- укажите имя пользователя и пароль (имя пользователя стандартное – админ или новое имя).
- на панели настроек войдите в режим Wireless («Беспроводной режим »).
- установите значки на строчках «Включить беспроводное вещание роутера» (Wireless Router Radio) и «Включить широковещание SSID».

Установите значки на строчках «Включить Беспроводное вещание роутера» (Wireless Router Radio) и «Включить широковещание SSID»
- перезагрузите устройство.
- активизируйте клавишу «Сохранить».
- передача сигнала Wi-Fi сети с помощью роутера Tp-Link , будет в действии.
Мы рассмотрели основные проблемы и их решения, при которых невозможен доступ в Сеть через роутер на компьютере, ноутбуке.
Надеемся, информация будет вам полезной! Удачи на просторах интернета!
Мы уже рассматривали решения множества проблем, которые могут возникнуть при подключении ноутбука к Wi-Fi сети , или в процессе пользования. Но, есть одна популярная проблем, о которой я еще не писал. Это когда ноутбук не видит Wi-Fi сеть. В принципе, проблема относится не только к ноутбукам, но и к стационарным компьютера , которые подключены к Wi-Fi через адаптер (внешний, или внутренний) . С проблемой, когда ноутбук не видит Wi-Fi, можно столкнутся в Windows XP, Windows 7, Windows 8, и даже в Windows 10. Если у вас установлена Windows 10, и компьютер не видит ваш роутер, то смотрите отдельную инструкцию: . Так как решения там практический одинаковые, то не важно, на какой системе работает ваш ноутбук. Сейчас мы попробуем разобраться, почему же ноутбук не видит беспроводные сети, на примере Windows 7.
Прежде, чем перейти к каким-то настройкам, давайте попробуем разобраться, какая проблема конкретно у вас. Есть два варианта:
- Когда в списке доступных для подключения сетей не отображается ни одна Wi-Fi сеть. То есть, компьютер вообще не находит Wi-Fi. Но, вы уверены, что в радиусе есть беспроводные сети. Другие устройства их видят.
- И когда ноутбук не видит только вашу Wi-Fi сеть, а другие, соседние сети видит.
На такие две части я разделю эту статью. Можете сразу переходить к необходимому разделу с решением вашей проблемы.
Еще один важный момент. Если у вас на компьютере ошибка "Нет доступных подключений" , и красный крестик возле значка подключения к Wi-Fi, то по решению этой ошибки есть отдельная.
Почему ноутбук не видит беспроводные сети (ни одной)?
Самые популярные причины:
- В радиусе нет доступных сетей (это мы уже исключили)
- Не установлен драйвер беспроводного адаптера, и поэтому он не может находить беспроводные сети. Или драйвер установлен, но работает неправильно.
- Wi-Fi на ноутбуке просто выключен.
- Бывает, что Wi-Fi приемник просто неисправен, или отключен (например, во время чистки ноутбука от пыли) .
Но, чаще всего, конечно же проблема в выключенном беспроводном адаптере , или в отсутствии нужного драйвера . Это мы сейчас и рассмотрим.
Проверяем драйвер беспроводного адаптера
Если у вас на панели уведомлений отображается значок подключения в виде компьютера с красным крестиком, то драйвер скорее всего не установлен.
Что бы проверить, нам нужно зайти в диспетчер устройств. Откройте меню Пуск , нажмите правой кнопкой мыши на Компьютер , и выберите Управление . В новом окне перейдите на вкладку Диспетчер устройств . Откройте раздел Сетевые адаптеры , и посмотрите, есть ли там адаптер, в имени которого есть слова "Wi-Fi", или "Wireless". Выглядит это примерно вот так:

Если такого адаптера там нет, как правило, в таком случае там отображается только один адаптер (сетевая карта) , то его нужно установить. Если он там есть, то он должен быть без каких либо значков, как у меня на скриншоте выше. Если возле Wi-Fi адаптера есть какой-то значок, то нажмите на него правой кнопкой мыши, и выберите Задействовать . Скорее всего, вам придется установить необходимый драйвер . У нас есть отдельная инструкция по установке: .
Если же с драйвером все в порядке, то давайте проверим включен ли Wi-Fi на вашем компьютере .
Нажмите правой кнопкой мыши на значок подключения к сети, и выберите Центр управления сетями и общим доступом . Затем, выберите Изменение параметров адаптера .


После этого, компьютер должен увидеть беспроводные сети, и вы сможете без проблем подключится к своей Wi-Fi сети.

Возможно, у вас беспроводные сети выключены сочетанием клавиш на ноутбуке. Нужно проверить, более подробно об этом я писал в статье: . И если у вас "десятка": .
После этих действий, у вас все должно заработать. Главное, что бы появился значок Wi-Fi сети с желтой звездочкой, это значит, что есть доступные для подключения сети.
Ноутбук не видит мой Wi-Fi, а другие видит. Решение проблемы.
Если выше мы рассматривали ситуацию, когда на ноутбуке вообще не отображаются беспроводные сети, то сейчас мы разберемся из-за чего ноутбук не видит только одну, нужную нам Wi-Fi сеть. А другие сети, соседние, отображаться в списке доступных. Такая проблема чаще появляется на мобильных устройствах : смартфонах и планшетах. Но, компьютеры не исключение.
В таком случае, проблему уже нужно искать на стороне Wi-Fi роутера . Практически всегда, решение одно и то же: смена канала Wi-Fi сети . Если роутер сам, или вы в ручном режиме выставили в настройках статический 13 канал, то компьютер сеть скорее всего не увидит. Поэтому, нужно проверить, и сменить канал в настройках роутера. Как сменить канал на разных маршрутизаторах, я писал в статье:
Вот для примера, смена канал на Tp-Link. Сменить его можно настройках, на вкладке Wireless (Беспроводной режим) . Попробуйте поставить статический канал (только не ставьте 12 и 13) , или установите Auto.

Если не помогает, то можно еще сменить имя Wi-Fi сети. Сделать это так же можно в настройках, на вкладке с настройками беспроводной сети.
Ситуация когда ноутбук не видит wifi сеть довольно-таки частая. Столкнуться с этой проблемой может любой пользователь. А вот исправить неполадку, далеко не каждому под силу. Поэтому мы решили в этой статье детально рассказать, по какой причине ноут не видит Wi-Fi сеть. Затронем основные причины и конечно же как их устранить.
Первая причина. Проверяем роутер
Для начала необходимо проверить все ли в порядке с роутером. Самый простой способ удостовериться в работоспособности маршрутизатора можно при помощи планшета, смартфона, нетбука. Включите и просканируйте радиоэфир, увидите список сетей доступных для подключения. Найдите нужную вам сеть, попробуйте подключиться. Если гаджет без проблем подключиться, значит с роутером все в порядке. А если гаджет не будет видеть вашу вайфай сеть, значит проблема с маршрутизатором.
Давайте рассмотрим простые действия, для устранения неполадки, которые может выполнить любой человек:
Сзади устройства есть кнопка «ON/OFF » или «Вкл/Выкл », вам нужно просто нажать её. На передней панели, светодиоды все погаснут, а потом повторно нажмите эту кнопку, светодиоды вновь загорятся. Также возможен вариант просто вытащить блок питания из розетки 220В и через 5 секунд вставить назад.
Сбились настройки
Из-за перепада напряжения (а также ряду других причин) настройки могли слететь. В таком случае вы увидите свою WiFi сеть под другим названием. Это будут настройки по умолчанию. В идеале, перед настройкой рекомендуем вам повторно сбросить установки. Для этого возьмите спичку и нажмите кнопку «Reset », нажатой подержите 15-20 секунд. Теперь смело вы можете приступать к введению параметров на роутере. Если не знаете, как это сделать, тогда на нашем сайте найдите статью с полным описанием как подключить и настроить Wi-Fi роутера.
Меняем канал Wi-Fi вещания
Бывает, что ноутбук видит кучу незнакомых вам беспроводных сетей, а свою не видит сеть. Чаще всего такая проблема встречается на гаджетах (смартфон, планшет). В чем подвох, спросите вы? Здесь причин несколько:
- Возможно соседи, при или роутера, выставили канал вещания такой же, как и у вас. Их сигнал мощнее, поэтому забивает ваш сигнал.
- Современные роутеры могут работать в 5 ГГц, а вот ноутбуки зачастую не умеют в этих частотах работать. Поэтому при выборе частоты убедитесь, что ваше устройство поддерживает такую частоту.
- Есть в вай фай 14 канал, который вы могли принудительно выставить на маршрутизаторе. Или у вас в пункте «Channel » стоит режим «Auto ». Вследствие этого, многие устройства видеть и подключаться не будут. Имейте виду, не все гаджеты умеют работать в 14 (2.484 ГГц) канале.
Для исправления ситуации зайдите в меню настроек роутера и выполните смену канала:
- Запускаем браузер, прописываем в командной строке IP адрес роутера.
- В меню настроек находим раздел «Wireless », далее жмем на «Wireless Setting ».
- Графа «Channel » отображает текущий канал вещания, меняем на любой другой.
Погодные явления
У вас нет вай фай после того как прошел ливень с грозой? Неудивительно, ведь после таких погодных условий в сервисные центры массово приносят роутеры. Не каждый знает, что Wi Fi маршрутизаторы очень боятся грозы. После такой непогоды часто бывает, что роутер работает, все светиться, а Wi-Fi отсутствует, причина этому: сгорел вай фай модуль. Поэтому рекомендуем вам при сильной грозе, отключать блок питания, вытаскивать сзади из гнезд все сетевые кабеля (витую пару). Только вытаскивайте осторожно, не нужно сильно дергать, а то оторвете штекер RG 45. Тогда придется вам ознакомиться с нашей статьей, 
Вторая причина. Неполадка в ноутбуке
Убедившись, что маршрутизатор в полном порядке, продолжаем выяснять, почему ваш компьютер не видит вай фай. Теперь неисправность будем вычислять на ПК. Конечно же, разбирать ноутбук и проверять исправность WiFi адаптера мы не будем, А вот простые методы устранения неполадки, которые может выполнить любой пользователь, мы приведем.
Модуль Wi-Fi неактивный
Смотрим наличие драйверов на WiFi адаптере
Есть вероятность, что ноутбук ваш не видит вай фай по причине отсутствия драйверов. Такое может случиться по разным причинам. Например, ваш ПК заразился вирусом, случайно удалили не ту папку, не правильно выключили компьютер, банально слетели. Поэтому проверить необходимо.
- Находим «Поиск в Windows », либо в пуске, либо на рабочем столе, жмем.
- Пишем «Диспетчер устройств ». Выскочит окно, в котором нужно раскрыть «Сетевые адаптеры ».
- У нас это «Realtek 8821AE Wireless LAN…. ». У вас может название немного отличаться. Мы видим, что восклицательного желтого знака нет, значит драйверами все в порядке. Если будет стоять восклицательный значок, это будет означать, что проблема с драйверами.
- Ваша задача, скачать с официального сайта производителя ноутбука свежие драйвера и установить их.
Проверяем, запущена или нет служба автонастройки WLAN
Необходимо проверить включена или отключена служба автонастройки WLAN. Без запущенной этой службы все адаптеры будут недоступны. Ну и соответственно будет комп не видеть вай фай сети.
- Прописываем в строке поиска в Windows слова «Службы ».
- Находим «Служба автонастройки WLAN », Наводим курсор на эту службу, кликаем правой кнопкой мыши. Если она работает, тогда делать нечего ненужно, если отключена тогда выберите «Запустить ».
Выполняем диагностику неполадок
Вариант с диагностикой помогает не часто, но попробовать стоит. Нажмите на значок WiFi, который расположен в трее (рядом находиться время). Выскочит несколько вариантов, выберите «Диагностика неполадок ». Проверка будет длиться пару минут, по окончанию Windows выдаст варианты решения проблемы.
Проблема с вай фай адаптером
Не знаете, почему ноутбук не видит сеть wi fi? Попробуйте вспомнить, сколько лет ему. Возможно ему уже лет 10, тогда не удивительно, у любого устройства есть срок службы. Разобрать ноутбук и проверить Wi-Fi адаптер у вас вряд ли получиться. Лучше обратитесь в сервисный центр, там проведут полную диагностику. После чего озвучат вам вердикт.
Признаки неполадок, при которых необходимо обратиться за помощью к специалистам:
- Модуль работает, но нет подключения вайфай и не реагирует на команды.
- Адаптер перестал запоминать вводимые настройки. Из-за этого ноутбук видит, но не подключается.
- Пропал адаптер в диспетчере задач.
- Стал подключаться только на расстоянии не больше одного метра.
- Периодически пропадает, или пропал wifi на ноутбуке полностью и перезагрузка не помогает.
Заключение
Прочитав до конца, надеемся, вам стало понятно, почему не видит ноутбук вайфай. В статье вы найдете подходящий способ решения данной проблемы. Не забывайте, что в первую очередь лучше перепроверить роутер, а потом копаться в ноутбуке. Потому что чаще всего неполадки возникают именно в маршрутизаторах.