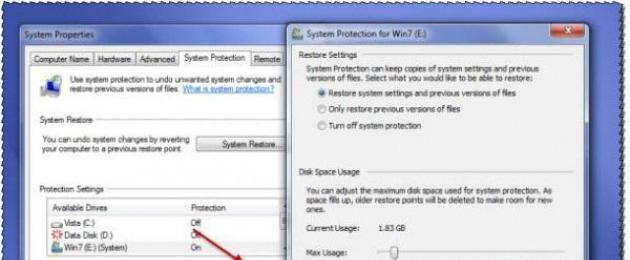Многие пользователи сталкиваются с ситуацией, когда компьютер начинает невообразимо тормозить. При этом появляется всплывающее сообщение о нехватке свободного места на диске C. При этом варианты, предлагаемые самой ОС, (всякие сжатия-очистки) ничего не дают.
Причины:
- Вирусы. В этом случае можно посоветовать тщательно просканировать систему хорошим антивирусом. Или сканером. Например, AVZ, drWeb Cureit.
- Засорение системного диска т.н. "мусорными файлами". Решение – установить программу для очистки. Популярные программы – Auslogics Boost Speed, CCleaner.
Но намного чаще причина нехватки свободного места на системном разделе – неправильные действия самого пользователя. Какие именно?
Рабочий стол (desktop)
Рабочий стол – только ДЛЯ ЯРЛЫКОВ! Это лозунг стоит изваять в мраморе. Обычно пользователи забивают рабочий стол кучей "тяжелых файлов". Фильмы, музыка, сотни картинок и фотографий. Это неправильно! Ведь "рабочий стол" – всего лишь специальная папка на системном диске!
Пользовательские данные должны лежать в папках на других разделах (локальных дисках). Кинуть же ярлыки от своих любимых папок на рабочий стол – вовсе несложно. Ярлык обычно весит не более 4 кб.
Папки загрузки
Все программы, умеющие что-то скачивать из Интернета, размещают это "что-то" в папке "Мои документы". И в win XP, и в win 7, эта папка размещается тоже на системном диске (обычно – диск C). Поэтому следует залезть в настройки браузера и торрент-клиента и указать для загрузок папку на другом диске (на диске D, к примеру).
Игры
Ленивые и невнимательные пользователи не утруждают себя прочтением информации во время установки игр. И ставят их по умолчанию в "C\program files\имя_игры" (или Program Data). А это в корне неправильно! Современные игры могут "весить" больше 10 гб.! Правильно – ставить игры в любой другой раздел, но только не на диск C! Во время инсталляции всегда можно увидеть кнопки "Обзор", "Change", "View" и т.п. С их помощью можно указать в качестве пути инсталляции любой раздел или папку.
Файл подкачки (pagefile.sys)
Вопреки общепринятому мнению, перенос файла подкачки никак не влияет на быстродействие. Если его переносят на другой логический раздел ТОГО ЖЕ жесткого диска, на котором "стоит" ОС. Главное - не путать "жесткий диск", как устройство HDD, и "локальные диски" C и D, являющиеся логическими разделами этого HDD! Вообще, оптимизация файла подкачки – тема для отдельной статьи.
Зато такой перенос может сэкономить от 1 до 4 гб., в зависимости от размера установленной оперативной памяти. Правда, надо учитывать, что некоторые программы будут "возмущаться".
Размер корзины (recycler)
Если заглянуть в свойства корзины (правым кликом по значку "Корзина"на рабочем столе), то можно увидеть интересную вещь. Оказывается, по умолчанию, ОС Windows резервирует 10% свободного пространства либо всего жесткого диска, либо каждого раздела. И честно считает эти гигабайты занятыми. Выбрав опцию "Независимая конфигурация дисков" и установив 2-4 %, можно еще разгрузить несчастный раздел C (файлы, весящие по нескольку гигабайт, хранить в корзине нет смысла).
Контрольные точки системы (system restore points). Они же – резервные копии
Все, что написано о корзине, справедливо и для резервного хранилища системы. Где и лежат точки восстановления. Как правило, восстановить систему при помощи точки "старше", чем полгода, не удается. И огромный размер хранилища системы "по умолчанию" просто не нужен. Его также стоит уменьшить до 2-4 %.
Статья применима для ОС win XP, Vista, Win 7.
Наверное, не нужно говорить, что многие пользователи Windows-систем очень часто замечают: место на винчестере имеет свойство заметно уменьшаться. То гигабайт пропал, то два, то еще больше... Почему так происходит? Если на свободное тому может быть достаточно много. Однако дальнейший материал, предлагаемый для ознакомления, представляет самые основные ситуации, с которыми можно бороться несколькими нехитрыми методами.
Почему пропадает место на диске C: возможные причины
Вообще, какую-то одну точную причину такого явления назвать бывает очень трудно. Тут все дело в их совокупности.
Как правило, пропадает место на диске С (Windows 10 используется или система рангом ниже, неважно) в основном по причине деятельности системных процессов самой ОС, а также при захламлении компьютера пользователем.
Однако самыми распространенными факторами, вызывающими появление таких ситуаций, можно назвать следующие:
- наличие слишком большого количества точек отката;
- постоянная установка обновлений;
- использование дополнительного пространства файлами подкачки и гибернации;
- наличие временных файлов приложений;
- остатки некорректно удаленных программ;
- ошибки системного диска с появлением сбойных секторов;
- воздействие вирусов.
Исходя из перечисленных причин, когда пропадает свободное место на диске C, можно применять и штатные инструменты для его освобождения, и использовать специальные программы-оптимизаторы или деинсталляторы. Но далее упор будет сделан большей частью на инструменты самой операционной системы.
Точки восстановления и резервные копии
Конечно, создание точек восстановления или резервных копий в фоновом режиме - штука полезная (мало ли когда пригодится восстанавливать Windows после непредвиденного сбоя). Однако, сами понимаете, вся эта информация сохраняется в специально зарезервированной области винчестера.

Поэтому, если или любая другая система позволяют такие точки или копии удалить. Делается это через стандартное меню очистки системного раздела, доступ к которому можно получить через меню ПКМ на значке компьютера с переходом к вкладке общих настроек безопасности. Здесь имеется специальная кнопка, после нажатия на которую элементы, подлежащие очистке, будут удалены.
Обновления
В том, что пропало свободное место на жестком диске, виновными могут оказаться и постоянно устанавливаемые апдейты. Естественно, считается, что отключать их инсталляцию не стоит, но тут не все так просто.
Как показали недавние события с вирусами WannaCry и Petya.A, специалисты Microsoft быстренько выпустили специальные пакеты обновлений, которые якобы позволяют не то чтобы нейтрализовать угрозу, но, по крайней мере, не допустить ее проникновения в систему.

Кроме того, некоторые пакеты для Windows 7 могут вызывать нарушения в работе самой ОС. В этом случае рекомендуется удалить апдейты, вызывающие ошибки, после чего отключить автоматическую их установку. В лучшем случае можно выбрать параметр поиска и предложения загрузки и инсталляции.
Виртуальная память
Возможно, пропало место на жестком диске и по причине неправильной конфигурации виртуальной памяти, за которую отвечает системный компонент pagefile.sys, называемый файлом подкачки.

Для проверки его размера нужно войти в раздел быстродействия. Автоматическое назначение его размера рекомендовано не всегда. В принципе, при наличии оперативной памяти на уровне 8 Гб и более использование виртуальной памяти можно отключить и вовсе. Поверьте, быстродействие системы от этого не пострадает (проверено на ноутбуке с процессором Core i7-2620M с частотой 2,7 ГГц и оперативной памятью 8 Гб).
Файл гибернации
Еще одна причина, по которой пропадает место на диске C, - постоянное использование перехода в режим гибернации.

Данный режим работает за счет системного компонента hiberfil.sys и сохраняет данные запущенных программ и их применяемые в данный момент настройки, опять же, резервируя дисковое пространство системного раздела и оперативную память. По большому счету, для таких ситуаций лучше применять режим сна, а не гибернацию, тем самым удалив такой огромный файл.

Для этого в командной консоли нужно прописать строку powercfg /h off. Кстати сказать, после применения такой команды ссылка на режим гибернации пропадает даже в основном меню стартовой кнопки. Принципиально на компьютерах с дисками малых объемов использовать такой режим не рекомендуется вообще.
Временные файлы программ
Еде одна напасть, по причине которой пропадает место на диске C, - неудаленные временные файлы приложений. В данном случае речь идет не только о веб-браузерах, в которых необходимо чистить и кеш, и файлы-куки, и историю посещений, и удалять все остальные временные компоненты, например, в виде сохраненных миниатюр изображений.
В качестве одной из самых распространенных ситуаций можно привести в пример установку какого-то приложения непосредственно из окна архиватора без предварительной распаковки на винчестер. При этом после закрытия архиватора сразу же можно заметить, что, по всей видимости, он самостоятельно распаковал все, что находилось внутри архива, что по размеру сопоставимо с полным размером находящихся там данных.
Еще одна проблема того, что пропадает место на диске C, - программа Photoshop или любой другой графический или видеоредактор. Такие утилиты создают собственный файл подкачки, совершенно игнорируя основные настройки системы. В результате пользователь и получает объект достаточно внушительного размера, который по объему может превышать pagefile в несколько раз.
Пропадает место на диске C: остатки удаленных приложений
Еще одна проблема состоит в том, что удалении программ собственный деинсталлятор Windows показывает себя не самым лучшим образом. Это касается того, что не всегда он удаляет абсолютно все, что было связано с программой. И если раньше, предлагалось удалить некоторые элементы самостоятельно, сейчас система просто сообщает о том, что остаточные компоненты будут удалены при следующей перезагрузке.

А вот ничего подобного и не происходит. Файлы и папки остаются, равно как и ключи системного реестра (а от его размера зависит скорость загрузки ОС). В этом случае оптимальным решением станет использование специальных утилит, в которых предусмотрено углубленное сканирование остаточных элементов (Revo Uninstaller, iObit Uninstaller и им подобных).
Сбойные сектора
К сожалению, и появление ошибок в системном разделе, после которых на жестком диске уменьшается свободное место, тоже исключением не является. Беда в том, что сбойные секторы иногда могут совершенно банально не читаться или не распознаваться.

Таким образом, система их попросту игнорирует. Как вариант, можно запустить проверку винчестера, но желательно сделать это не при помощи штатного инструмента, а из командной строки, прописав в ней chkdsk c: /x/f/r или какую-то вариацию. Работает такая методика и в действующей системе, и при загрузке со съемного носителя.
Если жесткий диск имеет повреждения физического характера, тут ничего не поделаешь, хотя, как считается, самым крайним и последним средством восстановления диска может стать программа которая (по утверждению ее создателей) может перемагничивать жесткий диск, что, правда, вызывает достаточно серьезные сомнения.
Вирусы
Наконец, даже многие вирусы способны атаковать дисковое пространство. Чаще всего это связано с угрозами рекламного характера, шпионами или спамом. Тут проблема состоит уже в том, что большинство таких угонщиков способны интегрироваться и в операционную систему, и во все браузеры, после чего на диске остается огромное количество компьютерного мусора и в виде временных файлов, и в виде собственных элементов.

Бороться с такими с такими вещами лучше всего дисковыми программами (Rescue Disk), которые могут стартовать еще до загрузки ОС и определяют даже глубоко скрытые или интегрированные в систему угрозы.
Вместо послесловия
Как видим, причин, равно и как способов устранения последствий, может быть достаточно много. И вот так сразу определить, что стало первопричиной сокращения свободного места, бывает абсолютно невозможно. Посему и действовать придется, мягко говоря, наугад, выясняя, с чем такая ситуация может быть связана изначально.
Но не стоит отчаиваться. По крайней мере хотя бы одна из предложенных методик сработает. Правда, осуществлять действия придется по выше представленному списку и именно в той последовательности, в которой они были описаны.
В качестве определенного вывода можно отметить то, что в большинстве своем потеря места на винчестере связана с функционированием системных процессов и программ, а также неправильным удалением приложения, после которого в системе остается куча компьютерного мусора, от которого избавиться бывает весьма проблематично. Впрочем, можно применять и программы-оптимизаторы, хотя и тут полной гарантии удаления остаточных файлов и папок никто дать не может. Видимость очистки есть, но так ли хорошо все это выглядит на самом деле?
Естественно, и исключать нельзя, но они не всегда имеют место, а появление ошибок на жестком диске может быть связано только с кратковременными сбоями, например, при внезапном отключении электропитания или принудительной перезагрузкой при зависании (особенно в процессе инсталляции пакетов обновлений).
Добрый день!
Казалось бы, что при нынешних объемах жестких дисков (500 и более Гб в среднем) - ошибок вида «недостаточно места на диске C» - быть, в принципе, не должно. Но это не так! Многие пользователи при установке ОС задают слишком маленький размер системного диска, а затем на него устанавливают все приложения и игры…
И так, начнем.
О бычно , при уменьшении свободного места на диске до какой-то критической величины - пользователь начинает видеть предупреждение на панеле задач (рядом с часами в правом нижнем углу). См. скриншот ниже.
![]()
Предупреждение системы Windows 7 - «недостаточно места на диске».
У кого нет такого предупреждения - то если зайти в «мой компьютер/этот компьютер» - картина будет похожая: полоска диска будет красная, сигнализирующая что места на диске практически не осталось.

Мой компьютер: полоска системного диска о свободном месте стала красного цвета…
К ак очистить диск «C» от мусора
Несмотря на то, что Windows будет рекомендовать воспользоваться встроенной утилитой для очистки диска - я не рекомендую использовать ее. Просто потому, что очищает диск она не важно. Например, в моем случае она предложила очистить 20 Мб против спец. утилит, которые очистили более 1 Гб. Чувствуете разницу?
На мой взгляд, достаточно хорошая утилита для очистки диска от мусора - это Glary Utilities 5 (работает в том числе и на Windows 8.1, Windows 7 и пр. ОС).
Glary Utilities 5
Здесь же покажу результаты ее работы. После установки и запуска программы: нужно нажать кнопку «очистить диск».
Далее она автоматически проанализирует диск и предложит очистить его от ненужных файлов. Кстати, анализирует утилита диск очень быстро, для сравнения: в несколько раз быстрее, чем встроенная утилита в Windows.
На моем ноутбуке, на скриншоте ниже, утилита нашла мусорных файлов (временные файлы ОС, кэш браузеров, отчеты об ошибках, системный журнал и пр.) на 1,39 Гб !
После нажатия кнопки «Начать очистку» - программа буквально в 30-40 сек. очистила диск от лишних файлов. Скорость работы достаточно неплоха.
У даление ненужных программ/игр
Второе, что я рекомендую сделать - это удалить ненужные программы и игры. По опыту могу сказать, что большинство пользователей просто забывает о многих приложениях, которые когда-то были установлены и уже несколько месяцев как стали не интересны и не нужны. А место-то они занимают! Значит их нужно систематически удалять.
Неплохой «деинсталлятор» есть все в том же пакете Glary Utilites. (см. раздел «Модули»).
Кстати, довольно неплохо реализован поиск, пригодится для тех у кого установлено очень много приложений. Можно отобрать, например, редко используемые приложения и выбрать из них те, которые уже не нужны…
П еренос виртуальной памяти (скрытый файл Pagefile.sys)
Если включить отображение скрытых файлов - то на системном диске можно найти файл (обычно, размером около размера вашей оперативной памяти).
Для ускорения работы ПК, а так же для высвобождения свободного места - рекомендуется перенести этот файл на локальный диск D. Как это сделать?
1. Зайти в панель управления, ввести в поисковую строку «быстродействие» и перейти в раздел «Настройка представления и производительности системы».
2. Во вкладке «дополнительно» нажать кнопку «изменить». См. картинку ниже.
3. Во вкладке «виртуальная память» можно изменить размер выделяемого места под этот файл + изменить его расположение.
В моем случае удалось сэкономить на системном диске еще 2 Гб места!
У даление точек восстановления + настройка
Достаточно много места на диске C могут отнять контрольные точки восстановления, которые ОС Windows создает при установке различных приложений, а так же при критических обновлениях системы. Они необходимы при сбоях - чтобы можно было восстановить нормальную работу системы.
Поэтому, удалять контрольные точки и отключать их создание - рекомендуется не всем. Но тем не менее, если система у вас работает нормально, а места на диске нужно очистить - то можно удалить точки восстановления.
1. Для этого зайдите в панель управления\система и безопасность\система . Далее щелкните в правом сайдбаре кнопку «Защита системы». См. скриншот ниже.
3. В этой вкладке можно сделать три вещи: вообще отключить защиту системы и контрольные точки; ограничить место на жестком диске; и просто удалить существующие точки. Что я, собственно, и сделал…
В результате такой нехитрой операции удалось высвободить еще примерно 1 Гб места. Не много, но думаю в комплексе - этого будет достаточно, чтобы предупреждение о малом количестве свободного места больше не появлялось…
В ыводы:
Буквально за 5-10 мин. проведя ряд нехитрых действий - удалось очистить на системном диске «C» ноутбука порядка 1,39+2+1=4,39 Гб места! Думаю, это достаточно неплохой результат, тем более, что ОС Windows была не так давно установлена и она просто «физически» не успела скопить большое количество «мусора».
Устанавливайте игры и программы не на системный диск «C», а на локальный диск «D»;
Регулярно проводите очистку диска при помощи одной утилит ();
Перенесите папки «мои документы», «моя музыка», «мои рисунки» и пр. на локальный диск «D» (как это сделать в Windows 7 - см. , в Windows 8 аналогично - просто зайти в свойства папки и определить ей новое место размещения);
При установке ОС Windows: в шаге при разбиении и форматировании дисков, выделяйте на системный диск «C» не менее 50 Гб.
На этом сегодня все, всем побольше места на дисках!
В данной статье мы рассмотрим как очистить диск С:\ в операционной системе Windows 7 и увеличить на нем объем свободного места для нормального функционирования системы.
Статья будет состоять из двух частей: первая для начинающих пользователей, вторая для более продвинутых.
Итак, поехали.
Я занимаюсь ремонтом компьютерной техники. И довольно часто приносят компьютер с проблемой «Не достаточно места на системном диске». Из-за перегруженности системного диска возникают такие проблемы: не запускаются некоторые программы, не грузится видео в браузере, общее торможение системы и т. д. Это связано с тем, что многим программам необходимо место под хранение временных файлов, а на диске его попросту нет. Если у вас стало появляться сообщение о том что недостаточно места на системном диске, и ваша рука начала управлять мышкой в поисках ярлыка CCleaner или подобной ей программы, то поднимите вторую руку повыше и ударьте себя по первой. Категорически не рекомендую использовать подобные программы, т. к. не раз приходилось восстанавливать работоспособность ОС после действий этой программы.
Давайте рассмотрим другие способы, которыми мы можем освободить свободное место на системном диске.
Действие первое - перенос данных (фото, видео, музыка и т. д.) на второй диск. Так как «Рабочий стол» и папки «Мои документы» физически расположены на системном диске (дальше буду писать диск С:\, так как в основном у всех системный диск это «С:\»), поэтому чтобы освободить место необходимо перенести пользовательские данные на второй раздел. Для того чтобы было проще скопировать данные с рабочего стола идем по путиС:\Пользователи\%Имя пользователя%\Рабочий стол выбираем вид «Таблица» фильтруем по типу. Далее нажимаем Ctrl+X или правая кнопка мыши «Вырезать», после заходим на второй диск, создаем папку и вставляем в нее все данные Ctrl+V. Далее идем в Мои документы и таким же образом переносим все из папок «Мои изображения», «Мои видеозаписи», «Моя музыка». Не забываем заглянуть в папки «Загрузки» или «Downloads», оттуда все либо перемещаем на второй диск, либо, если загруженные файлы ненужны, просто их удаляем (Для полного удаления с компьютера выделяем и нажимаем сочетание клавиш Shift+DEL , если просто нажать DEL , то файлы удалятся в корзину, а она тоже расположена на диске С:\). Также в папке «Мои документы» можно обнаружить много папок с названиями игр - их можно не трогать, там чаще всего хранятся сохранения игр и много места они не занимают. Далее заходим в «Корзина» и нажимаем кнопку «Очистить корзину».
Действие второе - удаляем временные файлы. В процессе работы приложений, они создают временные файлы, необходимые для нормальной работы. Эти файлы создаются в папке TEMP, которая находится по путиС:\Windows\Temp и должны автоматом удаляться по завершении работы приложения, но это не всегда происходит. Поэтому заходим в папку TEMP выделяем все (Ctrl+A) и жмем Shift+DEL . Если какие-то файлы необходимы для работы приложения именно в этот момент, то Windows не даст их удалить. Также можно очистить TEMP через функцию «Очистка диска» , но об этом позже.
Действие третье - очистка КЭШа браузеров. В каждом браузере КЭШ чистится из разных пунктов меню, как очистить КЭШ именно вашего браузера, вы можете найти воспользовавшись гуглом. Самое главное, при очисткеКЭШа не забывайте снимать галочки с сохраненных данных форм, cookies, сохраненных паролей и т. д. Иначе после очистки КЭШа придется по новой вводить все пароли на сайтах.
Действие четвертое - «Очистка диска». Чтобы воспользоваться функцией очистки диска в Windows 7, войдите в «Мой компьютер», нажмите правой кнопкой на необходимый диск, выберите пункт меню «Свойства» и нажмите кнопку «Очистка диска». Увидим следующее окно.
По завершении оценки свободного места, появится окно где галочками можно отметить необходимые для удаления элементы. После жмем «ОК» и нажимаем кнопку «Удалить файлы». Дожидаемся удаления и все.
Действие пятое - удаление ненужных программ. Заходим в «Пуск» - «Панель управления» - пункт«Программы» - «Удаление программ». Загрузится список установленных программ. Их можно отфильтровать по размеру и удалить те, которые вы не используете (особенно большой объем занимают современные игры).
Важно: Если вы не знаете предназначения каких-либо программ, то лучше их не трогать или перед удалением воспользоваться Google для того, чтоб понять, что это за программа и можно ли ее удалять!
Действие шестое - чистим временную папку Temp в ApplicationData . Папка AppData по умолчаию скрытая. Для того чтобы увидеть скрытые папки заходим «Пуск» - «Панель управления» - вид «Мелкие значки» -«Параметры папок» - вкладка «Вид» - и ставим маркер около надписи «Отображать скрытые файлы, папки и диски».
После идем по пути С:\Пользователи\%Имя пользователя%\AppData\Local\Temp . Тут выделяем все файлы и папки после чего жмем Shift+Del . Данные которые используются в данный момент удалить не получится, поэтому просто нажмите кнопку «Пропустить».
Это были способы по очистке диска для начинающих пользователей в продолжении статьи мы рассмотри способы по освобождению свободного пространства для более продвинутых пользователей, хотя и они не очень сложные.
Вторая часть будет заключаться в отключении не всем нужных функций операционной системы Windows 7, а также в перенастройке некоторых параметров.
Пункт первый - отключение гибернации.
Гибернация - режим операционной системы компьютера, сохранение содержимого оперативной памяти на энергонезависимом устройстве хранения данных перед выключением. То есть фактически это режим при котором все что было запущенно на компьютере из ОЗУ перегружается на HDD и после выхода из гибернации мы получаем запущенные программы и рабочую операционную систему. Для реализации этой функции операционная система резервирует на жестком диске объем примерно равный объему оперативной памяти. Лично мне этот режим никогда не нравился поскольку выход из него ранее сопровождался сбоями в работе операционной системы, поэтому советую его отключать (особенно если у вас много оперативной памяти и мало места на диске С:\). Для отключения гибернации нажимаем Пуск - Выполнить и пишем команду cmd (запустится командная строка). В командной строке прописываем powercfg.exe /hibernate off . После перезагрузки компьютера вы увидите освободившееся место на системном диске.
Или можно войти в «Пуск» – «Панель Управления» – «Электропитание» – «Настройка плана электропитания» – «Изменить параметры питания» – находим пункт «Сон», раскрываем его, пункт «Гибернация после» вводим значение «0».
Пункт второй – перенос или отключение файла подкачки.
Файл подкачки – это специальное место на диске, которое резервируется системой и, в случае нехватки оперативной памяти, используется для хранения временных данных. Место под файл подкачки расположено на диске С:\ и при необходимости его можно переместить на второй диск. Если же у вас большой объем оперативной памяти (от 6 Гб), то файл подкачки можно вообще отключить. Для переноса или отключения файла подкачки нажимаем правой кнопкой мыши на «Мой компьютер» – «Свойства» – «Дополнительные параметры системы» – вкладка «Дополнительно» – раздел «Быстродействие» – кнопка «Параметры».
Тут можно изменить место расположения файла подкачки или же указываем размер файла подкачки «0» и ставим маркер «без файла подкачки» для его отключения.
Пункт третий – переносим папку Temp.
Для того чтоб временная папка не разрасталась на системном диске снова, ее можно перенести на второй диск.
Пункт четвертый – удаляем точки восстановления.
Для того чтоб удалить все точки восстановления идем «Пуск» - «Панель управления» - «Система» - жмем «Защита системы».
Нажимаем кнопку «Настроить».
В открывшемся окне, жмем кнопку «Удалить» напротив надписи «Удаление всех точек восстановления, включая параметры системы и предыдущие версии файлов».
Для удаления всех точек восстановления кроме последней заходим в «Очистку диска» как в первой части статьи, переходим во вкладку «Дополнительно». Около надписи «Восстановление системы и теневое копирование» жмем кнопку «Очистить» и в появившемся окне жмем кнопку «Удалить».
Также рекомендую проверить наличие старых копий Windows 7. Начиная с Windows Vista появилась возможность устанавливать новую операционную систему на один раздел со старой. В результате после установки новых ОС на диске С:\ в корневом каталоге появляются папки Windows.old . Заходим в эту папку (или если у вас их несколько то в каждую поочереди), переносим важную информацию из «Documents and Settings» и с «Рабочего стола», а потом удаляем всю папку.
Вроде бы это все основные способы по очистке диска С:\. После выполнения всех пунктов, мне удавалось освободить до половины емкости на системном диске. Если у вас есть еще какие-то способы – пишите в комментариях.
Спасибо всем за внимание, удачи в настройке ваших компьютеров.
В этой статье мы рассмотрим различные способы очистки диска и освобождения на нем места в любой операционной системе Windows XP, 7, 8.1, 10.
1. Куда девается место на диске
В процессе работы компьютера, обновлений системы, установки программ, посещения сайтов и других действий на диске накапливается множество ненужных файлов, которые часто называют мусором или хламом. Кроме того, мы часто сами скачиваем какие-то файлы, а потом, когда они уже не нужны, забываем о них.
Лишние файлы не только занимают место на диске, но и снижают производительность системы. Диск дольше ищет нужные файлы, а некоторые из них могут занимать место в оперативной памяти и использовать ресурсы процессора. Кроме этого во временных файлах часто любят сидеть вирусы.
Для стабильной, быстрой и надежной работы компьютера необходимо содержать диск в чистоте и порядке. Сейчас также актуальна проблема нехватки места на дисках SSD, объем которых весьма ограничен.
В этой статье мы постараемся комплексно решить проблему нехватки места на диске. Для достижения высоких результатов рекомендуем прочитать статью полностью и выполнить все советы в том порядке, в котором они изложены.
2. Удаление ненужных программ и игр
Прежде всего удалите все уже ненужные вам программы и игры. Это не только освободит место на диске, но еще и ускорит работу системы.
Нажмите сочетание клавиш «Win+R», введите «appwiz.cpl» и нажмите «Enter» или воспользуйтесь ярлыком «Удаление программ» из раздела « ».
В открывшемся окне внимательно просмотрите список установленных у вас программ, игр и удалите все, которые вы вряд ли будете использовать в ближайшее время.

Для удаления той или иной программы кликните на ней правой кнопкой мыши и выберите «Удалить».
Не удаляйте то, назначение чего вам не понятно или если вы не уверены.
После этого вручную найдите и удалите папки с сохранениями удаленных игр, так как они могут занимать много места. Где находятся сохранения той или иной игры легко узнать с помощью поиска в интернете.
Многие онлайн игры также сохраняют свои дистрибутивы (установочные пакеты) при обновлениях, которые уже не нужны, но при этом занимают очень много места. Например, игровой центр Mail.Ru сохраняет дистрибутивы в папке «Distrib», а игра «World of Tanks» – в подпапке «Updates». Файлы в подобных папках могут занимать десятки гигабайт и их можно безболезненно удалить.
3. Поиск и удаление ненужных файлов
Часто бывает так, что какие-то старые ненужные файлы занимают много места на диске, но мы о них забыли и не знаем где они находятся. Для того, чтобы их найти рекомендую воспользоваться утилитой «TreeSize Free», которую вы можете скачать в разделе « ».
После запуска программа просканирует ваш диск, определит размеры файлов, папок и отсортирует их по размеру.

Так можно будет легко определить в какой папке находятся файлы, занимающие больше всего места. Удалите все файлы, которые вам больше не нужны. Если вы думаете, что какие-то из них могут вам еще понадобиться, запишите их на диск. Выбор диска для сканирования (C, D и т.д.) производится в меню «Scan».
4. Перенос файлов и папок пользователя
Если у вас есть второй диск или раздел (например, диск «D»), то прежде всего перенесите на него все файлы с рабочего стола и папок пользователя типа «Мои документы», «Моя музыка», «Мои видеозаписи» и т.п., так как все они физически находятся на диске «C».
Переместить файлы можно вручную, заранее создав для них папки на другом диске или разделе. Но правильнее изменить местоположение папок пользователя средствами операционной системы. Тогда все новые файлы, которые вы или какие-либо программы будут сохранять на рабочем столе и в папках пользователя, будут автоматически попадать на другой раздел диска, не вызывая переполнения системного раздела.
4.1. Перенос папок пользователя в Windows 7, 8.1, 10
Перейдите в папку «C:\Пользователи\Имя».

Кликните правой кнопкой мыши на папке «Мои документы» и перейдите на вкладку «Расположение».

Замените букву диска на ту, куда вы хотите переместить папку (например, «D») и нажмите «ОК».

Согласитесь с перемещением файлов, а затем повторите все действия для папки «Рабочий стол» и остальных папок пользователя.
4.2. Перенос папок пользователя в Windows XP
В Windows XP нет функции автоматического перемещения папок пользователя и мы воспользуемся специальной утилитой «XP Tweaker», скачать которую вы можете в разделе « ».
Установите утилиту и запустите ее. Затем в левой панели выберите раздел «Windows XP» и перейдите на вкладку «Системные папки».

Выберите мышкой папку «Мои документы», измените букву диска на ту, куда вы хотите переместить папку (например, «D») и нажмите кнопку «Изменить».

Выполните те же действия для папок «Мои рисунки», «Моя музыка», «Рабочий стол».
После этого зайдите в папку «C:\Documents and Settings\Имя».

И вручную переместите папки «Мои документы» и «Рабочий стол» в новое расположение «D:\Documents and Settings\Имя».

5. Очистка диска средствами Windows
Во всех версиях Windows есть функция очистки диска. С помощью нее можно очистить любой раздел диска (C, D и др.), но она наиболее эффективна для очистки системного раздела (диска «C»), так как именно на нем и хранится большинство временных файлов.
Кликните на диске «C» правой кнопкой мыши и выберите «Свойства».

Нажмите кнопку «Очистка диска».

Нажмите кнопку «Очистить системные файлы» (в Windows 7, 8.1, 10).

Поставьте все галочки и вы увидите сколько места освободится при удалении временных файлов.

Объем временных файлов может достигать 5-10 Гб. Нажмите кнопку «ОК» и все временные файлы удалятся.
6. Удаление файла гибернации
Файл гибернации (hiberfil.sys), размер которого может быть близок к объему оперативной памяти, находится на диске «C» и используется для режима сна. Если вы не пользуетесь этим режимом, а каждый раз включаете и выключаете компьютер обычным способом, то этот файл можно безболезненно удалить, так как он занимает очень много места.
Удалить вручную этот файл система не даст, а даже если сделать это с помощью специальной утилиты для удаления файлов, то система создаст его заново. Поэтому, для корректного удаления файла гибернации, нужно отключить режим сна.
Запустите командную строку от имени администратора и выполните следующую команду:
Powercfg -h off
После этого система сама удалит этот файл и больше не будет его создавать.
Если вы не знаете как работать с командной строкой или не хотите заморачиваться, то можете скачать командный файл «Удаление файла гибернации» в разделе « ».
Вам останется только кликнуть по нему правой кнопкой мыши и запустить от имени Администратора (кроме Windows XP).

7. Отключение или изменение размера файла подкачки
Файл подкачки (pagefile.sys), размер которого может быть в полтора раза больше объема оперативной памяти, находится на диске «C» и используется многими программами для компенсации недостатка оперативной памяти.
При достаточно большом объеме оперативки и маленьком диске «C» (например, SSD), многие энтузиасты советуют отключать файл подкачки.
В открывшемся окне перейдите на вкладку «Дополнительно» и в разделе «Быстродействие» нажмите кнопку «Параметры».

В параметрах быстродействия перейдите на вкладку «Дополнительно» и нажмите кнопку «Изменить».

Снимите галочку «Автоматически выбирать объем файла подкачки», установите чекбокс «Без файла подкачки» и нажмите «ОК».

После перезагрузки компьютера файл подкачки удалится и на диске «C» освободится много места.
Но учтите, что работа системы плотно завязана на файл подкачки, а некоторым программам может не хватить даже 8 Гб оперативки. Поэтому могут начать появляться ошибки нехватки памяти.

Попробовать полностью отключить файл подкачки можно, если у вас 16 Гб и более оперативной памяти, но все-таки я бы не рекомендовал это делать.
Жесткий диск A-Data Ultimate SU650 120GB8. Отключение восстановления системы
Служба восстановления делает резервные копии системных файлов и хранит их в специальной скрытой папке, которая может занимать много места на диске. При этом встроенное средство восстановления работает не всегда корректно, а в папке с резервными копиями любят прятаться вирусы.
Нажмите сочетание клавиш «Win+R», введите «sysdm.cpl» и нажмите «Enter» или воспользуйтесь ярлыком «Свойства системы» из раздела « ».
В открывшемся окне перейдите на вкладку «Защита системы», выберите диск «C» и нажмите кнопку «Настроить».

Установите чекбокс «Отключить защиту системы» и нажмите «ОК».

После этого все резервные копии системных файлов удалятся и на диске освободится дополнительное место. Таким образом можно высвободить 5-10 Гб ценного пространства на диске «C».
9. Отключение корзины
Вы можете отключить корзину на диске «C», чтобы она не занимала на нем место. Для этого кликните правой кнопкой мыши на значке корзины и выберите «Свойства».

Установите для диска «C» опцию «Уничтожать файлы сразу после удаления» и нажмите «ОК».
После этого, если вы удалите большие файлы из папок с дистрибутивами игр или каких-либо других, то они не попадут в корзину и не будут занимать место на диске «C».
10. Очистка хранилища резервных копий
Для очистки хранилища резервных копий системных файлов в Windows 8, 8.1, 10 рекомендую в командной строке от имени Администратора выполнить следующую команду.
Dism.exe /Online /Cleanup-Image /StartComponentCleanup
С этой целью вы также можете скачать командный файл «Очистка хранилища резервных копий» в разделе « » и выполнить его от имени Администратора.

11. Удаление временных папок
Вы можете безболезненно удалить временные папки, оставшиеся после установки некоторых драйверов и программ:
C:\AMD C:\ATI C:\CONFIG.MSI C:\Intel C:\MSOCache C:\NVIDIA C:\SWSetup
12. Автоматическая очистка и ускорение работы диска
Для автоматической очистки диска от временных файлов существуют специальные утилиты. Одной из лучших, которую я рекомендую, является .
Ее можно настроить на очистку временных файлов при каждой загрузке компьютера, что позволит поддерживать свободное место на диске «C», а также даст немного дополнительной защиты, поскольку временные папки являются излюбленным местом вирусов.
Но необходимо произвести ее грамотную настройку, иначе эта утилита очистит вам не то что надо, а то что нужно удалить оставит. Поскольку настройки утилиты довольно обширны и она имеет множество дополнительных полезных функций, я решил рассказать о ней отдельно в следующей статье.
13. Ссылки
Жесткий диск A-Data Ultimate SU650 240GB
Жесткий диск Transcend StoreJet 25M3 1 TB
Жесткий диск Western Digital Caviar Blue WD10EZEX 1 TB