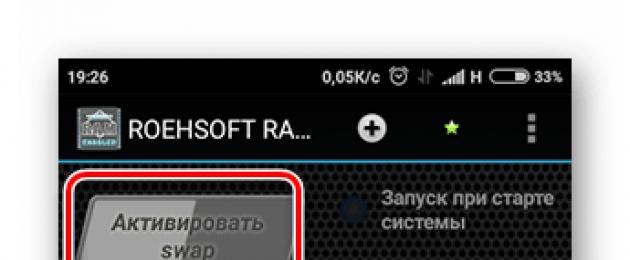В этой статье я расскажу вам о десяти самых частых причинах, почему не устанавливаются программы. Вы узнаете о симптомах той или иной причины и сможете диагностировать и устранить её самостоятельно.
Итак, поехали – десятка причин, почему не устанавливаются программы на Windows.
Самая частая причина, почему не устанавливаются программы, это отсутствие системной библиотеки NET Framework необходимой версии. В этой библиотеке содержатся ресурсы, которые нужны для нормальной работы той или иной программы. Поэтому если её нет, то и программа установиться не сможет.
Рекомендуется установить на свой компьютер все версии NET Framework, начиная с 2.0 и заканчивая самой старшей, которую поддерживает ваша Windows. Это обеспечит нормальную работу всех совместимых с вашей ОС программ.
Чтобы узнать, какая версия NET Framework установлена на вашем компьютере, нажмите на кнопку «Пуск», выберите «Панель управления», затем откройте раздел «Программы», а потом – «Программы и компоненты» (пример для Windows 7).
Докачать версии, которых вам не хватает, можно на сайте Microsoft, .
Как правило, если программы не устанавливаются по причине отсутствия нужной NET Framework, появляется сообщение с указанием версии, которую нужно докачать.
Отсутствие Visual C++ и Direct X необходимой версии
Следующей частой причиной, почему не устанавливаются программы, является отсутствие компонентов Visual C++ и Direct X. Visual C++ необходима для работы программ, которые написаны на популярном языке С++, а Direct X требуется для большинства игр. Как и в случае с NET Framework, есть разные версии этих компонентов.
Узнать версию Visual C++ можно так же, как и NET Framework – в разделе «Программы и компоненты».
А для того, чтобы узнать версию Direct X, нажмите «Пуск» и откройте «Выполнить» (или ctrl+R). Запишите команду dxdiag и нажмите «Ок».
Как правило, если программа не устанавливается из-за отсутствия этих компонентов или их правильной версии, появляется соответствующее сообщение. Необходимые версии Visual C++ можно скачать , а Direct X .
Неправильная разрядность Windows
Windows могут быть 32-х и 64-х разрядными. На 64-х разрядные операционные системы можно установить 32-х и 64-х разрядные программы. А на 32-х разрядных системах будет работать только 32-х разрядная программа. Поэтому вы не сможете установить на неё 64-х разрядную программу.
Чтобы определить разрядность системы, нажмите правой кнопкой на «Компьютер» и выберите «Свойства».
Разрядность программы можно узнать в её описании. Если она не подходит, то в процессе установки появится соответствующая ошибка.
Повреждённый файл инсталляции
Если при установке программы появляется ошибка о том, что файл установки повреждён, то следует получить этот файл заново. Такое может случиться из-за того, что файл программы не до конца докачался, или был выложен на сайте уже повреждённым. Чтобы решить проблему, нужно попытаться скачать файл установки программы из другого места.
Отсутствие необходимой DLL-библиотеки
Редкой причиной, почему не устанавливаются программы, является отсутствие каких-то библиотек в системе, которые должны были бы быть в ней по умолчанию. Такое случается, если используется неофициальная сборка Windows или эти библиотеки были удалены преднамеренно.
Проблема проявляется в сообщении, которое ругается на какой-либо файл DLL.
Чтобы решить её, необходимо докачать нужный DLL файл и поместить его в нужный каталог (в system32 или SysWOW64). Скачать библиотеки можно .
После этого следует зарегистрировать библиотеку. Для этого нужно нажать «Пуск» и выбрать «Выполнить» (или клавиши ctrl+R). Затем записать cmd и нажать «Ок». В командной строке библиотеки регистрируются командой regsvr32 file.dll , где file.dll – это наименование файла библиотеки.
Кривые сборки программ
Нередкой причиной, почему не устанавливаются программы, являются кривые руки у пиратов, которые их взламывают и отдают вам в бесплатное пользование, либо как-то видоизменяют, то есть делают собственную сборку (репак). Чтобы избежать этого, ознакомьтесь с комментариями тех, кто уже попробовал то, что вы устанавливаете.
Сложно сказать, какие могут быть ошибки при установке таких программ. Может быть всё, что угодно.
Без прав администратора
Если вы работаете в офисе, то вы можете столкнуться с тем, что у вашего пользователя нет прав администратора. Ваш системный администратор может преднамеренно запретить установку программ. Чтобы решить это, обратитесь к нему за помощью.
Это может случиться не только в офисе, но и дома, если ваш пользователь на ПК не имеет прав администратора.
Блокировка программами безопасности
На всех компьютерах есть антивирусы и некоторый софт может блокироваться ими. Это тоже частая причина того, почему программы не устанавливаются. Решить её просто – отключите ваш антивирус или другую программу безопасности и установите программу. При необходимости внесите этот софт в доверительный список в антивирусе или в программе безопасности.
Будьте бдительны. Если вы не уверены в благонадёжности источника программы, то лучше не устанавливайте её, если антивирус ругается.
Конфликты с не полностью удалёнными старыми версиями программ
Если вы обновляете версию программы, и сначала удалили старую, а потом пытаетесь установить новую, то может случиться конфликт, если компоненты старой версии не были удалены полностью. Это часто бывает при использовании стандартного удаляльщика Windows.
Чтобы исправить эту проблему, необходимо удалить все компоненты предыдущей версии вручную. Также можно воспользоваться программами-чистильщикам, например, CCLeaner.
Отправить оценку
Средняя оценка / 5. Количество оценок:
Оценок пока нет. Поставьте оценку первым.
Большинство владельцев устройств на базе Андроид сталкивались с тем, что какое-то приложение не запускается. Они либо вовсе не хотят запускаться, либо работают не так, как нужно. Это вызывает вопрос: «Почему не работают приложения на андроиде?» Это может вызвать некоторые неудобства, но любая проблема/ошибка решаема.
Что делать, если не работают приложения Android
Постоянно разрабатываются новые приложения и это, конечно, хорошо. Однако рынок устройств также не испытывает дефицита и порой некоторые приложения оказываются несовместимыми с конкретными устройствами. Разработчики делают все, чтобы таких случае было, как можно меньше. Есть и другие причины:
- Мало оперативной памяти на устройстве;
- Приложения требует более новую версию Андроид;
- Сбоит приложение, либо система.
Если вы будете устанавливать приложения исключительно с Google Play, то все будет хорошо, ведь в случае несовместимости вашего девайса и программы/игры кнопка «Установить» станет недоступной. Вы можете скачать apk файл отдельно и инсталлировать. Но это не даёт никаких гарантий.
Нехватка оперативной памяти
Все приложения обладают системными требованиями и для запуска им нужен определенный объем оперативной памяти. Если ее будет не хватать, то приложение не запустится либо будет постоянно вылетать. Можно очистить ее, позакрывав все программы, которые работают в фоне.
Существуют и другие методы. Можно создать файл подкачки, используя, к примеру, Roehsoft Swapit RamExpander. Оно заберет немного места на вашей карте памяти. Это потребуется для увеличения объема ОЗУ. Оно окажет негативное влияние на быстроту работы вашего устройства и не каждый смартфон поддерживает swap-файлы (файл подкачки).
- Устанавливаете Roehsoft Swapit RamExpander, запускаете и нажимаете на кнопку «Активировать swap» .

- Затем нужно будет подождать пока он создастся. Это недолгий процесс.
При использовании данного метода будьте готовы, что sd-карта проработает не долго и придется ее менять.
Старая версия Андроид
Сейчас уже существует аж седьмая версия Android, что отвечает на вопрос почему не работают приложения на андроиде 5 или 5.1 Все новые приложения разрабатываются под последние версии Android. Поэтому желательно постоянно проверять обновления и апдейтиться до свежей версии. Это может повысить производительность устройства и устранить какие-либо баги предыдущей версии прошивки. Проверить обновления очень просто:
- Открываем «Настройки» в меню Android (значок в виде шестерёнки).

- Пролистайте вниз до раздела «О телефоне» .

- Тапните по надписи «Проверить обновление» или «Беспроводное обновление» у каждого будет по разному.

Такой способ доступен не всем устройствам. Иногда нужно заходить на сайт разработчика и проверять там. Затем при помощи ПК устанавливать обнову.
Сбои в работе системы/приложения
Если приложение вдруг перестало работать или начало резко вылетать, это скорее всего ошибка в нем. Тогда нужно его полностью завершить и запустить заново. Для этого:
- Снова открываем настройки Android.

- Теперь нужно найти пункт «Приложения» . Тапните по нему пальцем.

- Теперь движениями пальцем вправо пролистайте до раздела «Работающие» . В нем находятся все приложения, которые запущены на данный момент.

- Найдите там нужное и нажмите на него пальцем.
- Теперь нам нужно его остановить. Для этого тапаем по кнопке «Остановить» .

- Теперь идем в меню и заново открываем то, что нужно. Скорее всего, оно будет работать, как должно.
Возможно требуется удалить его и установить заново. Для этого:
- Проходим первые 4 этапа, как в предыдущей инструкции.
- Теперь для деинсталляция программы, следует нажать «Удалить» .

- Перезагрузить ваше устройство, зажав кнопку блокировки и выбрав .

- Теперь следует заново скачать его с Playmarket и инсталлировать.
Если перестали массово работать все приложения, то нужно полагать, что сбои более масштабные и касаются самой системы. Попробуйте сбросить настройки.
В некоторых случаях это помогает. Если нет, остается последний вариант – перепрошивка. Для каждого устройства это индивидуальный процесс, поэтому смотрите инструкции в интернете.
Заключение
Мы с вами рассмотрели все возможные причины, почему не запускается приложение на Андроид и что делать в таком случае. Если вообще не один способ не помог, скорее всего, виноват разработчик. Возможно, вы обновили программу, так что откатывайте на предыдущую версии. Для этого вместо кнопки удалить, нужно жать «Удалить обновления» .
Самый простой способ добиться запуска нужных программ в новой версии ОС - обновить версию программы до актуального состояния. Разработчики ПО обычно оперативно реагируют на появление очередного поколения Windows и выпускают новые версии продуктов.
Однако такой способ работает не всегда. Некоторые программы больше не поддерживаются создателями, новые версии просто не выпускаются. Такое часто случается с продукцией небольших фирм и программистов-одиночек. Нередко права на программные продукты покупаются крупными компаниями, после чего они исчезают с рынка.
Иногда программы после очередного обновления становятся хуже и теряют полезный функционал. Это может вынудить пользователей оставаться на устаревших версиях ПО и решать проблемы совместимости с обновляющимся «железом» и новыми версиями ОС.
Режим совместимости
Самый простой способ добиться работоспособности старых программ на Windows 7 - использование режима совместимости. Для его использования достаточно совершить несколько щелчков мышью.
Выберите ярлык программы на рабочем столе или exe-файл в папке программы. Наведите на него курсор и нажмите правую клавишу мыши. В появившемся контекстном меню щелкните «Свойства» и перейдите на вкладку «Совместимость». Поставьте галочку напротив пункта «Запустить программу в режиме совместимости с». Станет активным выпадающее меню, в котором можно выбрать ту версию ОС, с которой нужная вам программа способна работать.
К сожалению, такой метод срабатывает не всегда. Если выбор совместимости с предыдущими версиями Windows не помог, можно попробовать использовать другие настройки на вкладке совместимости. Например, запустить приложение в оконном режиме, принудительно выставить низкое разрешение или ограничить цветовую гамму. Некоторым очень старым программам это может помочь стартовать.
Режим совместимости может работать и в автоматическом режиме. Для этого нужно щелкнуть правой клавишей мыши на ярлыке программы и выбрать в меню пункт «Исправление неполадок совместимости». Появится окно, в котором нужно выбрать пункт «Диагностика программы». Отметьте нужные пункты и нажмите «Далее». Выберите ту версию ОС, в которой программа запускалась. После этого нужно нажать «Запуск программы». Если она заработала, сохраните параметры, выбрав соответствующий пункт. В противном случае откажитесь от сохранения и попытайтесь поменять настройки.
Запуск в Windows XP Mode
Существует и более серьезный инструмент, предлагаемый корпорацией Microsoft. Это Windows XP Mode, или режим XP. Он представляет собой виртуальную среду, в которой запускается и работает полноценная версия этой операционной системы. Ее можно запускать как виртуальную ОС, которая позволяет вести полноценную работу: устанавливать и запускать программы, открывать файлы, работать с текстом. Если вам это не нужно, можете использовать XP Mode в качестве средства для открытия старых программ в Windows 7. Для начала работы в этом режиме нужно просто выбрать соответствующий ярлык в меню «Пуск».
Эта возможность доступна не всем обладателям ОС от Microsoft, а только пользователям «Профессиональной», «Корпоративной» или «Максимальной» версий «семерки». Вам нужно скачать с сайта компании Windows Virtual PC - бесплатную виртуальную машину, с помощью которой внутри Windows 7 можно запустить XP. Ваш компьютер должен соответствовать системным требованиям, с которыми вы можете ознакомиться на сайте Microsoft.
Некоторые из пользователей могут столкнуться с ситуацией, когда необходимые файлы с Интернета не загружаются на компьютер. Это может касаться любого вида файлов, любых ресурсов, вызывая у пользователя множество неудобств. В этой статье я постараюсь помочь таким пользователям и расскажу, почему не скачиваются файлы с Интернета на компьютер, каковы причины этого явления и как его исправить.
Причины проблем с загрузкой файлов с Интернета
Анализ того, почему не загружаются файлы с Интернета, следует начать прежде всего с причин, которые вызвали данную ситуацию. Среди них я бы отметил следующие:

Итак, после того, как мы разобрали причины, по которым не скачиваются файлы с Интернета, предлагаю перейти к списку советов по исправления ситуации.
Как исправить невозможность скачивания файлов с сети Internet
Если у вас не работает загрузка файлов с Интернета на ваш ПК, рекомендую воспользоваться нижеприведёнными советами. Итак.

Почему не загружаются файлы с Интернета
Если всё работает хорошо, значит проблема в выключенных службах. Теперь вновь вызовите данное меню, но поставьте галочки на половине из них и вновь перезагрузитесь. Если проблемы вновь нет, тогда виновник – одна из пока ещё отключенных служб. Делайте так до тех пор, пока не идентифицируете виновника, затем его можно попросту отключить или пофиксить.

Как увеличить скорость скачивания с Сети [видео]
Выше я рассмотрел основные факторы того, почему не скачиваются файлы с Интернета на PC. Данное явление может иметь множество причин, при этом статистически наиболее вероятностной из них является заражение компьютера различными вирусными программами, блокирующими нормальную работу компьютера с сетью Интернет. Воспользуйтесь приведёнными мной выше советами, один из них обязательно окажется для вас наиболее эффективным, и поможет решить проблему с загрузкой файлов на вашем ПК.
Если программа не запускается
Причины незапуска программ в Windows 7
Ниже перечислены самые распространенные причины незапуска программ (или установщика ПО) в Windows 7:
- Контроль учетной записи пользователя
Контроль учетной записи пользователя разработан, чтобы вредоносные программы или плохие приложения не навредили компьютеру. К сожалению, программы, которые не написаны специально для Vista или Windows 7, не знают, что это такое, и в результате закрываются, когда Контроль учетной записи пользователя не дает им выполнять определенные действия, например записать что-либо в свою собственную папку в Program Files. Если их обновления недоступны, обычно есть возможность запускать программы в режиме администратора
- Написаны для более старой версии Windows
Некоторые программы - особенно те, которые взаимодействуют с операционной системой или полагаются на свойства, доступные только в определенных версиях Windows, - не будут загружаться, если ваша версия Windows не находится в их заранее одобренном списке. (То же самое и для программ установки.) Чтобы справиться с этим, щелкните правой кнопкой мыши на любом.ехе-файле (или ярлыке любого файла.ехе), выберите Свойства, а затем вкладку Совместимость. Включите опцию Запустить программу в режиме совместимости с, а затем выберите версию Windows , которую поддерживает ваше программное обеспечение . Нажмите ОК и попробуйте запустить программу заново.
- Недостающий файл или настройка
Большинство приложений требуют для их функционирования запуска списка различных поддерживающих файлов (и это не говоря уже о нескольких десятках параметров Системного реестра). Если программа работала раньше, но больше не работает, она, возможно, должна быть переустановлена.
- Кодеки ПО, драйверы аппаратных средств
Взаимодействует ли приложение с аппаратным устройством? Если так, то перед тем, как приложение заработает, понадобятся родные драйверы Windows 7 или Vista. Точно так же, если есть проблема с запуском программы, редактирующей видео, или с самим видеопроигрывателем, один из установленных кодеков может быть поврежден или несовместим с Windows 7.
- Просто ошибки
Не исключайте возможность того, что в ПО есть ошибка, которая мешает запуску программы. Проверьте веб-сайт производителя данного ПО, поищите там обновления, исправления или другие обходные пути.
Иногда достаточно трудно определить, почему на вашем компьютере не пошла игра, фильм или не читается документ. В среде Windows OS за все эти процессы отвечают запускающие файлы с разрешением exe. На них обычно указывают ярлыки на рабочем столе или строке быстрого запуска. Бывают ситуации, обусловленные эксплуатацией конкретных компьютеров, когда эти запускающие файлы вдруг перестают функционировать.
Спонсор размещения P&G Статьи по теме "Почему не запускается программа" Как закрыть приложения Windows Как отключить диспетчер загрузки Windows Как уменьшить масштаб рабочего стола Для того чтобы выяснить причину, из-за которой не запускается приложение, уточните файловые ассоциации, установленные на компьютере. Возможно, что они были каким-то образом случайно нарушены. Также ассоциации файлов могут быть некорректными по причине неправильной работы системы или действий проникшего на компьютер вируса.
Попробуйте восстановить рабочее состояние Windows OS при помощи служебной программы . В случае если это не даст положительных результатов, необходимо вручную исправить ситуацию, используя правую кнопку мыши и контекстное меню , в котором нужно выбрать пункт «открыть с помощью».
Если после назначения программы вручную exe-файл все равно не открывается, то, скорее всего, в компьютере поселился вирус, который поразил все запускающие файлы, изменив записи в реестре системы. В таком случае лучше всего использовать специальные программы-антивирусы.
Если с файловыми ассоциациями все в порядке, а вирус не обнаружен, обратите внимание на наличие в системе достаточного количества кодеков, отвечающих за воспроизведение мультимедиа. Иногда программный плеер не запускается или, едва запустившись, падает. Если это происходит с определенным фильмом или роликом, то это типичная ситуация нехватки кодеков, без которых плеер не может работать правильно и аварийно закрывается.
Чтобы посмотреть на задействованные в данный момент процессы, откройте диспетчер задач Windows OS. Просмотрите список работающих программ. Обратите внимание на тот факт, что приложение может быть указано в списке процессов, но отсутствовать в списке программ. Эта ситуация встречается достаточно часто и является причиной отказа определенной программы, которая по умолчанию не может работать одновременно со своей копией. Таким образом, например, функционирует браузер Opera . Иногда случается конфликт программного обеспечения, браузер аварийно закрывается, его не видно на рабочем столе и в списке работающих программ, однако в процессах программа все равно остается. И если пользователь захочет снова запустить браузер, это ему не удастся до тех пор, пока он сам вручную не закроет все еще действующий процесс.
Как просто
Другие новости по теме:
У каждого файла свой формат, который открывается с помощью соответствующего приложения. Так, к примеру, файлы с расширением.doc открываются в программе Microsoft Office Word, .obj – MilkShape 3D или 3ds Max. Чтобы программа могла прочитать нужный файл, она, во-первых, должна быть установлена на
Для открытия файлов и папок, а также для запуска различных приложений на компьютере необходимо кликнуть левой кнопкой мыши по нужному значку в директории размещения файла, меню «Пуск», в панели быстрого запуска или на «Рабочем столе». Закрыть окно приложения или папку можно разными способами.
Приложение «Диспетчер задач» позволяет пользователю закрывать программы, следить за их выполнением и производительностью компьютера, назначать приоритет выполняемых процессов. Уметь пользоваться «диспетчером» очень полезно, особенно в случаях, когда какая-либо программа не отвечает или на
Браузер Opera является одной из самых популярных программ для обзора интернета в России. Открыть установленный на компьютер браузер можно различными способами , в зависимости от его статуса в операционной системе. Спонсор размещения P&G Статьи по теме "Как открыть браузер Opera" Какие программы
Исполняемые файлы с расширением.exe являются одними из главных в программной среде компьютеров, работающих под управлением OS Windows. Вирусная атака или сбой системы может нарушить нормальное функционирование этих файлов. Восстановление exe файлов необходимо для полноценной работы компьютера.
Большинство приложений на компьютере запускается и закрывается схожим образом. Завершить работу той или иной программы, как правило, можно несколькими способами. В зависимости от обстоятельств, можно выбрать обычный выход из программы или экстренно прервать выполняемые ею процессы. Спонсор
3. Программа требует обновления модуля DirectX.
Обычно в этом случае появляются сообщения о необходимости обновления модуля или об отсутствии какого либо файла например d3dx9_42.dll или что ни будь подобное, который должен входить в состав DirectX. В таком случае можно найти недостающий файл в интернете, скачать его и скопировать его в или System32, которые находятся в папке Windows , либо полностью установить более новую версию DirectX.
4. На диске, куда устанавливается программа, недостаточно места.
При этом программа может даже не устанавливаться, причём ни каких сообщений, как правило, не выдаётся, а просто установка игры останавливается (зависает). В этом случае нужно проверить наличие достаточного места на диске и при необходимости очистить его.
При очистке диска нужно также учитывать, что в системных требованиях указывается необходимое место для установленной программы , а файлы программы на компакт дисках часто находятся в архивированном виде и при установке требуется место на диске для распаковки архива.
В такой ситуации нужно приготовить свободное пространство на диске для установки программы размером примерно в двое большим, чем размер самой программы.
5. Не достаточно места на системном диске.
Дело в том, что для корректной работы Windows ей необходима так называемая виртуальная память, то есть зарезервированная область на системном диске или дисках, необходимого размера, чтобы размещать на ней файл подкачки.
Операционная система Windows по умолчанию располагает файл подкачки на системном диске.
Если свободного пространства на диске для размещения файла подкачки недостаточно, то программы могут не запускаться или могут некорректно работать. Обычно в такой ситуации система выдаёт соответствующие предупреждения на экран монитора.
Для восстановления работоспособности необходимо очистить диски и удалить ненужные программы . Про очистку системного диска можно прочитать.
6. Недостаточно виртуальной памяти.
Некоторые программы, особенно это, касается, игр требуют большой размер виртуальной памяти, и устанавливать его нужно явно. Об этом можно узнать из сообщений, выдаваемых на экран, из системных требований программы или из описания игры. Для изменения размера виртуальной памяти в Windows XP нужно открыть меню «Пуск», щёлкнуть правой кнопкой мыши по надписи «Мой компьютер» и выбрать из списка «Свойства». В открывшемся окне «Свойства системы» перейти на закладку «Дополнительно», а затем нажать кнопку «Параметры» в разделе «Быстродействие».
В открывшемся окне «Параметры быстродействия» перейти на закладку «Дополнительно» и в разделе «Виртуальная память » щёлкнуть «Изменить».
В открывшемся окне «Виртуальная память» нужно поставить точку на «Особый размер» и ввести в поля необходимые размеры.
В поле «Исходный размер» обычно вводят размер равный размеру оперативной памяти компьютера, а в поле «Максимальный размер » либо требуемый программой размер, либо размер оперативной памяти умноженный на 1,5-2. После ввода значений размеров нужно не забыть нажать кнопку «Задать» и затем кнопки «OK» во всех окнах по порядку.
Настройки будут приняты после перезагрузки системы.
7. Повреждённый или грязный компакт диск.
Причиной зависания или ошибок копирования при установке программы может быть компакт диск с повреждённой или грязной поверхностью.
Если поверхность грязная, то можно помыть рабочую поверхность диска тёплой водой с мылом, затем стряхнуть с него остатки воды и дать просохнуть, либо осторожно протереть чистой мягкой тканью.
Поцарапанные диски восстановить сложно, но нужно учитывать, что разные дисководы читают повреждённые диски по разному.
Поэтому можно попробовать прочитать диск на другом компьютере и сделать с него копию, если он, конечно, не защищён от копирования.
8. Программа несовместима с данной операционной системой.
Надо посмотреть есть ли в системных требованиях программы установленная у вас операционная система. Кроме того в операционной системе Windows есть инструмент включения совместимости с предыдущими версиями.
Для использования режима совместимости в Windows XP нужно щёлкнуть правой кнопкой мыши на ярлыке программы и в открывшемся окне прейти на закладку «Совместимость» и поставить галочку напротив надписи «Запустить программу в режиме совместимости с:».
Затем выбрать нужную операционную систему в списке и нажать кнопку “OK”. Можно также попробовать выбрать некоторые другие параметры, предлагаемые на закладке «Совместимость».
9. Повреждение операционной системы и действие вирусов.
С вирусами всё понятно и если они непосредственно мешают запуску и работе программы, то их нужно найти и уничтожить с помощью антивирусных программ и утилит. Для восстановления системы можно попробовать очистить реестр.
найти и уничтожить с помощью антивирусных программ и утилит. Для восстановления системы можно попробовать очистить реестр.
Можно использовать средства восстановления системы утилиты AVZ4.
Есть и другие средства и методы восстановления системы, но они сложны и трудоёмки.
Повреждения системы могут иметь разные причины и характер, бывает сложно их идентифицировать и исправить. В этом случае проще и быстрее чистовая переустановка Windows.
Если программа не запускается Причины незапуска программ в Windows 7 Ниже перечислены самые распространенные причины незапуска программ (или установщика ПО) в Windows 7: Контроль учетной записи...
Если программа не запускается Причины незапуска программ в Windows 7 Ниже перечислены самые распространенные причины незапуска программ (или установщика ПО) в Windows 7: Контроль учетной записи...