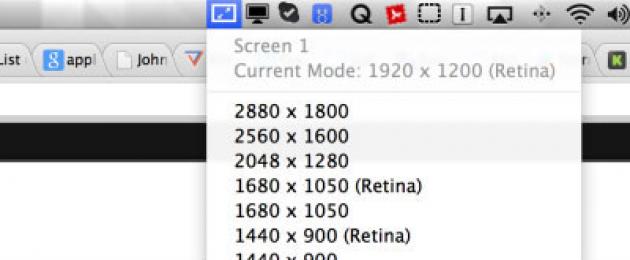Я ищу записи некоторых скринкастов, и 720p (1280×720), кажется, лучший выбор для разрешения. Он поддерживается видео-сайтами, такими как YouTube и Vimeo, в качестве одного из стандартных разрешений «HD», но он достаточно мал, чтобы его можно было удобно просматривать на меньших экранах без необходимости воспроизведения видео в полноэкранном режиме.
Однако в моих системных настройках 1280×720 нет опции. Как я могу заставить Mac использовать это разрешение? Я видел SwitchResX, и я пытался заставить его работать, но это очень сложно, и мне не повезло с ним. Есть ли другие утилиты, которые делают то же самое? Купив адаптер Mini DisplayPort -> HDMI и подключив его к телевизору с разрешением 720p?
Покупка порта MiniDisplay для адаптера HDMI, а затем подключение дисплея 720P в режиме зеркалирования работает при настройке эффективного разрешения 720P. Как показано на снимке экрана ниже. Экранный снимок, показанный в режиме предварительного просмотра, был сделан, когда настройка была в режиме зеркалирования с телевизором 720P. Нижеприведенный снимок, содержащий этот снимок экрана, – это когда MacBook работает в обычном режиме 1280 x 800.
Материал:
Адаптер Mini DisplayPort для HDMI
MacBook Pro 13 "
Одним быстрым советом для поиска большего количества разрешений является удерживание клавиши Option при нажатии кнопки Scaled в системных настройках> Дисплеи. Это определенно работает в OS X El Capitan, и я думаю, что он работал, по крайней мере, в Йосемити.
Например, без опции, мой экран с экраном 1440×900 macbook дает мне 1440 x 900 , 1280 x 800 , 1152 x 720 и 1024 x 640 . Но когда я добавляю Option, он добавляет 1140 x 810 , 1280 x 720 (тот, который вы хотите) и 800 x 600 .
Попытайтесь записать меньшую область или сократите отснятый материал после записи. 720P – соотношение сторон 16: 9, в то время как маки используют экраны 16:10, поэтому 1280 x 800 – это самое близкое совпадение
Я смог сделать это с помощью SwitchResX на моем 13- дюймовом MacBook Air, работающем под управлением Mac OS X 10.10 Yosemite. Небольшая утилита позволяет вам выбирать из очень длинного списка обычных и не очень распространенных размеров разрешения. Среди них 720P.
Интересно, что я смог использовать 1080P, хотя мой дисплей не поддерживает высокое разрешение. Качество казалось мне почти родным (дано, я не демонстратор или геймер), но все было слишком мало для меня.
Я уже записал несколько скриншотов с ScreenFlow, и они выдают идеальные 1280 x 720 пикселей.
Коммутаторы позволяют изменять разрешение экрана гораздо больше, чем позволяют настройки системы: http://www.madrau.com/
Попробуйте QuickRes .
Кажется, это работает.
В новых MacBook Pro с Retina есть одна весьма занимательная особенность: максимально возможное разрешение экрана обычным способом выставить на них нельзя (о причинах потом).
Но, если очень надо, то можно. Проще говоря, можно как пользоваться экраном, с выставленным по умолчанию разрешением, так и установить оригинальное разрешение, которое значительно больше, чем это предусмотрено стандартными заводскими настройками. А вот как это делается, мы сейчас и расскажем.
Если вы уже успели купить Apple MacBook Pro последнего поколения или только собираетесь его приобрести (кстати, вот линк подходящий), но уже знакомы, хотя бы поверхностно, с моделей данной серии, то знаете (если не знаете, значит, напоминаем), что она включает конфигурации с двумя типами экранов — с диагональю 15.4″ и 13.3″. Так называемые 15-дюймовые MacBook Pro (модель A1398) оснащаются Retina-дисплеями с диагональю 15.4″ и оригинальным разрешением 2880 x 1800 точек (при плотности пикселей 220 ppi), а 13-дюймовые MacBook Pro (модели A1425 и A1502) — Retina-дисплеями с диагональю 13.3″ и оригинальным разрешением 2560 x 1600 точек (при плотности пикселей 227 ppi).
По умолчанию и в 15-дюймовых, и в 13-дюймовых MacBook Pro Retina используется «половинчатое разрешение» — т.е. 1440 x 900 и 1280 x 800 точек соответственно. Но ведь матрица может больше, потому вполне логичным будет использовать ее возможности? Именно!
Стандартные настройки Apple
На сайте техподдержки компании имеется раздел FAQ, где упоминается об использовании Retina-дисплеев и в частности отмечено, что Mac OS X поддерживает еще 4 (четыре!) различных разрешения экрана в дополнение к стандартному, используемому по умолчанию. Изменить стандартное разрешение экрана можно в разделе «Системные настройки» (System Preferences) меню Apple ноутбука.
В настройках экрана вы увидите, что упомянутые 4 дополнительных разрешения экрана отображены в виде небольшой шкалы, где минимальное значение указано как «Более крупный текст», а максимальное — «Больше места». В моделях MacBook Pro A1308 (15″) поддерживается следующее масштабирование разрешения: 1920 x 1200, 1680 x 1050, 1280 x 800 и 1024 x 640; в A1425 и A1502 (13″) — 1680 x 1050, 1440 x 900 и 1024 x 640 точек.
Однако Apple предупреждает, что «при масштабировании разрешения не обеспечивается такое же качество изображения, как при использовании параметров Retina. Масштабирование разрешения также может повлиять на производительность графического процессора в зависимости от используемых приложений».
Сторонние приложения
Как видим, единственное разрешение, которое Apple не предлагает — это оригинальное разрешение экрана. Причина проста: иконки, шрифты и другие графические элементы на экране будут настолько малы, что рассмотреть их смогут не все юзеры. Тем не менее, есть как минимум три способа установить оригинальное разрешение экрана в новых MacBook Retina, а также попутно активировать еще некоторые опции системы, если понадобится. Сторонний софт в Apple-девайсах, как известно, не поддерживается. Потому описанные ниже решения относить следует к неофициальным, т.е. прежде чем приступать к их реализации необходимо в обязательном порядке сделать бекап системы.
Итак, как установить максимальное разрешение экрана на Apple MacBook Pro Retina?
Retina DisplayMenu
Способ первый называется Retina DisplayMenu. Скачать эту утилиту можно бесплатно. После установки программки пользователь получает расширенный список поддерживаемых разрешений экрана и в качестве дополнения — удобное меню, которое позволяет это разрешение менять.

QuickRes
Способ №2 — это хорошо известная программа QuickRes. Как сказано в описании сего программного продукта, QuickRes — «это простой и быстрый способ изменять разрешение экрана вашего Mac», что, в общем-то, так и есть. QuickRes совместима с операционными системами OS X Lion (10.7), Mountain Lion (10.8) и (10.9). Изначально распространялось приложение бесплатно, но теперь скачать его можно за $1.99, либо оплатить в фонд разработчиков любую приемлемую для вас сумму.

SwitchResX
О способе №3 впервые заговорили на форуме MacRumors сравнительно недавно. Приложение SwitchResX несколько более сложное в освоении и использовании, чем предыдущие два, однако является и более функциональным, поскольку позволяет управлять не только разрешением экрана, но также позволяет контролировать глубину цвета и параметры развертки, изменять ориентацию экрана, дублировать изображение на экран большего размера (Video Mirroring) и многое другое. SwitchResX доступна во множестве версий и совместима с различными Mac OS X (включая новую OS X Mavericks) и даже Mac OS 9. Пробную версию программы скачать можно бесплатно, полнофункциональная стоит 14 евро + регистрация.

That’s all folks!
Когда стандартных становится мало.
Статьи с пометкой «ФИШКА» включают короткие рецепты для активации малоизвестных функций в операционных системах iOS, OS X и в гаджетах Apple. Если вы уже знали об этом – мы с гордостью вручаем вам виртуальную медаль «продвинутого пользователя». Давайте подарим возможность получить такую награду и другим читателям;)
Операционная систем OS X El Capitan хранит массу секретов. Вот так живешь и не знаешь, что твой старенький MacBook Air на самом деле поддерживает разрешение 5K…
Разумеется в теории и чисто отображении меню, ведь повлиять на физические размеры пикселей программным путем невозможно. Суть данной фишки заключается в быстром доступе к нестандартным разрешениям дисплея вашего ноутбука.
Для включения расширенного меню разрешения достаточно выполнить следующее:

- Откройте Настройки – Дисплей .
- Перейдите на вкладку Монитор .
- Удерживая клавишу Option , тапните по чекбоксу Масштабированное .
Откроется список с расширенным списком разрешений и, о чудо, вместо стандартных четырех разрешений:
- 1024 х 640;
- 1152 х 720;
- 1280 х 800;
список расширился до 14(!) разрешений, среди которых новые:
- 5120 х 2880;
- 3200 х 1800;
- 2880 x 1620;
- 2560 x 1440;
- 2048 x 1152;
- 1600 x 900;
- 1440 x 810;
- 1280 x 720;
- 1024 x 768.
Примечание: Увы, переключение в разрешение 5K выполнить не удается в силу аппаратных особенностей ноутбука. Тем не менее, используя данную функцию, вы можете получить доступ к дополнительным разрешениям.
Разрешение в 5К и «выше штатного» отображается не на всех моделях компьютеров Apple.

С финальным выпуском операционной системы Windows 10 у пользователей стали возникать вопросы, которые касаются изменения фонового изображения экрана приветствия и блокировки. Если экран блокировки можно изменить в настройках системы, то с изменением экрана приветствия дела обстоят несколько иначе.
Экран блокировки стоит отличать от экрана приветствия. Первый активируется при блокировке устройства, при перезагрузке системы или выходе из спящего режима. Он являет собою своеобразный прототип экрана блокировки, который мы часто используем на сенсорных телефонах. В Виндовс 10 можно изменить фон такого экрана блокировки. Для этого достаточно выполнить следующие действия:
- Жмём «Пуск», выбираем «Параметры». Здесь выбираем раздел «Персонализация».
Если вы хотите отключить фон на экране входа в систему, для этого необходимо внести правки в раздел реестра.
- Откроется редактор реестра. Переходим по ветке «HKEY_LOCAL_MACHINE\ Software\ Policies\ Microsoft\ Windows\ System». Здесь необходимо создать параметр DWORD с названием «DisableLogonBackgroundImage» и значением «00000001». Для этого жмём правой кнопкой мыши на разделе «System» и выбираем «Создать», далее «Параметр DWORD».
При этом стоит отметить, что фон все же будет отображаться, только стандартный от Windows 10.
Сменить картинку приветствия в Windows 10 достаточно сложно. В первую очередь это объясняется тем, что разработчиками компании Майкрософт не предусмотрена такая функция. Однако для этой цели есть две программы:
- Windows 10 BG Logon Changer;
- Windows 10 Logon ChangerLogin Background Changer.
Программа Windows 10 BG Logon Changer позволяет любому пользователю изменить экран приветствия Windows 10 без особых усилий.
- Скачиваем и распаковываем программу. Запускаем ехе.файл. Сразу откроется окно программы. Здесь стоит отметить три главные кнопки: о программе, блокировка Windows 10 и меню оформления экрана приветствия.
Чтобы отключить ненужную картинку или убрать её из экрана приветствия, достаточно скачать и запустить на своём компьютере программу Windows 10 Logon ChangerLogin Background Changer, которая поможет быстро изменить оформления начального экрана ОС.
- После загрузки и запуска программы появится её начальный экран. Нажимаем «Выбрать картинку».
Это новейшая операционная система от Microsoft, которая станет заменой Windows 7, 8, 8.1. Компания решила не использовать 9 и сразу анонсировала 10-ку.
Вся фишка в том, что в Microsoft девятой версией считалась та, которую мы знаем как 8.1. Одна из идей пропуска 9-ки - «мы перешагнули 9 и учли все пожелания, исправили ошибки». Что же посмотрим. Были и другие предположения, например, некоторые считают, что таким образом компания хотела разрешить путаницу с версиями 95 и 98.
Примечательно, что вы уже сегодня можете скачать Windows 10 на русском, причем абсолютно легально и с официального сайта компании. Читайте далее в статье, как это сделать.
Дата официального релиза - 29 июля 2015 года. В продажу устройства с предустановленной операционкой поступили осенью 2015.
Скачать Windows 10 можно на официальном сайте корпорации Майкрософт, если Вы приобрели лицензию.
О том, как можно обойти покупку лицензии и бесплатно (но вполне официально) обновить свою Винду до десятой версии, вы можете прочесть в этой статье ниже.
Windows 10 является универсальной системой, работающей на всех платформах. Смартфоны, ПК, ноутбуки, планшеты и даже Xbox на ней работают. ОС стала единой для всех устройств. Теперь начать работу или просмотр фильма можно на одном устройстве, а продолжить на другом.
- Меню «Пуск» возвратилось. По просьбам пользователей.
- Появмлся голосовой помощник Cortana (Кортана).
- Большое количество обновлений и переработка интерфейса ОС.
- Поддержка нескольких рабочих столов.
- Одновременная работа сенсорных и обычных устройств.
- Доступ в систему с помощью биометрии.
- Синхронизация между разными устройствами.
Все новинки ты можешь оценить прямо сейчас в этом видео обзоре:
Но стоит ли качать Виндоус 10? Ведь многим жутко не понравилась «восьмерка». На этот вопрос можно ответить довольно просто - если вам по душе «семерка», то десятую «винду» просто необходимо скачать и установить уже сегодня. В ней вы найдете все, что вам так нравилось в классическом варианте, а также несколько приятных новшеств, которые были очень грамотно перенесены из предыдущей версии.
Во-первых, в десятке есть полноценное меню «Пуск», отсутствие которого жутко бесило ненавистников предыдущей версии. Правда, меню это сделано таким образом, что представляет собой некий гибрид плиток и классики. Может это звучит не так хорошо, как хотелось бы, но поверьте - вам понравится.
Разрабатывая новую операционную систему, Microsoft постарались, чтобы восьмерочные приложения также никуда не пропали - их данные можно выводить на плитках, а уведомления показываются в углу экрана, однако, теперь они преспокойно запускаются в окошках и выглядят вполне удобно.
Стоит сказать пару слов и о том, что пропало в новой вариации - помимо полноэкранного «Пуска», исчезла возможность прикреплять приложения к краю экрана, вернее, она была значительно переработана и больше понравится поклонникам семерки, нежели восьмерки. Также с краев экрана убрали выдвижное меню, которое, впрочем, не снискало большой популярности.
Владельцы ПК на базе ОС Windows 7/8 могли спокойно обновиться до 10 версии. А тем, у кого операционка постарше, например XP, Vista, - не могли иметь возможности прямого обновления. Требовалась переустановка системы.
После 29.07.2016 Microsoft прикрыл эту лавочку и теперь десятку можно официально установить, только приобретя лицензию. Но!
Есть и ещё один легальный метод, который пока официально работает. Сейчас Майкрософт предлагает обладателям Винды 10 специальные возможности (например, виртуальную клавиатуру или экранную лупу). А тем, кто не имеет заветной десятки, но обладает лицензионной версией Windows 7/8, скачка данных спец. возможностей позволит обновить систему до Windows 10 совершенно бесплатно. Что для этого нужно:
- Перейти на соответствующую страницу официального сайта Microsoft.
- Нажать на «Обновить сейчас».
- После этого начнется загрузка exe-файла, так называемый «Помощник по обновлению до Windows 10».
- Собственно, все. Загруженная версия вашей десятки будет совершенно обычной, и даже та самая функция специальных возможностей, для которых мы якобы все это делали, после установки будет не активирована (её можно включить вручную, если возникнет необходимость).
Самое интересное, что проверки наличия ограничений у пользователя или пользуется ли он специальными технологиями отсутствуют.
Рынок операционных систем начал меняться с появлением конкуренции. Были времена когда всем заправляла Microsoft. Сейчас у Майкрософт есть достойные соперники, но ОС семейства Windows как и прежде имеют огромную популярность среди пользователей.
Системные требования варьируются в зависимости от диагонали и разрешения экрана устройства в первую очередь. Минимальная тактовая частота процессора должна составлять 1000+МГц. На борту должно быть 1024+МБ оперативной памяти для 32-битной системы и 2048+МБ для 64-битной.
Новая операционка от Майкрософт получилась очень интересной и довольно удобной. Компания с гордостью рапортует о громадной работе над ошибками и дальше будут только позитивные улучшения. Рекомендуем вам оценить возможности Windows 10, если вы до сих пор не успели этого сделать!
Добрый день!
У меня стоял лицензионная версия Win 7 Pro, потом все обновлялась 8… 10, но на прошлой недели у меня сгорела материнская плата, я ее поменял, но теперь Win 10 пишет что он не лицензионный.
Как мне быть?
После последнего обновления 10-и перестали открываться страницы во всех браузерах! С помощью второго компа который робит на 7-ке порылся в инете и нашел как исправить это. С помощью изменения адреса DNS. Но работает только Edge. Все остальные НЕТ. ЧТО ДЕЛАТЬ.
Здравствуйте! Попробуйте сначала обновить браузеры до новой версии.
Это интересно.
Обновил все. И, о чудо работают, но до тех пор пока не закроешь. Открываешь ииии все тоже самое, не может связаться с сервером.
Затем обновляешь, работаешь, закрываешь и опять в следующий раз начинай с начала.
Почему после ваших обновлений и введении новшеств у меня не запускается Компас?!
При запуске Windows 10 pro пишет - ошибка записи Microsoft 0x800713AB. Как исправить?
Добрый день. Это возможно от того, что ваша оперативная память и технические возможности компьютера не тянут виндовс 10. Я свой откатил опять на 7, после 10…потому что комп просто не тянул.
В ремонте поменяли 7 windows на 10, теперь через раз подключается к Wi-Fi, знакомый программист говорит, что это из-за недочётов в 10 винде.,(у него тоже самое) когда это исправят.
Подскажите, пожалуйста, при входе в виндовс, система запрашивает пароль. Как убрать этот пароль?
если с XP перейти на 10 данные сохранятся? и вообще перейти возможно у вас?
В статье же написано - только обладателям лецинзионной Винды 7,8)
Помогите пожалуйста:
У меня мать ASUS P5Q3 DELUXE
процессор Intel Core 2 Quad CPU Q9300 2.50GHz
видеокарта Radeon R7 250
Совместима ли моя система с Windows 10?
Или дайте пожалуйста ссылку на справочную,где мне смогут помочь.
винда стоит на м2:ssd добавляю 2 харда - не видно …. только в диспетчере устройств 1 видно
При обновлении widows7 на 10 дошел до шага «проверка обновлений» но это растягивается уже на два часа и когда эта проверка закончиться не знаю. Мои дальнейшие действия?
Алена, большое спасибо. Проверял способность процессора по одной статье. В ней говорилось, что надо пройти по пути: Выполнить/cmd/set в графе PROCESSOR_ARCHITECTURE. В итоге вижу x86, т.е.понимает только 32 битные команды. Оперативной памяти, конечно, достаточно - 12 Гб.
Алена, Ваше мнение, основанное на Вашем опыте - стоит ли переходить на 64 разрядную Windows?
У меня Процессор Intel Core i3-530 2.93GHz 2.5GT/s 4Mb 2xDDR3-1333 Graf-733Mhz LGA1156, Плата Gigabyte LGA1156 GA-H55M-USB3 H55
Установится ли у меня 64-разрядная Виндовс?
У меня тот же процессор, все установила. Должна установиться, почему нет?
Системные требования таковы:
ОЗУ
Для новых устройств: 2 ГБ для 32-разрядных или 64-разрядных систем.
При обновлении: 1 ГБ (для 32-разрядных систем) или 2 ГБ (для 64-разрядных систем).
Место на жестком диске
16 ГБ (для 32-разрядных систем) или 20 ГБ (для 64-разрядных систем).
Видеоадаптер
DirectX версии 9 или более поздней с драйвером WDDM 1.0.
с переходом на 10 с 7 упал фпс в играх,как лечиться?только попроще…
Если у меня 64-битная Windows 7, то какая установится 10-ка 32 бита или же 64?
если процессор поддерживает 64, то можешь и 64-битную.
Windows 10 - самая персональная операционная система на сегодняшний день. Она объеденила (надо писать объединила
Если поменять с 7 на 10, данные будут удалены или сохранятся?
Если просто обновиться с 7 версии до Windows 10, то все данные и настройки сохранятся
На днях появилась проблема: Windows 10 удалила браузер Яндекс ссылкой о том что он мешает правильной работе браузера от Windows, пробовал устанавливать другие браузеры, которые были также удалены с той же формулировкой.
Странно, не знаю почему такое могло произойти. Как вариант - можешь добавить браузер в список исключения брандмауэра. Панель управления - Брандмауэр Windows - в списке слева будет «Разрешение взаимодействия с приложениями в брандмауэре» - Изменить параметры - Разрешить другое приложение - Обзор (находите браузер) - нажимаете Добавить - устанавливаете галочки на «Частной» и «Публичной сети» - нажимаете Ок. Должно помочь.
всё замечательно,только нет аэро-прозрачность окон и дримсцене-живые обои,что были в 7-ке
Не нашел ответа на вопрос:
Есть ПК на котором стояла лицензия 8.1 обновилась до 10 Home Single Language, теперь стал вопрос о форматировании жесткого диска, как найти информацию о лицензии?
Все просто: заходите в «Панель быстрого доступа» - слева в ней перечислены все папки, составляющие, находите «Этот компьютер», щелкаете ПРАВОЙ кнопкой мыши, в появившемся меню выбираете «Свойства» - перед вами вся информация о системе. Удачи!
Приложение iCloud, от компании Apple, давно уже считается удобным и полезным для многих пользователей. Так, это приложение работает в форме облака и позволяет пользователям получить доступ к любым файлам с любого устройства.
Поэтому если пользователь еще не зарегистрировался в этом приложении, то откладывать не стоит, поскольку регистрацию можно сделать практически с любого устройства: смартфон, windows, Мас и так далее. Разобраться с регистрацией и работой с учетной записью вам поможет эта статья.
Стоит отметить, что при подключении к iCloud через систему windows пользователей ожидают значительные ограничения, по сравнению с работой системы Mac OS X. Но, не смотря на ограничения, через данное приложение можно будет получить доступ к контактам, сообщениям, календарю, закладкам, напоминаниям и другим стандартным функциям.
Для регистрации и создания учетной записи в системе windows понадобится установить ряд программ, а именно iCloud для Windows 4.0 и iTunes. Программы бесплатные и их можно скачать в интернете, но стоит смотреть на версии, ведь чем она новее, тем лучше будет работать программа.
Для создания учетной записи нужно перейти на сайт по ссылке: www.icloud.com. После перехода на страницу сайта для входа в учетную запись, нужно нажать на пункт «создать», который расположен внизу под полями для заполнения данных. В открывшемся меню высветлятся поля для заполнения данных.
К ним относится:
имя и фамилия;
страна проживания;
дата рождения;
электронный адрес;
пароль и подтверждение пароля;
Контрольный вопрос, например, любимое блюдо или фильм;
контрольный вопрос № 2, например, работа мечты или любимый исполнитель и так далее;
запрос на подтверждения рассылки анонсов, новостей, новых приложений и так далее;
ввод капчи.
Внимание! Для того чтобы правильно создать пароль понадобится не менее 8 символов. Сюда входят заглавные буквы, цифры и просто буквы. Нельзя в пароле использовать повторяющие цифры или пароль который был использован для Apple ID.
После введения всех этих данных нужно нажать на «продолжить». Далее должно появиться окно, в котором будет затребовано подтверждение своего электронного адреса.
Подтвердить его можно с помощью введения 6-значного кода, который должен прийти на электронную почту. После введения кода будет нужно нажать продолжить и потом согласиться на пользовательское соглашение, в котором пользователь должен дать разрешение на обработку персональных данных.
На этом процедура регистрации оканчиваеться и пользователь может спокойно заходить в приложение iCloud для Windows и вводить свои данные, после этого переходить в учетную запись.
В системе Mac OS X регистрация немного отличается от предыдущей.
Так для начала понадобится зайти в меню Apple. Как правило, значок для открытия этого меню находится в верхнем левом углу экрана. Далее нужно перейти в пункт системные настройки, которые находятся во втором разделе меню. Далее нужно перейти в iCloud.
После открытия программы нужно перейти в пункт Создать Apple ID, который будет расположен под полями для заполнения для входа в учетную запись.
После перехода от пользователя затребуют такие данные, как:
имя и фамилия;
дата рождения;
адрес электронной почты;
пароль и его подтверждение;
три секретных вопроса.
После введения всей информации нужно будет нажать на далее и поставить галочку возле пункта, который запрашивает ознакомление пользователя с инструкцией пользования и на обработку персональных данных.
Также не стоит забывать о традиционной проверке электронного адреса и введения кода, который уже позволит создать учетную запись и пользоваться ей в дальнейшем.
Чтобы зарегистрироваться через iPhone или iPad, нужно для начала перейти в настройки и нажать на раздел войти в устройство. Далее нужно нажать на опцию «У меня нет Apple ID или я его забыл». Соответственно нужно нажать на пункт создать Apple ID, она расположена в верхней части меню.
После подтверждения на обработку данных, пользователю будет предложено ввести код для разблокировки устройства, он, как правило, указывается тогда, когда настраивается устройство с самого начала.
Внимание! В случае когда, на устройстве есть пользовательские данные, заметки, календари и пользователю их нужно объединить в одном устройстве, то сделать это можно после создания учетной записи и нажатия на пункт «объединить».
После такой несложной регистрации, уже можно спокойно войти на icloud и начать работу с облаком.
Для того чтобы войти в учётную запись icloud нужно лишь указать пароль и Apple ID, под которым стоит понимать указанный ранее электронный пароль. Для тех кто желает иметь еще и дополнительный адрес это можно сделать если перейти в настройки, а затем во вкладку «дополнения».
В настройках можно выбрать и нужный объём хранилища, который будет нужен для работы. Стоит отметить, что по умолчанию стоит объем в размере 5 ГБ, но его можно увеличить от 10 до 50, но дополнительные гигабайты затребуют ежемесячную абонентскую плату.
Чтобы начать работу с iCloud, пользователю для начала понадобится перейти в настройки и настроить нужные параметры для дальнейшей работы.
Так можно с помощью галочек отметить, основные приложения, в которых пользователь будет синхронизировать свои данные.
Также в настройках можно создать новую почту, которая будет нужна для работы с заметками.
В настройках хранилища можно увидеть остатки своей оставшейся памяти. Также в этом меню можно приобрести дополнительную память и включить синхронизацию с iCloud, поскольку она после регистрации пользователя будет отключена автоматически.
Получить всю необходимую информацию для работы с iCloud можно через учётную запись. Так после входа пользователю откроется виртуальный стол, где будет размещена информация обо всех возможных приложениях, которые доступны в данном сервере.
Стоит отметить, о такой полезной функции на iCloud, как «связка ключей». С помощью этой функции можно хранить в облаке любые записи с социальных сетей, например, с Facebook или Twitter.
Для активации этой функции необходимо зайти в настройки и выбрать пункт «связка ключей». После чего перевести его в режим работы. После нажатия на активацию этого режима, система запросит ввести пароль для входа в iCloud. После введения пароля функция будет автоматически включена.
Как уже говорилось выше, для входа в iCloud используется сервер Apple ID, который позволяет и сбросить пароль в случае, если пользователь его забыл.
Так чтобы это сделать, нужны некоторые изменения на странице «Мой Apple ID». В основном изменить пароль можно такими способами:
с помощью электронного адреса;
через ответы на контрольные вопросы;
через двухэтапную проверку.
Сбросить пароль и установить новый через электронную почту - это самый быстрый и надежный способ. Так чтобы поменять пароль таким способом будет просто достаточно выполнить процедуру сброса пароля после прихода на электронную почту письма.
Но для начала понадобится перейти на страницу Apple ID и перейти в раздел «сбросить пароль». После перехода, нужно выбрать способ для выполнения дальнейших действий.
Затем уже на почту придет письмо о подтверждении сброса и только тогда пользователь сможет поменять пароль.
При выборе другого способа будет нужно отвечать на вопросы, который были введены после регистрации. Если пользователь не помнит ответы на эти вопросы, то ему будет нужно обратиться в техническую поддержку. Это можно сделать после перехода в пункт «обращение в техподдержку» и там уже выбрать пункт «пароль и контрольные вопросы».
Также можно самостоятельно позвонить в службу поддержки и узнать, что нужно делать, если потерянные ответы на контрольные вопросы и адрес почты.
В основном оператор может посоветовать пользователю, восстановить пароль с помощью двухэтапной проверки. Сделать это можно только в том случае, если такая проверка уже была введена в настройках на главной странице Apple ID. Пользователю будет нужно нажать на пункт «сбросить пароль», ввести свой Apple ID и нажать на «далее».
После нажатия, пользователь перейдет на страничку, где будет нужно указать ключ, который должен быть получен во время настройки двухэтапной проверки. Также понадобится указать устройство, на которое должно прийти подтвердительный код от Apple.
После ввода этого кода, пользователь может свободно сменить свой старый пароль и создать себе новый, который уже будет лучше где-то записать.
В любом случае, если нет никаких возможностей восстановить пароль от старого аккаунта, нужно обратиться в службу поддержки.
В итоге можно сказать, что для того чтобы создать учетную запись в iCloud достаточно будет иметь портативное устройство, интернет и электронную почту. Ведь регистрация достаточно простая и не требует много усилий со стороны пользователя.
После регистрации нужно обязательно настроить учетную запись, для активации полезных функций и настройки нужных параметров под себя.
Также в случае если возникли проблемы со входом в iCloud, то можно использовать разные способы восстановления пароля, в том числе обращение в службу техподдержки.
В Яндекс Диск войти на свою страницу можно с помощью браузера или десктопного приложения.
Yandex Drive – отличное облачное хранилище для безопасного хранения данных и их дальнейшего их распространения в сети.
В сравнении с другими облаками, в Яндексе предусмотрена более лояльная программа для пользователей.
Еще несколько лет назад доступ к диску можно было получить только по приглашению от самого сервиса.
Оно рассылалось только постоянным пользователям, аккаунты которых давно зарегистрированы в системе поисковика Yandex.
Сегодня получить доступ к аккаунту облака может любой пользователь, независимо от характеристик его аккаунта или местоположения.
Несмотря на открытый доступ к хранилищу от Яндекс, у пользователей часто возникают трудности с входом на диск и началом работы.
Для входа в облако нужен существующий почтовый профиль в системе Яндекса. Если у вас нет аккаунта, сначала зарегистрируйте его. Следуйте инструкции:
- Откройте браузер;
- В адресную строку пропишите адрес yandex.ru и перейдите на страницу поисковика;
- В верхней правой части страницы найдите панель авторизации. Так как почты у вас еще нет, это окно нам не подойдет. Нажмите на кладку «Завести почту» , как показано на рисунке:
- Далее вы будете автоматически перенаправлены на новую страницу, в которой появится форма для ввода персональных данных нового аккаунта. Заполните поля Имя и Фамилия реальными данными, ведь в результате регистрации к вашей странице будет также привязан кошелек от Яндекса и другие сервисы, которые требуют реальной идентификации пользователя. В случае ввода придуманных данных, в дальнейшем могут возникать сложности с использованием некоторых сервисов;
- Придумайте надежный пароль, который состоит минимум из 8-ми символов, включая строчные и заглавные буквы, а также цифры и специальные символы. Это существенно повысит безопасность аккаунта и защитит его от взлома. Продублируйте пароль в графе подтверждения, чтобы убедиться в правильности его ввода;
- Введите номер мобильного телефона. На него придет код подтверждения регистрации. Вместо телефона можно установить контрольный вопрос, однако, такой метод проверки пользователя не обеспечивает должного уровня защиты. Советуем привязать к аккаунту именно номер телефона;
- Введите капчу и подтвердите регистрацию.
Теперь снова перейдите на страничку yandex.ru и войдите в окно электронной почты с помощью данных, которые вы придумали на этапе регистрации.
Зайдите в окно почтового клиента и в верхних вкладках найдите ссылку для перехода в облачное хранилище.
Если вы уже регистрировались в системе Яндекса, в диск можно зайти по ссылке https://disk.yandex.ru/ - просто введите логин и пароль от почтового аккаунта.
После успешного входа браузер перенаправит вас на главную страницу облака. Она выглядит следующим образом:
Рис. 6 – основная директория облачного хранилища Yandex
Если у вас есть созданный аккаунт в Yandex, но вы не помните логин или пароль, воспользуйтесь формой восстановления доступа.
Затем напечатайте в текстовое поле код, который пришел в СМС на ваш телефон. Доступ будет восстановлен, а вы сможете задать новый пароль.
Если пользователь не помнит логин, нужно указать это во вкладе восстановления. Далее, система просканирует ваш браузер на наличие последних успешных авторизаций в Yandex.
Вам будет предложено несколько вариантов логинов, с которых осуществлялся вход. Выберите нужный и восстановите доступ к своему профилю.
Пользователи операционной системы Windows могут загрузить бесплатный десктопный клиент для Yandex облака. Использование такого приложения сделает работу с файлами проще и быстрее.
Загрузить файл установки можно на главной странице браузерной версии хранилища:
После инсталляции файла запустите программу. Появится форма для входа в диск. Введите логин и пароль. Отметьте галочкой поле «Запомнить» и авторизуйтесь.
Появиться папка, в которой будут отображаться все ваши файлы. Теперь вы сможете легко перемещать файлы и папки с компьютера прямо на сервис.
Зайдите в диск через браузер и в главном окне выберите поле «Приложения для всех платформ»:
В открывшейся вкладке выберите нужную операционную систему и загрузите установочный файл на свой компьютер. Инсталлируйте клиент и откройте его.
Появиться форма входа. Введите данные аккаунта и подтвердите действие.
Проcмотрите короткое слайд шоу по использованию программы и кликните на настройку расположения папки хранилища.
Теперь нажмите на «Изменить» и выберите директорию из Finder, в которой будут отображаться данные облачного хранилища.
В результате настройки, на рабочем столе появится значок хранилища, нажав на который, вы увидите всплывающее окно с последними добавленными на диск файлами.
Статус синхронизации отображается в нижней части папки диска.
В случае возникновения системного сообщения об ошибке, проверьте соединение с интернетом и выйдите из аккаунта, а потом авторизуйтесь еще раз.
Пользователи операционной системы Android могут установить простое мобильное приложение для синхронизации файлов телефона и Яндекс диска.
Вам будет доступна функция мгновенной загрузки всех сделанный фотографий сразу на облако. Таким образом, можно сэкономить много свободного места на смартфоне.
Доступ к картинкам сразу появится на всех ваших ПК и телефонах.
А также, вы можете загружать на диск любые другие форматы файлов или скачивать с облака документы и папки на свой гаджет.
Зайдите в установленное приложение и выполните вход. Через несколько секунд появиться окно с папками облака:
Как правило, пользователи IOS используют яндекс диск в качестве дополнительного облачного хранилища, ведь все гаджеты от Apple, привязанные к iCloud.
Благодаря возрастанию популярности облака Yandex, разработки создали клиентское приложение для владельцев IPhone и IPad. Загрузить программу можно через официальный App Store.
Перемещайте файлы, папки и архивы, редактируйте документы с помощью простого приложения для смартфона. Установите программу и выполните вход с помощью логина и пароля.
В некоторых случаях может потребоваться подтверждение номера телефона. В результате, вы попадете на станицу с папками хранилища.
Пользователи операционной системы Windows Phone также могут установить клиент облачного сервиса из официального магазина приложений. Файлы и папки можно просматривать в офлайн режиме.
Теперь запустите инсталлированное приложение и введите данные для входа в аккаунт Яндекса.
С помощью облачного хранилища вы можете создавать файлы или загружать их на диск с компьютера.
Существующие объекты на диске можно скачивать, удалять, перемещать, редактировать доступ к ним.
В превью файла вы найдете детальную информацию о названии, расширении и объёме документа или архива. Схема базовых клавиш управления указана на рисунке ниже:
Пользователи облачного хранилища от Яндекс отмечают его удобный интерфейс, быструю работу и хороший уровень технической поддержки пользователей.
В случае возникновения проблем с эксплуатацией сервиса, квалифицированные операторы быстро помогают решить проблему.
Среди отличительных особенностей можно выделить систему безопасности.
Пользователи, работающие с диском даже из браузера, могут не переживать о защите своих данных, ведь в сервис встроен специальный брандмауэр, который быстро обнаруживает угрозы и вирусное ПО.
К тому же, вы можете дополнительно приобрести утилиты для шифрования данных в облаке. Перед отправкой файла с ПК на сервис он шифруется одним из криптографических алгоритмов.
- Структурированный интерфейс. Новичок сможет быстро разобраться с азами работы облачного сервиса, а продвинутый пользователь настроит его, исходя из своих предпочтений;
- Доступна функция создания папок и файлов на самом диске;
- Мультиплатформенность - доступ из любого устройства, которое подключено к глобальной сети. Все существующие клиентские приложения очень хорошо адаптированы под свою ОС. Не вызывают сбоев и ошибок даже в процессе загрузки больших файлов;
- Русскоязычный интерфейс. Все оформление полностью адаптировано под русскоговорящих пользователей. При необходимости, в настройках можно легко сменить язык;
- Бесплатное распространение. Вам не нужно платить, чтобы установить приложение диска на свой компьютер, смартфон или планшет. Все программы доступны в официальных магазинах на бесплатной основе;
- 10 бесплатных ГБ сервис предоставляет каждому пользователю. В дальнейшем, для увеличения места вы можете воспользоваться бонусными программами или пополнить счет. На день рождения аккаунта вы получите дополнительно 2 ГБ памяти совершенно бесплатно.
Чтобы войти в свой аккаунт облачного хранилища Яндекс, достаточно выбрать устройство и приложение, которое вы будете использовать в дальнейшем.
Затем совершите вход через почтовый ящик или форму для авторизации в программе и наслаждайтесь использованием лучшего облака в Рунете.
Здравствуйте, уважаемый зритель! В прошлом уроке, мы с Вами создали архив нашей инструкции. Так как мы должны будем передать архив данной инструкцию нашим партнерам, то для того, чтобы автоматизировать этот процесс передачи, нам лучше всего загрузить архив с курсом в интернет, получить ссылку для загрузки и предоставлять эту ссылку нашим партнерам. Таким образом, они смогут самостоятельно скачивать и пользоваться предоставленной инструкцией.
Небольшая настройка в браузере Opera и мы гораздо быстрее входим в свою почту. Видеоурок для начинающих пользователей Интернета
Если вам срочно понадобилось сделать фото на документы программа бесплатно позволит вам сделать это в домашних условиях.
Таким образом вы сэкономите время, которое понадобилось бы на посещение фотосалона и не потратите лишние деньги.
Так каким же ПО воспользоваться лучше? Ответ на этот вопрос зависит от того, какую операционную систему вы используете.
Предлагаем вашему вниманию лучший список приложений для популярных компьютерных и мобильных ОС.
Первый сайт, который позволит вам максимально быстро и качественно сделать фото на документ – это Photo Docs.
На сайте пользователь может выбрать соответствующий формат фото для более чем 35 различных видов документов (всевозможные удостоверения, паспорта, визы в другие страны и прочее).
Чтобы обработать фото, выберите формат, загрузите файл со своего ПК на сервис, введите электронный адрес, на который будет отправлен итоговый файл.
Нажмите на клавишу «Обработать», чтобы перейти в окно редактора сервиса.
У пользователей есть возможность самостоятельно отрегулировать рамку фотографии. В правой части окна вы сможете найти короткие советы и требования к созданию снимков выбранного формата.
Следующий бесплатный сервис отличается хорошо продуманным интерфейсом и объёмной базой различных документов, для которых можно сделать фото - это Doc Photo.
Принцип работы заключается в том, что пользователю необходимо выбрать страну, с которой связан документ. Затем можно выбрать тип визы, удостоверения или паспорта.
Doc Photo самостоятельно определит, как нужно обрезать снимок. Для этого вам нужно лишь проставить три точки (на переносице, макушке и в центре подбородка).
Рис.3 – страница указания исходных данных сервиса Doc Photo
Idphoto4you – ещё один удобный и простой сайт для быстрого создания фотографий на документы. Сервис является бесплатным.
На главной странице расположена короткая иллюстрированная инструкция по работе со снимками, а также форма для загрузки вашего личного фото и указания исходных данных.
- Изменять положение картинки;
- Регулировать яркость и контрастность;
- Выбрать размер печати;
- Изменить стран и тип документа.
Фото на документы Экспресс – это бесплатная версия профессиональной утилиты для создания узконаправленных снимков.
В общедоступной версии приложения немного урезана функциональность и упрощён интерфейс, однако, это не помешает вам быстро сделать качественное ото нужного размера.
В бесплатной версии приложения вы можете изменять размер фото, регулировать разметку, цвета, распознать лицо и работать с самыми распространёнными форматами фотографий для документов.
В платной версии можно убирать фон и выравнивать картинку.
Рис. 7 – главное окно программы «Фото на документы Экспресс»
Одна из наиболее полных и многофункциональных программ, которая поможет вам профессионально подойти к созданию снимков для документов – это всем известный Adobe Photoshop.
Программа платная, но для одноразовой работы вы можете скачать триальную версию (с временной 30-дневной лицензией).
Если вы ранее не работали с этой программой, прежде чем начать обработку, посмотрите очень детальную и хорошую видео-инструкцию.
С её помощью вы сможете не только убрать фон снимка, но и выровнять тон кожи, волос и обрезать лишние элементы на фото.
Passport Photo Studio позволит вам создать все самые распространённые форматы снимков на документы в домашних условиях.
Разработчики уверяют, что вы останетесь довольны результатом, к тому же, пользователям практически не нужно ничего делать самому.
Утилита сама способна выявить неровность текстур, сделать лицо однотонным и выставить нужный размер. Также вы можете убрать фон.
Следующая программа, PortraiMatic, доступна в двух версиях – пробной и платной.
Если у вас нет необходимости регулярно создавать фото на документы, можно без проблем воспользоваться бесплатной версией.
В ней не урезана функциональность и интерфейс, поэтому пользователи смогут создать качественные фото, которые будут отвечать всем требованиям.
Рис. 10 - главное окно программного обеспечения PortraiMatic
На Андроид доступна масса приложений, которые позволяют создать набор фотографий для документов совершенно бесплатно.
Среди всех хочется выделить «Фото на документы Free» и «Passport ID Photo Maker Studio».
Первое приложение, « Фото на документы Free», больше ориентировано на отечественного пользователя.
С его помощью вы сможете быстро создать фото практически для всех документов, которые нужны в странах СНГ.
Загрузить снимок можно с галереи или вы можете сделать его моментально с помощью камер вашего смартфона. Выберите тип документа и обрежьте его.
Затем сохраните итоговый файл на ваше устройство, в дальнейшем страничку со снимками можно будет открыть на любом ПК и распечатать.
Рис. 11 – работа со снимком в «Фото на документы Free»
Passport ID Photo Maker Studio – простая бесплатная утилита для вашего смартфона, с помощью которой вы сможете создать снимок для визы, паспорта, удостоверений разных стран и организаций.
Следует заметить, что в программе есть палатный контент: некоторые размеры фотографий могут быть доступны только за отдельную плату (как правило, стоимость услуги - до 1 доллара США).
Программа способна определить границы очертания силуэта человека и убрать весь лишний фон.
Рис. 12 – работа со снимком в приложении Passport ID Photo Maker Studio
«Фото на паспорт» – полная версия этой программы платная (169 рублей), однако, каждый пользователь может загрузить пробную 30-дневную версию на своё устройство, чтобы протестировать ПО.
Утилита позволяет провести мгновенное форматирование снимков по стандартам всех распространённых документов, от паспорта до виз отдельных стран.
Получившиеся фото вы можете отправить на принтер по Bluetooth или сохранить файл, чтобы потом открыть его на персональном компьютере.
Следуйте всем указаниям, которые появляются на экране, чтобы сделать картинку максимально точной и правильной.
«Моё Фото про» - ещё одно популярное приложение среди пользователей IOS, которое поможет вам создать свои личные фото для паспорта или других удостоверений.
С помощью этой утилиты вы можете самостоятельно улучшить качество картинки, повысив её разрешение.
Также можно выставить количество снимков, которые будут отображаться на листе, задать поля, изменить яркость, контрастность и насыщенность оттенков.
Пользователи Windows Phone могут загрузить на вое устройство простую утилиту «Фото на паспорт». С её помощью можно быстро создать необходимое количество снимков соответствующих размеров.
Интегрированные в утилиту шаблоны позволяют создать снимки для паспортов и виз более чем 100 стран.
Программу можно использовать на мобильных устройствах Windows Phone или на ПК под управлением Windows 10.
Функциональность оптимизирован для комфортного восприятия пользователями.
Рис. 15 – результат создания снимков в «Фото на паспорт»
Как видите, благодаря специализированному программному обеспечению сделать самостоятельно фотографии для документов можно буквально за несколько минут.
Распечатайте получившийся результат на хорошем принтере и качественной фотобумаге, после этого снимки можно использовать по назначению.
Часто абсолютно банальные операции на ПК требуют упрощенного управления. Такая необходимость возникает и при изменении разрешения дисплея. Казалось бы, с этим могут справиться и утилиты ОС Windows, но как показывает практика – в некоторых случаях этого недостаточно.
На помощь приходят приложения, позволяющие менять как стандартные свойства — битность и разрешение, так и расширенные – частоту обновления. Некоторые из представленных решений могут изменять различные значения, когда используются горячие клавиши, что гораздо проще в сравнении со стандартными способами. Кроме всего прочего, в одной из программ реализована функция, позволяющая подключать к компьютеру несколько устройств вывода, для каждого из которых предварительно устанавливаются свои значения.
При выборе разрешения данные применяются для всех пользователей ПК. Представленный программный продукт позволяет применять разные значения при необходимости. Информация запоминается, чтобы не вводить каждый раз одни и те же цифры. Предоставляется довольно большой список, в котором собрано множество вариантов на ваш выбор. Программа представлена в едином окне и имеет минимальный набор элементов – соответственно своей специализации. Притом, русскоязычная версия этого приложения не так и необходима.

HotKey Resolution Changer
Основное предназначение программы заключается в изменении разрешения для подключенных мониторов к ПК. Кроме того, можно выбирать битность и герцовку, которые также присутствуют в настраиваемых параметрах этого ПО. Использование горячих клавиш значительно упрощает выбор разных параметров для каждого отдельного устройства. Для сохранения данных, введённых пользователем, присутствуют профили, максимальное количество которых достигает девяти. Приложение находится в трее и потребляет ресурсы системы в минимальном количестве. Версия утилиты не поддерживает русский язык, но предоставляется разработчиком бесплатно.

MultiRes
Очень простая утилита, в которой все операции выполняются из панели задач, поэтому приложение не имеет графического интерфейса. Для удобства в параметрах настраивается автозапуск. Имеется русскоязычная версия данного решения.

Рассмотренное ПО пригодится для выполнения задач с изменением свойств экрана. Задействование горячих клавиш при этом будет удобно в повседневной работе с несколькими дисплеями.