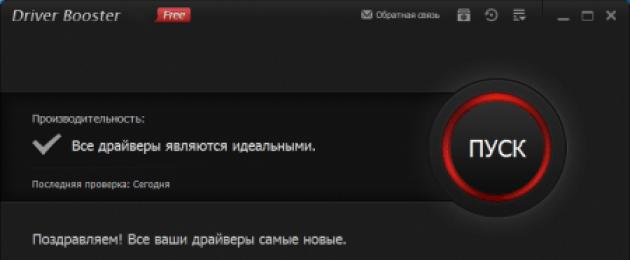Скачать бесплатно драйвера и менеджеры драйверов для компьютера. Самые новые версии драйверов вы можете скачать с нашего сайта в один клик..
версия: 442.50 от 28 Февраль 2020Компания NVIDIA выпустила обновленную версию драйвера Forceware. Данные драйвера используются для работы видеокарт NVIDIA на компьютере под управлением ОС Windows XP, Vista, Win7 и Win8 32/64 бит.
Драйвера предназначены для видеокарт с аппаратной поддержкой API DirectX 8/9/10/11 (GeForce серий 300, 400, 500, 600, 700, 900), а также материнских плат на базе nForce 760i SLI и решений с интегрированной графикой.
версия: 7.3.0.665 от 26 Февраль 2020Программа для обновления драйверов, способная за две-три минуты просканировать систему, найти устаревшие версии и загрузить новые.

Новая версия Driver Booster способна обновлять драйверы не только для компьютерных компонентов и подключаемых устройств, но и для компьютерных игр.
версия: 20.2.1 от 06 Февраль 2020Хромает графика во время игры в Crysis 3 или Battlefield 4? Графический адаптер не справляется с быстрой обработкой объёмных видеофайлов в высоком разрешении? Вам стоит подумать о новых продвинутых драйверах для видеокарты. Конечно, если у вас видеокарта AMD Radeon.

Драйверы AMD Radeon Software Adrenalin Edition (также встречается вариант названия AMD-Catalyst) - это пакет программ, предназначенный для улучшения работы видеокарты. Если вы играете в игры с крутой графикой или имеете дело с обработкой видео, то, наверное, понимаете, как важно, чтобы не подвела видеокарта.
версия: 17.11.25 от 06 Январь 2020DriverPack Solution – утилита для инсталляции новых версий драйверов в автоматическом режиме. Данное ПО представляет собой набор программных компонентов, в который вы можете добавлять или извлекать в отдельный архив необходимые драйвера для ваших устройств.

Определяющую роль в корректной работе устройств и их комплектующих играют драйвера. Они имеют свойство устаревать, и для высокой производительности компьютера драйверную базу необходимо периодическое обновлять.
версия: 3.20.2.34 от 23 Декабрь 2019Если вы хотите, чтобы компьютер оптимально отображал игровую графику и воспроизводил видеофайлы высокого качества без каких-либо торможений, вам стоит позаботиться о том, чтобы графический адаптер был в идеальном состоянии.

Достичь этого поможет GeForce Experience - программа от компании NVIDIA, скачать бесплатно которую может каждый пользователь, компьютер которого оснащен соответствующей видеокартой.
версия: 7.129 от 23 Декабрь 2019Набор компонентов для правильной работы сетевого адаптера семейства Realtek. Драйвера готовы к использованию сразу после установки и не требуют отдельной настройки. Это программное обеспечение может применяться для внешних устройств и адаптеров, интегрированных в материнскую плату ПК. Поддерживаются все современные комплектующие, включая платы с пропускной способностью до 1024 Мбит в секунду. Скачать сетевой драйвер Realtek PCIe GBE Family Controller можно на компьютеры под руководством ОС Windows или Linux. Архитектура платформы не имеет значения – ПО совместимо с 64-х и 32-х битными системами.
Это программное обеспечение может применяться для внешних устройств и адаптеров, интегрированных в материнскую плату ПК. Поддерживаются все современные комплектующие, включая платы с пропускной способностью до 1024 Мбит в секунду. Скачать сетевой драйвер Realtek PCIe GBE Family Controller можно на компьютеры под руководством ОС Windows или Linux. Архитектура платформы не имеет значения – ПО совместимо с 64-х и 32-х битными системами.
DriverMax Free - это бесплатная утилита, использующаяся для поиска и бэкапа так называемых «дров».
 Как правило, для того, чтобы компьютер распознал подключаемое устройство, необходимы специальные программы - драйверы. Они же обеспечивают нормальное взаимодействие процессора с видеокартой или, например, с материнской платой.
Как правило, для того, чтобы компьютер распознал подключаемое устройство, необходимы специальные программы - драйверы. Они же обеспечивают нормальное взаимодействие процессора с видеокартой или, например, с материнской платой.
Полезная утилита для сканирования установленных на компьютере драйверов и загрузки их последних версий. Способна создавать резервные копии софта, предназначенного для подключаемых устройств, чтобы избежать проблем при сбоях в системе.

Для того, чтобы устройства, подключаемые к компьютеру, отображались и работали нормально, необходимы специальные программы - драйверы. Они могут идти в комплекте с покупаемым софтом или же загружаться из Интернета.
Сегодня практически каждый знает, что такое драйвер и для чего он нужен. Очень часто мы сталкиваемся с ситуациями, когда необходимо обновить онлайн или заново установить драйвер того или иного устройства. Этими устройствами могут быть видеокарта, принтера, стерео система и т.д. Хорошо когда с оборудованием есть диск с драйверами, тогда нам остается лишь вставить его в дисковод и установить на свой компьютер специальный программный пакет. Но что делать, если такого диска у нас по различным причинам нет, как обновить драйвер онлайн? В этой статье мы с вами разберемся, как это сделать.
Необходимо выделить несколько способов обновления и установки драйверов
- Автоматическое онлайн обновление. Это особый пакет программ, который устанавливает драйвера сразу на все устройства компьютера или ноутбука, его также называют Driver Pack.
- С сайта-производителя оборудования. В этом случае драйвер можно скачать как обычную программу в виде установочного пакета, с дальнейшей установкой на свой ПК.
- С диска, который поставляется в комплекте. В этом случае нам не понадобиться интернет, диск вставляется в компьютер и далее производится установка драйвера.
В основном драйвера устанавливаются лишь один раз для стабильной работы оборудования в дальнейшем. Но на некоторые устройства необходимо периодически обновлять пакет драйверов для стабильной работы и устранения некоторых багов. Таким устройством является видеокарта. Иногда при выходе новых игр компании-разработчики видеокарт выпускают специальные обновления, которые доступны для скачивания на официальном сайте.
Если у вас проблемы на ПК с аудио или видео вариантом выявления неполадок является .
Обновить драйвер онлайн с помощью диспетчера устройств
Самым обычным и удобным способом автоматического поиска и установки драйвера является, способ с применением «Диспетчера устройств».


Нажимаем на это устройство и кликаем ПКМ. В контекстном меню выберите «Обновить драйвера». После недолгого поиска, система предложит вам установить, найденный в интернете драйвер. В противном случае вы увидите сообщение системы о том, что для этого устройства драйвер не нужен.
Поиск и установка драйверов при помощи онлайн пакета DriverPack Solution
Данная программа предназначена для некоммерческого пользования, и скачать ее можно с сайта разработчиков по этой ссылке – https://drp.su/ru .
С помощью этой программы, вы можете онлайн обновлять или устанавливать драйвера на компьютере или ноутбуке. DriverPack Solution имеет собственную базу драйверов, и в некоторых случаях не требует подключения к интернету для обновления того или иного драйвера. Программа работает на всех операционных системах Windows, начиная с XP до 7/8/10, и способна самостоятельно сканировать систему пользователя на тип архитектуры, чтобы определять необходимый драйвер и автоматически устанавливать его.
Чтобы использовать возможности DriverPack Solution скачайте его и запустите у себя на компьютере. Когда программа запуститься, она начнет автоматически собирать информацию о данном компьютере и драйверах, которые имеются в наличие. Необходимо сразу включить режим эксперта для того, чтобы получить возможность установить или обновить драйвер для конкретной программы или оборудования. Для того чтобы это сделать выберите:
- В меню нажмите «Настройка» и далее ставим галочку в пункте «Режим эксперта».
- Теперь можно выбрать пункт «Обновить все», чтобы произвести обновление всех драйверов на компьютере вместе с предлагаемым софтом.
- Следующими пунктами выберите «Выбрать все» и «Установить», чтобы произвести комплексное обновление необходимых драйверов на вашем ПК или ноутбуке.
- Можно также выбрать, какие драйвера необходимы для установки, указав галочкой соответствующие пункты. Теперь нажмите «Установить» для начала работы DriverPack Solution.
Настраиваем компьютер при помощи Carambis Driver Updater
По заявлению разработчиков данный софт разработан для быстрого поиска, а также установки всех необходимых для системы драйверов https://www.carambis.ru/programs/driver_updater.html .
Основная платформа – операционная система Windows. Carambis Driver Updater не только обнаруживает драйвера стандартных устройств компьютера онлайн, но она также способна определить элементы, которые система определить не в состоянии.

После установки программы на ваш ПК она способна автоматически искать обновления в сети для установленных оборудований, это является еще одним плюсом софта, ведь нет необходимости глубоко разбираться в работе программы. Carambis работает со всеми версиями ОС Windows.
Общие достоинства Carambis Driver Updater:
- Программа переведена на множество известных языков.
- Она имеет простой интерфейс. В ней разберется даже неопытный пользователь.
- Быстро сканирует систему на наличие драйверов и их обновлений в сети. На поиск уходит около 3 минут.
- Сканируется система ежедневно в автоматическом режиме, для стабильной работы утилиты необходим доступ в интернет.
Утилита для обновления драйверов SamDrivers
Это не простая программа для онлайн обновления драйверов, а мощный набор по работе с драйверами на все случаи жизни. Пакет SamDrivers имеет большую базу драйверов для всех стандартных устройств компьютера, а также несколько менеджеров драйверов. Эта программа проста в обращении, ведь она рассчитана на начинающего и среднего пользователя. Программа имеет поддержку большого количества оборудования компьютера, а также различных платформ, что дает ей весомое преимущество среди других подобных утилит.

Среди явных преимуществ программа также имеет свои недочеты, к ним можно отнести большой объем образа диска. А также чтобы получить новую версию определенного драйвера приходиться ждать выхода нового пакета от разработчиков.
На ранней стадии работы компании SamDrivers и DriverPackSolution сотрудничали между собой. В результате общей работы будущая команда SamDrivers увидела отличительные концепции в устройстве менеджера драйверов от второй, что и стало причиной появления новой компании и пакета драйверов.
Обновляем драйвера онлайн с программой Driver Genius
Это очень мощный менеджер драйверов, который умеет создавать резервные копии, с которых он восстанавливается в случае краха или повреждения установленного драйвера. При запуске Driver Genius на компьютере она собирает информацию о системе и выводит результаты проделанной работы. Чтобы совершить обновление драйверов, следуйте дальнейшим инструкциям:
- Запустите программу на своем компьютере.
- В меню, на вкладке «Главная» нажмите кнопку «Начать проверку» для старта. Программа проведет анализ системы и другие необходимые проверки.
- После чего Driver Genius предложит список из обновлений программ. Согласиться с обновлением можно установив или наоборот убрав галочку напротив. После нажмите «Далее».
- Выберите пункт «Загрузить все. Запуститься скачивание обновлений драйверов.
- Теперь жмем «Установить». Далее система предложит создать точку восстановления. Жмем пункт «Да», если необходимо.
- После установки перезагрузите свой компьютер.
Для корректной работы устройств, подключенных компьютеру, важно поддерживать актуальность программного обеспечения, которое обеспечивает взаимодействие между аппаратной частью и операционной системой. Таким ПО являются драйвера. Давайте определим различные варианты их обновления для Виндовс 7, подходящие для разных категорий пользователей.
Выполнить поставленную задачу в Виндовс 7 можно через встроенный системный инструмент «Диспетчер устройств» или применив сторонние программы. Оба этих варианта предполагают автоматический и ручной метод проведения процедуры. Теперь рассмотрим каждый из них в отдельности.
Способ 1: Автоматический апдейт при помощи сторонних приложений
Прежде всего, изучим метод обновления на автомате посредством сторонних программ. Это наиболее простой вариант и его предпочитают новички, так как он требует минимального вмешательства в процесс. Мы рассмотрим алгоритм действий на примере одного из самых популярных приложений DriverPack.
- Активируйте DriverPack. Во время запуска будет выполнена процедура сканирования системы на предмет наличия устаревших драйверов и других уязвимостей. В отобразившемся окне кликните «Настроить компьютер…» .
- Сформируется точка восстановления ОС и инициирован процесс поиска актуальных версий драйверов в интернете с последующей их автоматической установкой. Прогресс выполнения процедуры можно будет наблюдать при помощи динамического индикатора зеленого цвета и процентного информера.
- После окончания процесса все устаревшие драйвера на ПК будут обновлены.
- Активируйте программу. Внизу отобразившегося окна щелкните по элементу «Режим эксперта» .
- Откроется оболочка с предложением обновить устаревшие или установить недостающие драйвера, а также инсталлировать некоторые драйверные утилиты. Снимите отметки со всех объектов, в установке которых вы не нуждаетесь.
- После этого перемещайтесь в раздел «Установка программ» .
- В отобразившемся окне также снимите галочки с названий всех объектов, которые нет желания инсталлировать. Далее возвращайтесь в раздел «Установка драйверов» .
- После того как вы отказались от инсталляции всех ненужных элементов, жмите на кнопку «Установить все» .
- Запустится процедура создания точки восстановления и установки выбранных драйверов.
- После окончания процедуры, как и в предыдущем случае, на экране появится надпись «Компьютер настроен» .
- Нажмите «Пуск» и переместитесь в «Панель управления» .
- Откройте раздел «Система и безопасность» .
- Найдите элемент под названием «Диспетчер устройств» , по которому следует щелкнуть.
- Запустится интерфейс «Диспетчера» , в котором будут отображены наименования групп устройств. Кликните по имени той группы, где расположено то устройство, драйвера которого нуждаются в обновлении.
- Откроется список устройств. Кликните по названию нужного оборудования.
- В отобразившемся окне свойств устройства переместитесь в раздел «Драйвер» .
- В открывшейся оболочке жмите кнопку «Обновить…» .
- Откроется окно выбора метода обновления. Щелкните «Автоматический поиск…» .
- Служба выполнит поиск обновлений драйвера для выбранного устройства во всемирной паутине. При обнаружении апдейт будет инсталлирован в систему.
- Выполните манипуляции, описанные в Способе 3 до пункта 5 включительно. В окне свойств оборудования переместитесь в раздел «Сведения» .
- Из перечня «Свойство» выберите «ИД оборудования» . Кликните правой кнопкой мыши по тем данным, которые отобразятся в области «Значение» и в появившемся списке выберите «Копировать» . После этого вставьте указанные данные в пустой документ, открытый в любом текстовом редакторе, например, в Блокноте .
- Затем откройте любой браузер, установленный на вашем компьютере, и перейдите на . В открывшемся окне введите ранее скопированный код устройства и нажмите «Искать» .
- Будет произведен поиск и откроется страница с результатами выдачи. Щелкните по эмблеме Windows 7 над списком выдачи для того, чтобы в нем остались только результаты, подходящие для данной операционной системы.
- После этого щелкните по значку дискеты напротив самого первого варианта в списке. Именно первый объект в перечне является самым последним обновлением.
- Вы перейдете на страницу с полной информацией о драйвере. Тут щелкните по наименованию объекта напротив надписи «Оригинальный файл» .
- На следующей странице установите галочку в окошко антикапчи «Я не робот» и снова щелкайте по названию этого же файла.
- Файл будет загружен на компьютер. Чаще всего он представляет собой архив ZIP. Поэтому требуется перейти в директорию его загрузки и разархивировать .
- После распаковки архива произведите ручное обновление драйвера через «Диспетчер устройств» , как указано в Способе 4 , или же запустите установку с применением инсталлятора, если он имеется в распакованном архиве.



Данный способ хорош простотой и минимальными требованиями к пользователю. Но все-таки существует небольшая вероятность того, что программа установит не совсем корректные обновления. Кроме того, зачастую при установке драйверов инсталлируется также и дополнительное ПО, которое пользователю по большому счету не нужно.
Способ 2: Ручное обновление с помощью сторонних приложений
DriverPack предоставляет и вариант ручного выбора обновляемых драйверов. Этот метод подойдет тем юзерам, которые знают, что именно требует обновления, но не имеют достаточного опыта, чтобы выполнить апдейт при помощи встроенного функционала системы.







Данный способ хотя и немного сложнее, чем предыдущий, но позволяет установить именно необходимые программные компоненты и отказаться от инсталляции тех, которые для вас не актуальны.
Способ 3: Автоматический поиск драйверов через «Диспетчер устройств»
Теперь перейдем к способам инсталляции при помощи встроенного инструмента ОС – «Диспетчера устройств» . Начнем с описания автоматического поиска. Данный вариант действий подойдет тем пользователям, которые знают, какие именно аппаратные компоненты нуждаются в обновлении, но не имеют на руках необходимого апдейта.









Способ 4: Ручное обновление драйверов через «Диспетчер устройств»
Но если у вас на руках есть актуальное обновление драйвера, например, загруженное с веб-ресурса разработчика устройства, то предпочтительнее выполнить ручную инсталляцию этого апдейта.

Способ 5: Поиск обновлений по ID устройства
Если не знаете, где можно скачать актуальные апдейты с официального ресурса, автоматический поиск не дал результатов, а к услугам стороннего софта вы не желаете прибегать, то тогда можно произвести поиск драйверов по ИД устройства с последующей их установкой.









Обновить драйвер в Виндовс 7 можно как при помощи сторонних приложений, так и воспользовавшись встроенным «Диспетчером устройств» . Первый вариант более простой, но не всегда самый надежный. Кроме того, во время обновления при помощи дополнительного ПО могут быть установлены различные ненужные программы. Сам же алгоритм процедуры зависит ещё и от того, имеются ли у вас на руках необходимые компоненты или их предстоит ещё найти.
В нашем обзоре мы решили рассмотреть программы для поиска и установки драйверов, которые значительно облегчают работу пользователя и экономят время. Такие утилиты полностью автоматизируют процесс поиска и инсталляции специализированного вспомогательного ПО.
Подборка поможет вам ознакомиться со всеми функциональными возможностями и преимуществами рассматриваемых нами продуктов, выделить важные особенности и недостатки, отметить удобство интерфейса или тонкие настройки обновлений драйверов.
Рейтинг программ для поиска и установки драйверов
| Программы | Русский язык | Лицензия |
Пакетное обновление |
Рейтинг | Восстановление
Драйверов |
| Да | Бесплатная | Да | 10 | Да | |
| Да | Бесплатная | Да | 9 | Да | |
| Да | Бесплатная | Да | 10 | Да | |
| Да | Бесплатная | Да | 10 | Да | |
| Да | Бесплатная | Да | 8 | Да | |
| Да | Бесплатная | Да | 10 | Да | |
| Да | Бесплатная | Да | 9 | Да |
ТОП 7 программ для поиска и установки драйверов

DriverHub – бесплатное качественное приложение для поиска, загрузки и установки официальных драйверов, актуальных для используемой на компьютере операционной системы. Утилита устраняет проблемы со звуком и изображением, а также правильно настраивает работу с периферийными устройствами.


DriverMax – качественный бесплатный софт, создающий резервную копию драйверов, осуществляющий их быструю реинсталляцию и поиск свежих версий для ПО. Выводит список всех подключенных к компьютеру устройств, архивирует с опциями быстрого бэкапа, а также имеет мастера установки и импорта.


Advanced Driver Updater – бесплатная утилита для проверки и поиска новых драйверов, создания точки восстановления и генерирования отчета об инсталлированном ПО. Имеет высокую эффективность диагностики, определяет актуальность системных драйверов и совершает поиск последних даже для специфичного оборудования.

![]()
DriverScanner – бесплатная утилита для автоматического сканирования версий установленных на ПК драйверов и пакетного обновления их «прошивки». Имеет возможность резервного копирования материала, поддерживает различные девайсы, составляет список обновлений и может выборочно устанавливать свежие «дрова».


Double Driver – бесплатная утилита для просмотра драйверов операционной системы компьютера, создания их резервной копии и восстановления в случае сбоев. Сохраняет и выводит на печать список имеющихся «дров» с указанием версий, поставщиков, даты и других параметров. Софт компактен и эргономичен.

Для поддержания нормальной работоспособности компьютера необходимо время от времени обновлять драйвера, но искать и устанавливать их вручную — занудно и долго. Да и зачем? Ведь эту работу несложно автоматизировать. Сегодня рассмотрим десять лучших программ для обновления драйверов на ПК и ноутбуках любых марок и моделей.
Intel Driver Update Utility Installer — фирменная утилита для поиска и обновления драйверов любой продукции Intel (процессоров, системной логики, сетевых устройств, накопителей, серверных компонентов и прочего). Совместима с Windows XP, 7, а также более новыми выпусками этой системы.
Оборудование ПК, на котором она установлена, утилита распознает автоматически. Проверка новых версий драйверов на сайте Intel осуществляется нажатием кнопки «Поиск», загрузка и установка — по желанию пользователя.
Помимо того, Intel Driver Update Utility Installer позволяет находить и загружать драйвера любых других интеловских устройств по выбору из списка (опция»Поиск вручную»).
Разработчики предупреждают, что приложение устанавливает только типовые драйвера, которые не учитывают особенностей конкретной марки компьютера. Поэтому прежде чем его запускать, стоит посетить сайт производителя вашего ПК или ноутбука и проверить, нет ли чего подходящего там.
AMD Driver Autodetect
AMD Driver Autodetect — аналогичное фирменное средство от AMD. Предназначено для поддержания драйверов видеокарт этой марки в актуальном состоянии (кроме AMD FirePro).

После установки утилита будет следить за актуальностью видеодрайверов и обеспечивать их своевременное обновление. Она автоматически определяет модель видеокарты, установленной на ПК, а также разрядность и версию операционной системы. Будучи запущенной, она проверяет, нет ли на сайте AMD свежего драйвера. Если есть — сообщает об этом и предлагает его скачать. Чтобы начать инсталляцию, пользователю достаточно подтвердить свое согласие кликом по кнопке «Установить».
AMD Driver Autodetect также выпускается исключительно в Windows-версии.
NVIDIA Update

NVIDIA Update — фирменная Windows-утилита для установки драйверов на устройства NVIDIA. Как и AMD Driver Autodetect, она самостоятельно распознает модели оборудования и проверяет наличие свежего драйвера на сайте производителя. Решение об инсталляции остается за пользователем.
DriverPack Solution
DriverPack Solution — палочка-выручалочка для сервисных инженеров, системных администраторов и тех, кто подрабатывает, оказывая услуги по установке Windows и программ. Приложение представляет собой огромную коллекцию драйверов к устройствам всевозможных марок и моделей, а также модуль для их установки.

DriverPack Solution выпущен в двух версиях — онлайн и офлайн.
- Дистрибутив онлайн предназначен для использования на ПК, который имеет подключение к Интернету. Его отличие — малый размер файла (285 Kb). После запуска программа сканирует Windows на наличие установленных драйверов и актуальности их версий, после чего подключается к базе (на собственном сервере) и производит автоматическое обновление.
- Дистрибутив офлайн (размер 10,2 Gb) предназначен для инсталляции драйверов на машину, не подключенную к Интернету. Кроме установщика в его комплектацию входит база из 960 000 драйверов для Windows 7, XP, Vista, 8 (8.1) и 10, причем как на 32 bit, так и на 64 bit. После запуска модуль сканирования распознает типы устройств и устанавливает драйвера из собственной офлайн-базы.
Онлайн-версия DriverPack Solution удобна для постоянного домашнего использования. Кроме слежения за актуальностью драйверов, она дает пользователю возможность автоматически устанавливать и обновлять отдельные приложения, удалять программный мусор, просматривать список оборудования, сведения об операционной системе и безопасности компьютера.
Офлайн-версия — это решение на экстренный случай. Его задача — подбор не наилучшего, а просто подходящего драйвера, чтобы запустить устройство. И в дальнейшем обновить его через Интернет.
DriverPack Solution и перечисленные выше фирменные утилиты полностью бесплатны.
Driver Genius

Driver Genius — универсальное средство управления драйверами. Последняя редакция программы — шестнадцатая, оптимизирована для Windows 8 и 10, но способна запускаться и на более старых системах.
Помимо актуализации версий установленных драйверов, Driver Genius умеет:
- Создавать резервные копии драйверов и сохранять их в виде архивов — обычных и самораспаковывающихся, а также в виде программы-инсталлятора (exe). Для восстановления из бэкапа использовать Driver Genius не обязательно.
- Удалять неиспользуемые и сбойные драйвера.
- Отображать информацию об оборудовании компьютера.
Функция резервирования — настоящий клад для тех, кто часто переустанавливает Windows. Однако сама программа — отнюдь не подарок: стоимость одной лицензии составляет $29.95. Пользоваться ею бесплатно можно лишь 30 дней.
Snappy Driver Installer
Snappy Driver Installer — приложение, созданное одним из разработчиков DriverPack Solution и имеющее с последним много общего. Также выпускается в двух вариантах: SDI Lite и SDI Full.

- Вариант SDI Lite представляет собой модуль распознавания устройств и поиска подходящих драйверов в Интернете. Его размер — 3,6 Mb. Собственной базы не имеет.
- Вариант SDI Full — это установочный модуль плюс база (31,6 Gb). Предназначен для установки драйверов независимо от наличия доступа в Интернет.
Особенности Snappy Driver Installer:
- Работает без инсталляции (только переносная версия, можно запускать с флешки или DVD).
- Полностью бесплатный — не содержит премиум-функций и рекламы.
- С усовершенствованным алгоритмом подбора, в основу которого заложен принцип «не навреди».
- Отличается высокой скоростью сканирования.
- Перед установкой драйвера создает точку восстановления системы.
- Позволяет менять темы оформления по выбору пользователя.
- Мультиязычный (есть версия на русском, украинском и прочих национальных языках).
- Адаптирован для Windows 10.
Driver Booster
iObit Driver Booster — приложение, любимое приверженцами компьютерных игр. Выпускается в редакциях Free — бесплатной, и Pro — платной. Стоимость подписки на последнюю составляет 590 рублей в год.

Driver Booster имеет одну-единственную функцию — сканирование системы на наличие неактуальных драйверов и установку обновлений в один клик. И не простых обновлений, а (по словам разработчиков) тюнингованных для повышения быстродействия игр.

— бесплатная и очень простая утилита для установки и обновления драйверов ПК на базе Windows 7, 8 и 10. В ее базу входят только оригинальные, подписанные драйверы с официальных сайтов производителей оборудования.
Приложение рассчитано на пользователей без опыта. Поддержка русского языка, минимум настроек и однокнопочное управление практически исключают вероятность что-то перепутать или сломать. А если новый драйвер окажется неподходящим, DriverHub удалит его из системы и вернет на место старый.
Все возможности DriverHub:
- Поиск отсутствующих, обновление устаревших драйверов и дополнительного софта. Автоматическая установка.
- Простой и экспертный режим работы. В экспертном режиме пользователь может выбрать драйвер из нескольких доступных, в простом — программа сама подбирает оптимальную версию.
- Ежедневное пополнение базы драйверов.
- Хранение истории загрузок.
- Восстановление — откат драйверов на предыдущие версии.
- Отображение основной информации о компьютере.
- Запуск системных утилит Windows из своего интерфейса.
DriverMax Free

DriverMax — бесплатная, незамысловатая, англоязычная утилита, главное назначение которой — всё то же обновление драйверов. В отличие от иных бесплатных приложений в ней присутствует еще одна полезная опция — создание точки отката системы и бэкап установленных драйверов по выбору пользователя. А также восстановление из бэкапа.
После установки DriverMax настойчиво напоминает о том, что неплохо бы зарегистрироваться на сайте и купить платную лицензию с расширенными функциями, одна из которых — полностью автоматическая работа. Годовое использование стоит от $10,39.
Driver Magician

Driver Magician — последний герой сегодняшнего обзора. Имел в недалеком прошлом 2 версии, одна из которых была бесплатной. Нынче осталась только платная с 13-дневным пробным периодом. Стоимость лицензии — $29,95.
Русского языка в Driver Magician нет, но пользоваться им несложно. Набор возможностей — примерно такой же, как в Driver Genius:
- Сканирование и обновление.
- Создание резервных копий драйверов с возможностью восстановления как с использованием, так и без использования программы (бэкап сохраняется в виде zip-архива или приложения-установщика).
- Деинсталляция драйвера.
- Резервирование и восстановление отдельных папок пользователя — Избранное Internet Explorer, Рабочий стол и Документы, а также — системного реестра (одним файлом).
- Опознавание неизвестных системе устройств.
В триальном периоде программа полностью функциональна. Совместима с любыми версиями Windows.
Вот, пожалуй, и все. Выбирайте, что вам больше по душе, и пользуйтесь.