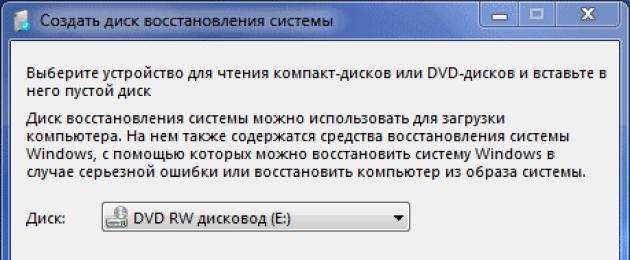В операционную систему Windows 7 встроены средства архивации, которые позволяют провести резервное копирование операционной системы Windows и пользовательских данных. Архивация позволит создать резервный образ системы и других данных пользователя, с помощью которых можно будет восстановить систему после серьезных неполадок.
В этой статье будет дан обзор использования встроенных средств резервного копирования Windows 7. Встроенные средства резервного копирования операционной системы, по своим возможностям, могут удовлетворить большинство пользователей компьютера.
Как сделать резервное копирование? Существует довольно много программ для резервного копирования, среди них выделяются такие популярные программы, как , Nero BackItUp, Norton Ghost, Paragon Drive Backup Professional, . Также резервное копирование системы можно сделать без помощи сторонних программ, используя средства архивации и резервного копирования Windows.
Почему резервное копирование желательно делать? Потому что, в случае переустановки операционной системы Windows, по каким-либо причинам, на вашем компьютере будут потеряны все данные, которые находятся на системном диске. Вам придется заново устанавливать все программы, делать другие настройки операционной системы.
Внезапно, из-за отказа жесткого диска или от воздействия вирусов, вы можете потерять все свои данные, и далеко не всегда потерянные данные смогут восстановить специалисты по восстановлению.
Выходом из этой ситуации будет создание резервной копии системы и других нужных вам файлов. После внезапного отказа системы или оборудования, вы сможете восстановить все данные из резервной копии. На вашем компьютере будут восстановлены операционная система, драйвера, программы и другие файлы, которые вы архивировали.
Теперь можно перейти к обзору о том, как работает архивация в Windows 7.
Для того, чтобы запустить резервное копирование системы, войдите в меню «Пуск» => «Все программы» => «Обслуживание» => «Архивация и восстановление». Запустить встроенные средства архивации и резервного копирования Windows, можно и из меню «Пуск» => «Панель управления» => «Архивация и восстановление файлов».
Может так случится, что в случае серьезных неполадок с операционной системой, вы не сможете загрузить операционную систему в обычном или в безопасном режиме. Тогда вам придется использовать для восстановления системы установочный диск Windows 7, или загрузочную флешку, с записанной на ней образом операционной системы.
Загрузочную флешку Windows можно создать при помощи специализированных программ, обзоры о которых вы можете прочитать на моем сайте в разделе «Программы».
При отсутствии у вас установочного диска с операционной системой Windows 7, вам следует создать диск восстановления системы. Диск восстановления, который содержит в себе среду восстановления, можно будет использовать для загрузки компьютера.
На таком диске восстановления системы содержатся средства восстановления операционной системы Windows, используя которые можно будет восстановить операционную систему после серьезной ошибки, или восстановить систему из созданного образа системы.
Создание диска восстановления системы
Для тех пользователей, которые имеют предустановленные операционные системы на своем компьютере, создать загрузочный диск восстановления системы просто необходимо. Производители компьютеров, сейчас часто не комплектуют их установочным диском Windows. В этом случае, аварийный диск восстановления системы, поможет загрузить компьютер для его восстановления, если загрузиться другим способом не представляется возможным.
В окне «Архивация и восстановление» необходимо нажать на пункт «Создать диск восстановления системы», для создания аварийного диска восстановления системы. В этом случае, у вас будет аварийный компакт диск для восстановления системы, в случае возникновения серьезных неполадок с операционной системой.
После нажатия на пункт «Создать диск восстановления системы», открывается окно «Создать диск восстановления». Для создания диска восстановления системы необходимо вставить в устройство для чтения оптических дисков пустой CD или DVD диск, а затем нажать на кнопку «Создать диск».

Далее происходит процесс создания диска восстановления системы. После завершения создания аварийного диска восстановления, нужно нажать на кнопку «ОК». Аварийный диск восстановления Windows 7 занимает объем около 150 МБ.

Теперь у вас будет возможность получить доступ к вариантам восстановления системы, используя загрузочный диск восстановления, если невозможно будет загрузить компьютер другими способами.
Для загрузки компьютера с аварийного или установочного диска, вам необходимо будет выбрать в BIOS приоритет загрузки с устройства для чтения дисков CD/DVD, а в случае использования загрузочной флешки с диска USB, к которому подключена такая загрузочная флешка.
Если при создании диска восстановления вам предложат вставить установочный диск с операционной системой Windows 7, то это значит, что необходимые файлы для создания диска восстановления системы не были обнаружены. В этом случае вам необходимо будет вставить в оптический привод компьютера установочный диск DVD с операционной системой Windows 7.
С помощью установочного диска Windows 7 или аварийного диска для восстановления системы, вы сможете загрузиться на своем компьютере, и будете иметь доступ ко всем параметрам восстановления операционной системы.
Создание образа системы
Если в окне «Архивация и восстановление» выбрать пункт «Создание образа системы», то тогда будет создан образ системы для ее восстановления, который включает в себя копии дисков, необходимых для работы операционной системы Windows. В образ системы можно включать дополнительные диски и использовать его для восстановления, в случае неполадок. При этом нельзя использовать отдельные элементы для восстановления.
В окне «Создание образа системы» вам необходимо будет выбрать место для хранения резервной копии.

В окне «Создание образа системы» вам нужно будет выбрать диски, которые нужно включить в архивацию. При этом, нельзя будет добавить тот диск, на котором будет сохранена резервная копия. Затем нажимаете на кнопку «Далее».

В новом окне «Создание образа системы» вам необходимо будет подтвердить параметры архивации и расположение резервной копии. После этого, нажимаете на кнопку «Архивировать».

Архивация в Windows 7
Теперь перейдем к настройкам архивации и резервного копирования. В окне «Архивация и восстановление файлов» нужно нажать на пункт «Настроить резервное копирование».

Далее открывается окно «Настройка архивации». Вам придется подождать некоторое время, пока производится запуск архивации данных. Вы увидите в окне надпись «Запуск архивации данных», при этом сама архивация еще не происходит.

Затем открывается окно «Настройка архивации». В этом окне необходимо выбрать место для хранения резервной копии архива.
Лучшим вариантом для хранения создаваемой резервной копии системы будет внешний жесткий диск. Потому что, если вы резервные копии на другом разделе жесткого диска вашего компьютера, то в том случае, если выйдет из строя жесткий диск, то тогда будут навсегда потеряны операционная система, ваши данные и созданные резервные копии для восстановления. Данные, при этом, физически находятся на одном жестком диске, они только расположены на разных логических дисках.
На этом изображении видно, что система сама подсказала мне место для хранения - внешний жесткий диск, с достаточным местом для создания резервной копии.

В окне «Настройки архивации» вам нужно будет выбрать, что следует архивировать.
В случае предоставления выбора Windows, операционная система выполнит архивацию файлов, сохраненных в стандартных папках, в библиотеках, на Рабочем столе, а также создаст образ системы, который позволит восстановить компьютер в случае неполадок. Все ваши данные и настройки будут архивированы, и вы сможете при необходимости восстановить систему из резервной копии.

В этом случае можно будет выбрать конкретные диски, выбрать отдельные папки, находящиеся на выбранном диске. Обязательно поставьте флажок напротив пункта «Включить образ системы дисков: (С:)», для того, чтобы у вас была возможность в случае необходимости восстановить систему из созданной резервной копии.
Выбранные вами данные будут архивироваться по расписанию, если вы не будете запускать архивацию вручную. После завершения выбора объектов для архивации, следует нажать на кнопку «Далее».

В окне настройка архивации вам еще раз нужно проверить настройки архивации, а затем нажать на кнопку «Сохранить параметры и запустить архивацию».

Перед запуском начала архивации, вы можете нажать на ссылку «Изменить расписание», для выбора своего расписания или выполнять резервное копирование по требованию.
Если вы будете выполнять архивацию не по расписанию, а вручную, когда это вам необходимо, то тогда вам нужно будет снять флажок напротив пункта «Выполнять архивацию по расписанию (рекомендуется)», а затем нажать на кнопку «ОК».

Далее вам необходимо будет запустить начало архивации. Время создания резервной копии будет зависеть от объема дисков и файлов, которые будут архивированы, а также от мощности вашего компьютера. Резервное копирование запускаемое повторно будет происходить быстрее, потому что будут перезаписываться только измененные файлы после предыдущего резервного копирования.

Следует помнить, что в случае настройки резервного копирования по расписанию, внешний жесткий диск должен быть в это время подключен к вашему компьютеру. Если вы будете делать резервное копирование без определенного расписания, то оптимальным вариантом будет проведение архивации примерно раз месяц. В этом случае у вас будут сохраняться настройки системы, которые вы сделали относительно недавно.
Важные данные, которые вы часто изменяете, архивировать потребуется чаще, чем раз в месяц, чтобы всегда иметь актуальную резервную версию для восстановления.
Как отключить архивацию в Windows 7
Иногда, бывает необходимо отключить архивацию, в том случае, если вы настроили создание резервных копий по расписанию, а на том диске, где вы сохраняете резервные копии, заканчивается свободное место. В этом случае, вам нужно будет отключить создание резервных копий по расписанию.
Для этого, необходимо будет войти в меню «Пуск» => «Панель управления» => «Администрирование» => «Службы». В окне «Службы» нужно найти пункт «Служба модуля архивации на уровне блоков (Служба WBENGINE используется для выполнения операций архивации и восстановления)».
Для отключения автоматической архивации необходимо изменить тип запуска службы с «Автоматически» на «Вручную». Для этого, нужно кликнуть правой кнопкой мыши по пункту «Автоматически и выбрать в контекстном меню пункт «Свойства».
В открывшемся окне «Свойства: Служба модуля архивации на уровне блоков», во вкладке «Общие», в пункте «Тип запуска» выбрать «Вручную» и нажать на кнопку «ОК». Далее потребуется перезагрузить компьютер. Теперь запускать резервное копирование вы можете по своему усмотрению вручную.
Если вас раздражают время от времени появляющиеся сообщения о необходимости настройки архивации из Панели уведомлений (трея), то тогда такие сообщения можно будет отключить. Для этого нужно войти в меню «Пуск» => «Панель управления» => «Центр поддержки». В окне «Центр поддержки», в поле «Обслуживание», в пункте «Настройка архивации» необходимо нажать на ссылку «Не получать больше сообщений на тему: «об архивации Windows»».

Выводы статьи
С помощью встроенного средства операционной системы - архивация Windows 7, вы сможете делать резервное копирование Windows, всего содержимого вашего жесткого диска или делать копии отдельных дисков, файлов и папок.
В случае серьезного сбоя вашего компьютера, вы сможете восстановить систему и все ваши данные из резервной копии. Архивация позволяет вам делать резервное копирование не только вручную, но и по выбранному вами расписанию.
Резервное копирование в Windows 7 (видео)
Мало кто из новоиспеченных владельцев компьютеров ограничивается настройками по умолчанию от компьютерного салона. Нормальное стремление настроить все на свой вкус, вплоть до расположения значков на рабочем столе и картинки приветствия при запуске, обладает каждым из них. И как же бывает больно, когда из-за какого-то глюка все неожиданно пропадает! И только после этого приходит понимание того, зачем архивировать данные! Чтобы не оказаться у разбитого корыта, все-таки нужно знать, как сделать резервную копию Windows 7.
Выбираем доступные способы резервирования.
Существует много способов и средств выполнения этой задачи:
- оперативное или автономное резервирование, полное или выборочное, хранящееся внутри или из-вне компьютера.
- Acronis True Image, Norton Ghost, Backup to DVD/CD, APBackup – что выбрать из известного перечня сторонних программ резервирования?
- что взять для сохранения резервных копий – винчестер, внешний жесткий диск или DVD/CD диск?
Тема резервирования данных очень объемна, и каждый пользователь, в зависимости от степени своей компьютерной грамотности, выбирает сам подходящие для него средства.
Мы рассмотрим наиболее простой способ создания резервной копии Windows 7 с помощью стандартных средств самой операционной системы.
Windows 7 — нам в помощь.
Первое, что мы делаем, находим отправную точку для настройки архивирования — «Пуск », «Панель управления », «Архивация и восстановление ». В открывшемся окошке вы увидите сообщение, что архивация действительно не настроена, и резервного архива нет.
Для исправления этой ситуации нажимаем пункт «Настроить резервное копирование». Компьютер просканирует сам себя на предмет наличия доступных носителей информации, и выдаст вам запрос для указания места сохранения образа. Выбирайте место по размеру максимально свободное, предпочтение будет отдано имеющимся внешним носителям. Затем вам нужно определиться, кто будет выбирать данные для резервирования: система или вы укажете их самостоятельно.

В выборе системы резервная копия виндовс 7 будет включать архивацию всего диска. Вы можете самостоятельно покопаться в недрах своего компьютера и выбрать только то, что хотите иметь в резервной копии.

Но если вы считаете, что обои рабочего стола сохранить гораздо важнее системных файлов, доверьте создание архива операционной системе Windows и не вносите в настройки никаких изменений. Архив можно сделать единожды, а можно задать расписание архивации.

Проверьте все установки, и если вас все устраивает, жмите «Сохранить параметры и запустить архивацию». После окончания операции на выбранном носителе вы найдёте резервную копию windows 7.

Установленные вами параметры расписания сохранятся в планировщике заданий. И при следующем запуске архивации ваше присутствие не потребуется. Windows 7 при сохранении архива включает в него дату архивации. В дальнейшем вам не составит труда удалить старые архивы, освободив тем самым пространство под новые копии.
Далеко не всем пользователям операционной системы Windows 7 известно о такой полезной функции, как создание резервной копии. Что она собой представляет? Как выполнить резервное копирование Windows 7? Об этом и многом другом и пойдет речь в данной статье.
Для чего нужно резервное копирование?
Под резервным копированием понимают особую функцию операционной системы, при помощи которой можно создать запасную копию имеющейся на компьютере информации и в целом операционной системы. Пользы от данной функции достаточно много, поскольку она позволяет сделать образ операционной системы, используя который можно будет в будущем восстановить поврежденную систему.
Это может стать настоящим спасением в том случае, если на компьютере пользователя не была создана точка восстановления, к которой можно было бы откатиться. О создании точки восстановления задуматься, кстати говоря, тоже не помешало бы. Это делается на случай повреждения операционной системы. Но случаи бывают разные, и иногда даже старый-добрый откат не оказывает должного эффекта. Так, например, система может отказываться запускаться, а диска с Windows 7 просто в нужный момент не окажется под рукой.
Почему не откат?
Откат просто возвращает систему на несколько шагов назад, к сохраненному ранее состоянию. Резервное копирование дает возможность сохранить в целом образ операционной системы Windows 7 вместе с пользовательскими настройками. Польза от выполнения данного действия огромна. Так, например, при переустановке операционной системы, вы получите возможность восстановить всю пользовательскую информацию, которая была удалена в процессе переустановки ОС. В том случае, если операционная система просто выйдет из строя, вы всегда сможете вернуть ее в нормальное состояние, используя резервную копию. Также будут восстановлены все программы, драйвера и личная информация.
Как выполнить резервное копирование в Windows 7?
Для создания резервной копии могут использоваться различные утилиты. Однако в самой операционной системе Windows 7 также есть функционал для выполнения данной операции. Перед созданием резервной копии, необходимо выполнить следующий алгоритм действий. Зайдите в меню «Пуск» и найдите в пункте «Все программы» папку «Обслуживание». В ней необходимо найти и нажать на пункт «Архивация и восстановление». Имеется также несколько альтернативных способов выполнения данной процедуры.
Можно открыть меню «Пуск» и выписать в строку поиска словосочетание «архивация и восстановление». Когда данный пункт появится, просто переходим по нему. Можно зайти в «Панель управления» и использовать отсюда пункт «Архивация и восстановление». Способ открытия данного пункта не так уже и важен. Главное, чтобы было открыто окно с сервисом. Здесь вы можете воспользоваться тремя функциями: создать образ операционной системы, настроить резервное копирование и создать диск для возврата к нормальному состоянию ОС.
Прежде всего, давайте рассмотрим, как можно создать резервную копию ОС. С двумя остальными функциями разберемся потом.
Резервное копирование
Чтобы создать резервную копию, необходимо кликнуть в окне «Архивация и восстановление» на гиперссылку «Настроить резервное копирование». Появится окно с настройками архивации. На данном этапе придется подождать. Но ваше терпение будет вознаграждено после появления окна «Настройки архивации». Здесь вам будет предложено выбрать место сохранения копии. Для создания резервной копии можно использовать диск D. В том случае, если информация, хранящаяся на жестком диске, была повреждена или удалена, от резервной копии не будет никакого толка.
По этой причине резервную копию лучше хранить на внешнем носителе. При подключении внешнего жесткого диска, система автоматически предложит создать на нем резервную копию системы. После того, как выбор места хранения копии будет сделан, необходимо нажать на кнопку «Далее». В следующем окне пользователю нужно будет выбрать файлы для архивации ОС Windows. Вы также можете сами выбрать данные для архивации, например, указать отдельные диски, папки или файлы. Используя данную функцию, можно выполнить резервное копирование драйверов Windows 7.
Если вы не доверяете операционной системе, вы можете вручную распределить данные. В появившемся окне выберите опцию «Включить образ системы дисков: (С)». Это необходимо для того, чтобы впоследствии можно было бы восстановить поврежденную систему при помощи резервной копии. Затем нужно снова нажать «Далее». Прежде чем приступать к созданию резервной копии Windows 7, еще раз проверьте правильность всех настроек. После этого просто нажмите «Сохранить и запустить».
Создание образа операционной системы
Для выполнения данной операции необходимо выбрать опцию «Создание образ». В этом случае будет создан образ, включающий в себя диски, необходимые для нормальной работы операционной системы. В результате вы окажетесь в окне выбора места для сохранения образа. Для этой цели также лучше выбрать съемный жесткий диск. Объем образа может достигать нескольких сотен Гб. Затем необходимо выбрать диски, с которых нужно создать образ. В следующем окне вам нужно будет еще раз проверить все диски, используемые для создания образа. Затем нужно нажать на кнопку «Архивировать».
Создание диска восстановления
Данная операция делается там же, где создается резервная копия Windows 7. Однако тем пользователям, у которых Windows 7 есть на диске, не обязательно выполнять данное действие. Они смогут вернуть систему в нормальное состояние при помощи диска. Тем пользователям, у которых нет диска с ОС, лучше выполнить данную процедуру. Так в случае повреждения операционной системы вы сможете ее восстановить. Для выполнения данной процедуры вам потребуется пустой CD или DVD. Объем файлов для восстановления системы будет составлять около 150 Мб. В окне «Архивация и восстановление» необходимо выбрать пункт «Создать диск системы». Теперь вставьте диск в привод и выберите опцию «Создать диск». Дождитесь завершения выполнения данного процесса. Данный диск можно будет использовать в случае серьезного повреждения ОС.
Как создать бэкап операционной системы Windows и какой программой это лучше сделать, а может быть вообще не создавать никакие бэкапы, ведь многие пользователи совсем не пользуются резервным копированием Windows, ну или изредка используют встроенные в систему средства архивации?
Привет друзья! Самые менее читаемые статьи на нашем с вами сайте, это статьи о резервном копировании данных и создании бэкапа операционной системы. Почитаем очень интересное и поучительное письмо, пришедшее от нашего читателя.
Здравствуйте админ! Менее года назад купил ноутбук с установленной лицензионной Windows 8 в небольшом специализированном павильоне города Ульяновска. Восьмёрка мне не понравилась, пошёл к знакомому, который кстати работает долгое время консультантом в компьютерном супермаркете и попросил его установить мне вместо Windows 8 другую операционку Windows 7. Он согласился и сделал то что я просил, взяв с меня две тысячи рублей. Какое моё было удивление, когда через месяц я узнал, что моя семёрка нелицензионная, в правом нижнем углу рабочего стола появилась надпись "Ваша копия виндовс не является подлинной". Пошёл назад к своему другу, а он мне говорит: - давай опять переустановлю, готовь две тысячи рублей. Вот такие дела!
Подумал я и решил более не экспериментировать, а , то есть установленную ранее , но не тут-то было, оказывается при установке мой друг удалил все скрытые разделы на ноутбуке, так как, без полного форматирования жёсткого диска установить Windows 7 он не смог. Если скрытый раздел с заводскими настройками удалён, значит заводское состояние ноутбуку можно вернуть только с помощью дисков восстановления, но я их не делал.
Решил я самостоятельно переустановить Windows 7 на своём ноутбуке, но опять неудача, я просто запутался в этом самом БИОСе UEFI, жёстких дисках GPT и протоколах безопасной загрузки и вконец удалил всё, что было на винчестере моего ноутбука.
Расстроился немного и подумал, скачал в сети образ Windows 8, но почему-то ключа на днище ноутбука не нашёл, подумал что при установке ключ подставится автоматически, но установить Windows 8 вообще не получилось, всё время выходила ошибка «Введенный ключ продукта не соответствует ни одному из образов Windows».

Короче решил обратиться по гарантии, может всё-таки там мне восстановят Windows 8. Пришёл в этот самый павильон, где покупал ноутбук с восьмёркой и всё рассказал и в ответ услышал вот такое - ноутбук мне восстановят, но на программное обеспечение гарантия не распространяется, поэтому за восстановление Windows 8 придётся заплатить опять две тысячи рублей. Я согласился. Windows 8 мне восстановили, но что интересно, скрытых разделов с заводскими настройками у меня теперь нет. Как и при покупке, на моём ноутбуке сейчас просто установлена лицензионная Windows 8 Single Language (Windows 8 для одного языка), нормально работает и обновляется, но как я понял при необходимости заводские настройки ноутбуку я вернуть не смогу.

Сейчас читаю информацию на вашем сайте и с удивлением узнаю пошагово, как мне переустановили Windows 7 вместо Windows 8 , как потом очень просто установили Windows 8 Single Language, так как только её можно установить на мой ноутбук (наверняка диск с Windows 8 Single Language у них был). А я в это время только и чехлился.
Теперь вот думаю заняться резервным копированием Windows и создать бэкап
операционной системы, положить его в надёжное место и применить по необходимости, чтобы больше не обращаться к "хорошим друзьям" за помощью.
Судя по вашим подробным статьям вы владеете практически всеми существующими программами резервного копирования данных, но наверняка на практике используете пару, тройку этих программ, скажите каких.
И ещё! В интернетах одни пользователи уговаривают меня для создания бэкапа использовать только встроенную в ноутбук утилиту Recovery, другие пользователи советуют применять для резервного копирования собственные средства архивации Windows, а третьи пользователи наоборот советуют использовать для этих целей только сторонний софт, например программу Acronis или бесплатные (для домашнего использования) Paragon Домашний Эксперт и Clonezilla. Почему так разделилось мнение людей?
Админ (не знаю как Вас зовут) спасибо вам за ваши статьи!
Как создать бэкап
Привет друзья, Вам спасибо что заходите к нам! Без сомнения создавать бэкап операционной системы нужно, но просто многим пользователям лень это делать. С выходом новой операционной системы Windows 8, установленной практически на всех современных ноутбуках, создание бэкапов операционной системы стало особенно актуально (тем более начинающим пользователям, из письма вы уже поняли почему).
Дело в том, что если раньше установленную Windows 7 можно было запросто переустановить, то на новом ноутбуке с Windows 8 этот номер не пройдёт.
В третьих, если вы захотите на новом ноутбуке переустановить Windows 8 на Windows 7, то сделать это можно по другой нашей статье )
На новых ноутбуках отсутствует информация о ключе

Также для переустановки Windows 8, нужно знать её версию, а информация о версии Windows 8, установленной на вашем ноутбуке, тоже вшита в БИОС, но практически на всех ноутбуках сейчас установлена Windows 8 Single Language (Windows 8 для одного языка) и установить на ваш ноутбук например Windows 8 Pro не получится, придётся искать дистрибутив Windows 8 Single Language, не будет нужен даже ключ, он подставится автоматически во время установки). Или остаётся предпочесть другой не дешёвый вариант - восстанавливать Windows 8 Single Language в сервисном центре.
Поэтому, сразу после покупки ноутбука создайте бэкап операционной системы Windows 8 и положите этот бэкап на полку, я уверен, он вам ещё пригодится.
Ещё одна причина для создания бэкапа операционной системы. Представьте ситуацию, вы установили операционную систему Windows 7, затем установили драйвера на все устройства вашего компьютера или ноутбука. Я понимаю, что с драйверами пришлось повозиться, например вы зашли на официальный сайт вашего ноутбука, а драйверов там на Windows 7 нет, есть только для Windows 8. После этого вы перелопатили и всё же эти драйвера установили. Затем пол дня промучались с установкой нужных программ, и конечно ваших игр, настроили браузеры, обновили DirectX, Adobe Flash Player и пакеты NET Framework и Microsoft Visual C++ и вот ваша боевая операционная система готова.
И представляете, через неделю или месяц активных боевых действий в интернете система у вас по каким-либо причинам слетает и восстановить вы её не можете. Что тогда делать, устанавливать заново? И придётся переустанавливать заново камрады, если только после установки Windows вы не создали её бэкап. Если бэкап был предварительно создан, то вы вместо установки операционной системы вы разворачиваете этот самый бэкап и всё, дело сделано, операционная система снова на месте и в работоспособном состоянии.
Итак, думаю я вас уговорил создать бэкап вашей Windows.
Как создать бэкап с помощью встроенной разработчиком ноутбука программе Recovery
Читаем очень подробную нашу статью с помощью встроенной разработчиком программе "Recovery" и на каком носителе. В статье пошагово объяснено как создать бэкап всего жёсткого диска нашего нового ноутбука, и как при необходимости восстановиться из него.

Давайте сначала создадим бэкап с помощью встроенных в операционную систему Windows средств. Но здесь есть очень много нюансов, например, на каком носителе информации лучше создать бэкап: DVD-дисках, переносном жёстком диске USB или просто на другом разделе жёсткого диска. Все подробности описаны мною в статьях: и встроенными средствами архивации и как восстановиться из этого бэкапа.


Acronis True Image 2014

Теперь хочу рассказать о программе Acronis True Image 2014. Почему? Потому что данная программа работает как с простыми дисками MBR, так и без проблем работает на новых ноутбуках с БИОСом UEFI и установленной операционной системой Windows 8.1.
На сегодняшний день друзья, большая часть компьютеров и ноутбуков продаётся с установленной Windows 8 и интерфейсом UEFI вместо BIOS, а значит, жёсткий диск на таких устройствах имеет новый стиль размещения таблиц разделов GPT (GUID Partition Table). С этими жёсткими дисками стабильно работает последняя версия программы Acronis True Image 2014.

С помощью Acronis вы можете сделать на выбор - резервную копию всего жёсткого диска ноутбука, только раздела с операционной системой диска C: или любого другого раздела с вашими данными. Самое главное, в программе Acronis True Image 2014 вы можете создать UEFI -загрузочный диск с программой Acronis и применить его при необходимости.
Например представьте ситуацию, ваша операционная система Windows 8 на ноутбуке не запускается и вы решили восстановить её из созданного заранее бэкапа. Вы берёте, созданный предварительно загрузочный диск с программой Acronis True Image 2014, загружаете с него ноутбук и восстанавливаете с помощью него операционную систему из бэкапа. Всё подробно рассказано и показано в наших статьях:
Последний вопрос. Почему одни пользователи используют для создания бэкапа встроенные средства архивации Windows? Отвечу простыми словами - потому что существует распространённое мнение среди многих системных администраторов, да и пользователей о том, что так надёжнее. Мол Windows сама знает как себя копировать и восстанавливать, а на все другие программы надеяться нельзя. Хочу сказать друзья, что это не совсем так. Я много лет создаю бэкапы программой Acronis True Image и восстанавливаю с помощью неё компьютеры и ноутбуки, могу заверить вас, что эта программа достаточно надёжна, нужно только научиться в ней работать, надеюсь наш сайт Вам в этом поможет.Что касается программ Paragon Домашний Эксперт и Clonezilla, то статьи про них пишутся и ссылки появятся в ближайшее время.
С уважением админ!