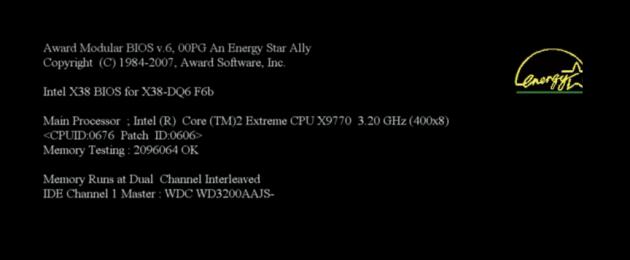Иногда пользователи при загрузке системы встречаются с такой неприятной проблемой, как появление черного экрана, на котором отображается только курсор мышки. Таким образом, работать с ПК просто невозможно. Рассмотрим, какие существуют наиболее эффективные способы устранения данной неполадки в Windows 7.
Чаще всего черный экран появляется после того, как было открыто приветственное окно Windows. В подавляющем большинстве случаев эта проблема вызвана неправильно установленным обновлением Виндовс, когда во время инсталляции случился какой-то сбой. Это влечет за собой невозможность запуска системного приложения explorer.exe («Проводник Виндовс» ), которое отвечает за отображение графической оболочки ОС. Поэтому вместо картинки вы видите просто черный экран. Но в некоторых случаях проблема может быть вызвана и другими причинами:
- Повреждение системных файлов;
- Вирусы;
- Конфликт с установленными приложениями или драйверами;
- Аппаратные неисправности.
Мы изучим варианты устранения указанной неполадки.
Способ 1: Восстановление ОС из-под «Безопасного режима»
Первый метод предполагает использование «Командной строки» , запущенной в «Безопасном режиме» , для активации приложения explorer.exe с последующим откатом ОС к работоспособному состоянию. Данный метод можно использовать тогда, когда на устройстве есть точка восстановления, сформированная до появления проблемы с черным экраном.
- Прежде всего, нужно зайти в «Безопасный режим» . Для этого перезагрузите компьютер и при его повторном включении после звукового сигнала зажмите кнопку F8 .
- Запустится оболочка выбора типа загрузки системы. Прежде всего, попробуйте активацию последней удачной конфигурации, выбрав с помощью стрелок на клавишах указанный вариант и нажав Enter
. Если компьютер запустится нормально, то считайте, что ваша проблема решена.

Но в большинстве случаев это не помогает. Тогда в оболочке типа загрузки выберите вариант, предполагающий активацию «Безопасного режима» с поддержкой «Командной строки» . Далее нажмите Enter .
- Система будет запущена, но откроется только окно «Командной строки»
. Вбейте в него:
После ввода нажмите Enter .
- Введенная команда активирует «Проводник» и графическая оболочка системы начнет отображаться. Но если вы попробуете произвести повторный перезапуск, то проблема вернется, а это значит, что следует произвести откат системы к рабочему состоянию. Для активации инструмента, который способен выполнить эту процедуру, щелкните «Пуск» и перейдите во «Все программы» .
- Откройте папку «Стандартные» .
- Войдите в каталог «Служебные» .
- В открывшемся перечне инструментов выберите «Восстановление системы» .
- Активируется стартовая оболочка штатного инструмента по реанимированию ОС, где вам следует кликнуть «Далее» .
- Затем запускается окно, где следует произвести выбор точки, к которой будет выполнен откат. Рекомендуем использовать наиболее поздний вариант, но который обязательно был создан ещё до того, как появилась неполадка с черным экраном. Чтобы расширить возможности выбора, поставьте отметку в квадрат «Показать другие…» . После выделения названия оптимальной точки жмите «Далее» .
- В следующем окошке требуется только нажать «Готово» .
- Откроется диалоговое окно, где следует подтвердить намерения, нажав «Да» .
- Начнется операция отката. В это время ПК будет перезагружен. После его включения система должна запуститься в стандартном режиме, а проблема с черным экраном – исчезнуть.











Способ 2: Восстановление файлов ОС
Но бывают случаи, когда файлам ОС нанесено такое сильное повреждение, что система не загружается даже в «Безопасном режиме» . Также нельзя исключить и такого варианта, что у вас на ПК может попросту не оказаться нужной точки восстановления. Тогда следует произвести более сложную процедуру по реанимированию компьютера.
- При запуске ПК переместитесь в окошко выбора вида загрузки, как было продемонстрировано в предыдущем способе. Но на этот раз из представленных пунктов выбирайте «Устранение неполадок…» и нажимайте Enter .
- Открывается окошко среды восстановления. Из списка инструментов выбирайте «Командная строка» .
- Открывается интерфейс «Командной строки»
. В нём произведите ввод такого выражения:
Обязательно нажимайте Enter .
- Запустится оболочка «Редактора реестра» . Но нужно помнить, что его разделы будут относиться не к действующей ОС, а к среде восстановления. Поэтому требуется дополнительно подключить куст реестра той Виндовс 7, которую необходимо исправить. Для этого в «Редакторе» выделите раздел «HKEY_LOCAL_MACHINE» .
- После этого жмите «Файл» . В открывшемся списке выбирайте «Загрузить куст…» .
- Открывается окошко загрузки куста. Перейдите в нем в тот раздел диска, на котором находится ваша операционная система. Далее перейдите последовательно в каталоги «Windows»
, «System32»
и «Config»
. Если, например, ваша ОС находится на диске C, то полный путь для перехода должен быть следующим:
C:\Windows\system32\config
В открывшейся директории выделите файл под названием «SYSTEM» и нажмите «Открыть» .
- После этого новый раздел будет создан в папке «HKEY_LOCAL_MACHINE» . Теперь необходимо его открыть.
- В открывшемся каталоге выделите папку «Setup» . В правой части окна среди появившихся элементов найдите параметр «CmdLine» и щелкайте по нему.
- В открывшемся окошке введите в поле значение «cmd.exe» без кавычек, после чего щелкайте «OK» .
- Теперь перейдите в окно свойств параметра «SetupType» путем щелчка по соответствующему элементу.
- В открывшемся окошке замените в поле текущее значение на «2» без кавычек и щелкайте «OK» .
- После этого возвращайтесь в окно «Редактора реестра» к тому разделу, который ранее подключили, и выделите его.
- Жмите «Файл» и из раскрывшегося списка выбирайте «Выгрузить куст…» .
- Откроется диалоговое окошко, где требуется подтвердить решение, нажав «Да» .
- Затем закрывайте окно «Редактора реестра» и «Командную строку» , возвращаясь таким образом в основное меню среды восстановления. Щелкните тут по кнопке .
- После перезагрузки ПК автоматически откроется «Командная строка»
. Вбейте туда команду:
Тут же нажимайте Enter .
- Запустится проверка компьютера на целостность структуры файлов. Если будут обнаружены нарушения, автоматически активируется процедура восстановления соответствующего элемента.

- После окончания восстановления введите следующую команду:
shutdown /r /t 0
Нажимайте Enter .
- Компьютер перезапустится и включится в обычном режиме. При этом важно учитывать, что если системные файлы были повреждены, что и вызвало черный экран, то, вполне возможно, первопричиной этого могло быть вирусное заражение ПК. Поэтому сразу же после восстановления работоспособности компьютера проверьте его антивирусной утилитой (не штатным антивирусом). Например, можно использовать Dr.Web CureIt .



















Если ни один из указанных способов не помог, то в этом случае вы можете произвести установку Виндовс 7 поверх рабочей операционной системы с сохранением всех настроек или же полную переустановку ОС. Если и эти действия не дали результата, есть большая вероятность того, что одна из аппаратных составляющих компьютера вышла из строя, например, жесткий диск. В этом случае необходимо произвести ремонт или замену сломанного устройства.
Главной причиной появления черного экрана при загрузке системы в Виндовс 7 является неправильно установленное обновление. Данная проблема «лечится» путем отката ОС к ранее созданной точке или выполнением процедуры восстановления файлов. Более радикальные действия также предполагают переустановку системы или замену элементов аппаратной части компьютера.
Если вы никогда не сталкивались с таким явлением, как черный экран, а именно - черный экран при загрузке Windows, то это вовсе не означает, что чаша сия вас минует. Поэтому наша заметка предназначена как для тех, кто уже столкнулся с этой проблемой, так и для всех остальных пользователей персонального компьютера. Сформулируем задачу более точно: как поступить, если в процессе загрузки компьютера на дисплее возникает черный экран, и дальнейший ход запуска машины оказывается невозможным. Очень часто на этом черном фоне имеется одно белое пятно: мигающий курсор в виде горизонтальной линии в левом верхнем углу экрана. Такой черный экран и курсор повергли в уныние не одного пользователя.
На первый взгляд, ситуация кажется тупиковой. На практике оказывается, что выход из нее довольно прост. Более того, имеется не один, а несколько рецептов борьбы с темным дисплеем на компьютере в начале запуска. Мы рассмотрим некоторые из них, а именно те, которые приводят к успеху наиболее прямой дорогой. При запуске компьютера может возникнуть множество различных неполадок, но эта – одна из наиболее гнусных. По той простой причине, что неофит от IT вряд ли нащупает пути к ее решению самостоятельно. Итак, займемся этой темой поподробнее.
Место, где решается проблема
Чтобы локализовать проблему необходимо любым способом получить доступ к интерфейсу Windows. Вопрос только в том, как это сделать, если система не желает запускаться. Ответ в этом случае прост: воспользоваться сервисом безопасного режима. Для тех, кто не знает, что это такое, дадим некоторые пояснения. Безопасный режим работы компьютера – это такой режим его функционирования, при котором в память загружаются только самые необходимые компоненты. Если Windows в принципе способна подавать признаки жизни, то включение в безопасном режиме наверняка окажется возможным.
Чтобы перейти в безопасный момент при старте компьютера нужно удерживать специальную клавишу (как правило, это клавиша F8). При этом на экране возникнет примерно такая картинка c опциями:
 Одной из опций и является безопасный режим работы. Существует несколько разновидностей этого режима с поддержкой сетевой инфраструктуры или без, с поддержкой командной строки или без. Нам потребуется тот, который обозначен просто как «Безопасный режим». Стрелками на клавиатуре подведите курсор к этой опции и жмите на «Enter». После этого, возможно, придется подождать.
Одной из опций и является безопасный режим работы. Существует несколько разновидностей этого режима с поддержкой сетевой инфраструктуры или без, с поддержкой командной строки или без. Нам потребуется тот, который обозначен просто как «Безопасный режим». Стрелками на клавиатуре подведите курсор к этой опции и жмите на «Enter». После этого, возможно, придется подождать.
Неудовлетворительная проверка на подлинность
Если вы используете нелицензионную систему начиная с версии 7, то каждое ее обновление влечет за собой отправку в Microsoft сведений о подлинности вашей лицензии. А если таковой лицензии у вас и вовсе нет? Если вы пользуетесь неумело «крякнутой» Windows, которая буквально вопит об этом на весь интернет? Существует три решения этой проблемы:
- Отключить обновление системы.
- Приобрести лицензию.
- Воспользоваться специальной программой-взломщиком системы лицензирования.
И то, и другое, и третье сделать достаточно просто. Но наш вам совет: заплатите деньги за лицензию и ни за что больше не переживайте. Лозунг: «Заплатите и не парьтесь» можно было бы большими буквами написать на логотипе Microsoft. Если вы не сделаете ничего из вышеперечисленного, то любое решение проблемы черного экрана окажется временным. После очередного обновления вы увидите этот экран снова.
ОС уведомит вас о том, что она знает о ваших проблемах с лицензией при запуске в безопасном режиме. Во-первых, пропадет привычный фоновый рисунок, а во-вторых, внизу экрана появится предупреждающая надпись. Вот такая:
 Пример, программы-взломщика: утилита RemoveWAT21 можете поискать ее в Интернете.
Пример, программы-взломщика: утилита RemoveWAT21 можете поискать ее в Интернете.
Причина: видеокарта
Что делать, если черный экран появляется в условиях наличия лицензии на ОС? Нужно сказать, что причин возникновения черноты на дисплее множество: одна из них – видеокарта вашего компьютера. Точнее говоря, драйвера к видеокарте. Поврежденные или «слетевшие» драйвера видеоадаптера неизбежно приводят к проблемам такого рода, как наша. Если дело действительно в видеокарте, то необходимо восстановить поврежденный драйвер, желательно скачав его последнюю версию на сайте производителя адаптера. Для неосведомленных граждан приводим перечень параметров видеокарты, на которые следует ориентироваться при установке драйвера:
- Производитель адаптера (NVIDIA, AMD и т. д.).
- Тип ОС: Windows, Linux.
- Версия ОС: XP, 7, 8, 10.
- Разрядность процессора компьютера: 32 или 64 бита.
Все эти параметры нужно будет указать на странице сайта производителя карты, с которой будет скачиваться драйвер. Чтобы определить производителя достаточно иметь установленную в системе библиотеку DirectX. Наберите в окошке «Выполнить» следующую команду: dxdiag. Появится окно такого примерно вида:
 В поле «Изготовитель» указан производитель оборудования.
В поле «Изготовитель» указан производитель оборудования.
Причина: «битый» реестр
Движемся дальше. Вы вошли в безопасный реестр, с лицензией у вас все в порядке, драйвера видеокарты вы обновили, а Виндовс все равно не грузится – появляется черный экран. Как запустить Windows, как восстановить его работу? Возможно, черный экран компьютера стал появляться из-за накопившихся критических ошибок в системном реестре.
Тому, кто не знает, что такое реестр, даем справку: реестр Windows – специальная база данных, содержащая настройки как самой системы, так и установленных в ней программ. Данные в реестре могут быть также повреждены вирусом.
Добраться до данных реестра можно при помощи редактора реестра, который вызывается в окошке «Выполнить» командой regedit. На экране появится окно редактора:
 В этом окне имеется левая панель с деревом разделов реестра и правая панель с ключами реестра, имеющими формат «ключ-значение». Нас будет интересовать раздел HKEY_LOCAL_MACHINE\SOFTWARE\Microsoft\Windows NT\CurrentVersion\Winlogon. И ключ в этом разделе под названием Shell. Если этот ключ пуст, то вбиваем в его значение строку «explorer.exe», и сохраняем измененные данные. Все это проделывается, как обычно, в безопасном режиме. После этого перезагружаем компьютер. После этого должно произойти восстановление системы и восстановиться нормальный ход загрузки.
В этом окне имеется левая панель с деревом разделов реестра и правая панель с ключами реестра, имеющими формат «ключ-значение». Нас будет интересовать раздел HKEY_LOCAL_MACHINE\SOFTWARE\Microsoft\Windows NT\CurrentVersion\Winlogon. И ключ в этом разделе под названием Shell. Если этот ключ пуст, то вбиваем в его значение строку «explorer.exe», и сохраняем измененные данные. Все это проделывается, как обычно, в безопасном режиме. После этого перезагружаем компьютер. После этого должно произойти восстановление системы и восстановиться нормальный ход загрузки.
Утилита AVZ
Когда после загрузки Windows начинает появляться черный экран и курсор, можно попробовать воспользоваться утилитой AVZ. Эта многофункциональная программа способна помочь во многих ситуациях. Обычно, после восстановления системы с ее помощью, все начинает работать нормально. Но это тема другого разговора. Здесь мы лишь обозначим саму возможность ее использования. Надеемся, наша статья оказалась вам полезной, и черный экран исчез с вашего монитора.
Довольно распространенная ситуация - при включении компьютера Windows не грузится и появляется черный экран (не путать с ).
Однозначного ответа, почему возникает черный экран в Windows дать нельзя, так как причин может быть много - от банального отключения питания (например отключили свет), а Вы и не подозревая об этом в ярости жмете на кнопку включения компьютера, до более серьезных - выхода из строя (поломке, неисправности) аппаратной части и проблема с железом ПК (блок питания, процессор, материнская плата, монитор и т.д.).
Если при включении компьютера вообще ничего не происходит - не слышен шум вращения кулера (вентилятора), не горят индикаторные лампочки, то для начала определитесь, подается-ли питание на компьютер. Проверьте розетку (любым бытовым прибором), правильность подсоединения всех силовых и кабеля экрана. Возможно просто провод отошел, рекомендуется отсоединить и заново правильно подсоединить их, это не займет много времени.
Если вы выполнили вышеперечисленные действия, но при включении компьютера появляется черный экран - можно смело говорить о неисправности аппаратной части ПК. Если Ваш компьютер или ноутбук еще на гарантии или Вы не разбираетесь в "железе", то лучше отнести в сервисный центр к специалистам. Те, кто не боятся экспериментов могут попробовать устранить причину черного экрана самостоятельно, если повезет - сэкономите деньги на ремонте .
Для начала полностью обесточьте компьютер, отсоедините все кабели и провода, снимите боковую и переднюю панели (смотря какой корпус). Начните с малого - присмотритесь к кнопке запуска Power, возможно она просто сломана.
Осмотрите компьютерное "железо" и провода на наличие следов механического повреждения и короткого замыкания - нагар, сажа, при необходимости (если ПК запылен) почистите компьютер от пыли. Как чистить компьютер самостоятельно в домашних условиях можете прочитать в .
Не забудьте проверить все разъемы в которых установлены видеокарта, оперативная память и шлейфы. Если найдете поломку, можете сэкономив деньги и заменить железо самостоятельно или отнести в сервис.
Наиболее распространенные причины появлений черного экрана на ПК - выход из строя монитора и видеокарты . У меня например они "сгорели" через пять лет после покупки и что странно в течении месяца - сначала "видюха" и через месяц "сгорел" монитор. Наверное срок подошел - отработали 5 лет... и хватит)).
В этих случаях компьютер запускается, идет загрузка винды (слышен звук из колонок), но на мониторе нет изображения. Проверить легко и просто - монитор можно подключить к другому компьютеру, ноутбуку или просто к розетке (если исправен - появится надпись NO SIGNAL). Я просто подключил телевизор к компу (вторым монитором) - на нем изображение было.
Что-бы проверить видеокарту такой способ то-же подойдет, если проблема в видеокарте - то на обоих дисплеях (монитор-монитор, телевизор-монитор) изображений не будет.
Черный экран и зависание компьютера может появиться и при неправильной настройке BIOS. Про настройки и восстановление Биос по умолчанию можете прочитать нашего сайта.
Бывают случаи зависания компа с надписями на дисплее при черном экране. Возможно поможет режим "Загрузки последней удачной конфигурации с работающими параметрами " или "" и восстановление системы Windows, если оно не отключено с целью .
Программа может пофиксить некоторые причины возникновения черного экрана. Так-же можно переустановить операционную систему если черный экран был вызван программным обеспечением.
Полезные советы для компьютерных чайников
Если вы работаете с техникой, лучше подготовиться к тому моменту, когда при включении компьютера черный экран будет выдаваться вместо стандартной заставки. Заметьте, не «если», а именно «когда». С этой и множеством других неисправностей каждый пользователь столкнется за свою жизнь множество раз, оборудование слишком уж недолговечно и сложно.
Зависимость от электроники
Компьютерные системы сделали жизнь человека гораздо комфортней:
- Отпала потребность во множестве «ручных» вычислений;
- Большинство ныне существующих систем не смогли бы функционировать, без компьютерной автоматизации процесса;
- Сложное оборудование упростило связь между людьми, находящимися на разных континентах;
- Благодаря электронике можно сделать любую покупку не выходя из дома.
Конечно же, степень внедрения этих благ зависит от уровня развития страны. Где-то в Африке многие плена никогда в жизни не видели компьютер, а такая встреча закончилась бы попытками изгнать духов из машины и пробить копьем монитор.
Человек привыкает ко всем тем новым возможностям, которые появляются у него за счет эры компьютерных технологий. Но любая неполадка, особенно массовая, может привести к настоящей катастрофе.
Сейчас для любой страны отключение от системы международных электронных платежей выглядит страшнее, чем ковровая бомбардировка. Опять-таки, за исключением некоторых южных регионов.

Не загружается ноутбук: черный экран
Это частая проблема ноутбуков, ведь на многих моделях можно отключить экран всего одной комбинацией клавиш:
- Найдите на клавиатуре клавишу «fn », она расположена в левом нижнем углу;
- Зажмите одновременно «fn+ f7 »;
- Появится черный экран;
- Подходит для всех моделей Asus;
- Включить экран и вернуть изображение можно при помощи этой же комбинации.
Дело в том, что многие пользователи предпочитают подключать к своим ноутбукам мониторы и выводить информацию уже на них. Для этого необходимо в настройках сменить проецирование или полностью отключить «родной» экран.
Переключаться между дисплеями можно при помощи клавиши «f8», одновременно нажимая «fn».
После работы с внешним экраном можно забыть вернуть настройки. Проблема может возникнуть и из-за чьей-то шутки, так что сначала проверьте две комбинации - попробуйте включить или переключить дисплей. Если это не помогло, неисправность может быть связана с кабелем питания монитора. Отходящий провод - самая безобидная неисправность, исправление которой обойдется дешево и не займет много времени. Все остальные нарушения точно такие же, как и для стационарного компьютера.

В этом видео мастер по ремонту компьютеров Михаил Володин расскажет, что нужно сделать, если на вашем ноутбуке при включении появляется черный экран:
При запуске компьютера черный экран
Эта неполадка могла возникнуть по следующим причинам:
- Монитор отключен от сети питания, иногда проблема проще, чем кажется;
- Кабель видеокарты подключен не в тот разъем или начал отходить;
- Черный экран связан непосредственно с неисправностью монитора;
- Возникли проблемы с системой - «слетели» драйвера или появился вирус;
- Неисправна видеокарта;
- Используется более новая модель монитора;
- Отходит кабель питания монитора.
Условно, все поломки можно разделить на четыре больших уровня:
- Кабели и провода;
- Монитор;
- Видеокарта;
- Операционная система.
Различить не так уж сложно. К примеру, BIOS дает сигнал о неполадках с видеокартой при помощи одного длинного и двух коротких сигналов .
Программная неисправность определяется за счет появляющихся сообщений, постоянно крутящегося значка загрузки на черном фоне и тому подобного.
Дешевле и проще всего обойдется замена кабеля, так что лучше надеяться, что проблема именно в нем. Провода часто отходят, их вставляют не в те разъемы после использования другого оборудования.

Черный экран при включении компьютера - что делать?
Чтоб наконец-то начать пользовать компьютером или ноутбуком:
- Включите экран, нажмите на кнопку и проверьте, подается ли на него питание;
- Убедитесь, что видеокарта подключена правильно и кабель вставлен в тот разъем;
- Попытайтесь плотнее вдеть провода в разъемы на мониторе, возможно они отошли;
- Нажмите комбинацию клавиш «fn+f7», если у вас ноутбук марки Asus;
- Прислушайтесь к звукам, которые издает встроенный динамик;
- Загрузите систему в безопасном режиме, если есть такая возможность (при загрузке удерживайте F8);
- Установите старый монитор, смените частоту обновлений и разрешения экрана до минимальных параметров и попробуйте снова.
Классический черный экран - проблема с дисплеем. Скорее всего, он не подключен в сеть или возникли другие неполадки. Проверьте все светодиоды, которые на нем имеются - мерцание может говорить о неисправности оборудования, полное отсутствие подсветки - об отсутствии напряжения.
Не спешите относить ноутбук или компьютер в сервисный центр. Для начала, подключите другой монитор - найдите старый или попросите у знакомых. Недобросовестный мастер может исправить проблему с кабелем питания, а выставить счет за совершенно другую услугу.

Стоит ли возвращаться к истокам?
Отказываться от гаджетов - не самая лучшая идея:
- Техническое развитие удовлетворяет все нужды человечества;
- Благодаря электронным устройствам мы получили возможность делать то, о чем наши предки даже мечтать не смели;
- Возвращение в каменный век - не то, чего действительно хотят современные люди;
- Вместе с отказом от электроники можно и вакцинацию отменить и получить миллионы смертей от уже побежденных болезней.
Общество не останется таким, каким оно было еще лет 30 назад. Да и в нынешней форме продержится не долго. Все меняется слишком быстро, и уже мы не сможем поспеть за нашими детьми, как когда-то наши родители не могли угнаться за нами в освоении компьютеров, мобильников и планшетов.
Сегодня остается только надеяться, что скорость прогресса не замедлится в ближайшее время, а будет только ускоряться. В таком случае, в ближайшие десятилетие мы увидим еще много полезных новинок, которые плотно войдут в нашу жизнь и начнут массово использоваться.
А для этого необходимо как можно больше ученых и инженеров. Ну и средств, за счет которых будет финансироваться вся их деятельность.

Боремся с неработающим монитором
Если при включении компьютера появляется черный экран:
- Отключен монитор - просто включите его в сеть и нажмите на кнопку;
- Отходит кабель питания - пошевелите все места подключения;
- Видеокарта подключена неправильно - выберите другой разъем;
- Экран отключен комбинацией клавиш - нажмите «fn+ f7 »;
- Возникла проблема с драйверами или вирусами - загрузите систему в безопасном режиме (F8);
- «Сгорела» видеокарта или сам монитор - относите в сервисный центр;
- Выставлена слишком высокая частота обновлений - подключите старый монитор и смените этот показатель до 50-60 Гц.
Не стоит сразу «рвать волосы» и думать, во сколько обойдется замена монитора или видеокарты. Проблему обычно удается решить меньшими тратами.
Если у вас при включении компьютера черный экран появляется чаще, чем обои рабочего стола, возможно, стоит наконец-то купить нормальный кабель, который не будет отходить каждый раз после минимального смещения монитора.

Видео: решение проблемы с черным экраном
В данном ролике компьютерный мастер Никита Решетников расскажет обо всех возможных вариантах решения проблемы с черным экраном компьютера, в чем может быть причина отсутствия изображения на мониторе:
Опять же, оговорюсь, что все основные моменты и поломки, связанные с черным экраном при загрузке компьютера мы уже детально разбирали в разделе нашего сайта, который называется "Ремонт компьютера самому". У нас были отдельные статьи, связанные с , статья, посвященная , статья, которая называлась " ", " " и много другой полезной информации на тему самостоятельного ремонта компьютера.
Обязательно прочтите их для полного понимания того, какими же бывают основные неисправности компьютерной техники, как их надо правильно диагностировать и устранять. Также обратите внимание на статью о (последние ее несколько абзацев), в которой говорится о недостаточной мощности старых блоков питания, могущей приводить к черному экрану при включении компьютера.
Вообще, всегда при диагностировании чужого компьютера держите у себя в голове следующее: я не знаю, как обращается с техникой тот или иной ее хозяин (то что для одних является нормой, для других может быть совершенно неприемлемо). У меня, к примеру, был случай, когда хозяйка дома украшала свой сувенирными магнитиками для холодильника! Вы можете себе представить что творилось с бедной машиной?! :)
Итак - продолжим. Я опишу два моих нестандартных случая, когда при включении компьютера был черный экран . В обеих случаях причина была одинаковая - налипание инородного вещества (попросту - грязи) на дорожки печатной платы. Только в первом случае это была , а в другом - . Результат, как видите, один - при включении компьютера черный экран.
Согласно одному из "неофициальных" определений: "грязь - это любое химическое соединение, находящееся в не положенном месте" :) Не знаю из каких соединений состояла та грязь на материнской плате, но после ее удаления спиртовым раствором компьютер нормально запустился и работает по сей день.
Второй случай, который приводил к появлению черного экрана при загрузке компьютера мне даже удалось для Вас сфотографировать. Купили мы как-то на радиорынке для отдела штук 10 старых PCI видеокарт под . Принесли, начали тестировать (подставлять по одной в заранее собранную рабочую конфигурацию). Семь карт оказались рабочими, три - нет. Вертел я в руках последнюю из нерабочих, мысленно удивляясь продавцам, которые торгуют неисправными устройствами, и обратил внимание на странное потемнение в углу.
Давайте для наглядности увеличим интересующую нас часть изображения:

Вы можете хорошо видеть налипшую грязь на дорожках печатной платы. Помня свой предыдущий успешный опыт с очисткой, я решил провести ту же процедуру и выяснить, не вызывает ли именно эта субстанция черный экран при включении компьютера?
Сказано - сделано! Под рукой был "мистер мускул", взял его, смочил безворсовую тряпочку и аккуратно убрал всю грязь с дорожек. Вот что у меня получилось в итоге:

Дал карте высохнуть, вставил в компьютер, включил и - все заработало! :) Сейчас это видео успешно работает на одном из наших терминальных клиентов.
Вывод : если Вы видите при включении компьютера черный экран, (особенно если это не Ваш компьютер) не поленитесь убедиться в том, что его хозяева - адекватные люди и не заливают свою технику сладким сиропом (был и такой случай) и аккуратно с ней обращаются.
Самому? Ответим так: внимательность, внимательность и еще раз - внимательность! Вот тот совет, который поможет Вам избежать потери своего времени и нервов, если и нужно квалифицированно произвести диагностику его неисправности.