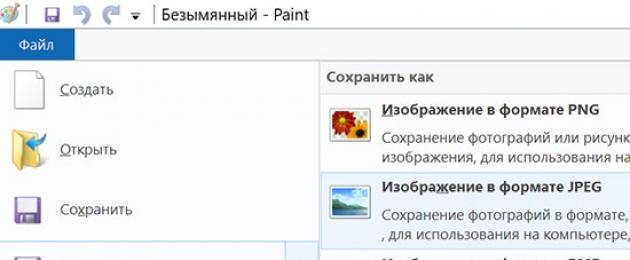Сделать скриншот экрана на компьютере можно встроенными средствами операционной системы. Такой способ подойдет, если вы не часто делаете скрины.
Скриншот в Windows
Клавиша “PrtSc“ и программа «Paint»
1 Нажать на клавиатуре клавишу PrtSc (либо PrintScreen , PrtScn ). На ноутбуке Fn + PrtSc . В этот момент произойдет снимок всего экрана. Визуально вы это не увидите, но изображение уже будет в буфере обмена.
Если вам нужно сделать скрин только активного окна, а не всего экрана, то на компьютере это Alt + PrtSc , на ноутбуке Fn + Alt + PrtSc .
2 Открываем стандартную программу «Paint». Ее можно найти через поисковую строку Windows. После открытия программы нажимаем сочетание клавиш Ctrl + V , либо в верхнем меню слева нажимаем кнопку “Вставить“. После этого изображение должно отобразится в программе.

Программа «Ножницы»
«Ножницы» — это классическое приложение Windows, которое служит специально для создания скриншотов.
1 Открываем программу, выбираем нужный режим создания скрина и нажимаем “Создать”.

Режимы бывают:
- произвольная форма – вы сами задаете область скриншота;
- прямоугольник – выделенная область экрана будет в форме прямоугольника;
- окно – снимок экрана активного окна программы;
- весь экран – снимок всего, что есть на мониторе в данный момент.
2 Сохраняем готовый скриншот.

Горячие клавиши для Windows 10
Скриншот всей области экрана на компьютере Win + PrtSc , на ноутбуке Fn + Win + PrtSc . Клавиша Win – это та, на которой нарисован логотип Windows. Готовые скриншоты сохраняются в папке “Этот компьютер -> Изображения -> Снимки экрана”.
Если нужно сделать снимок какой-то определенной области экрана, то нажмите Win + Shift + S . Теперь нужно мышкой выделить нужный фрагмент. Чтобы сохранить скриншот – воспользуйтесь программой «Paint», как показано выше.
Сторонние программы
Также все программы из списка ниже имеют графический редактор. С помощью этого редактора вы можете добавить на скриншот свои пометки в виде текста, различных стрелочек, рамок и других инструментов для выделения нужных областей изображения. Рекомендую «Lightshot» и «Joxi».
Программы для создания скриншотов:
- Lightshot;
- Joxi;
- Скриншотер;
- Snagit;
- Monosnap.
Скриншот в MacOS
Горячие клавиши
Созданный с помощью горячих клавиш скриншот автоматически сохраняется на рабочий стол.
- снимок всего экрана – Shift + Command (⌘) + 3 ;
- снимок отдельной области – Shift + Command (⌘) + 4 ;
- снимок активного окна – Shift + Command (⌘) + 4 , затем нажать Пробел , навести камеру на нужное окно и нажать левую клавишу мыши или трекпада;
- снимок тачбара – Shift + Command (⌘) + 6 .
Программа «Grab»
«Grab» – это встроенная программа на MacOS, которая облегчает создание скриншотов.
1 Запускаем программу. Найти ее можно через поисковую строку.

2 Нажимаем на ярлык программы правой кнопкой мыши. Нам откроется меню, где выбираем нужную область. Например, выбираем “Снимок выделенной области”.

3 С помощью курсора выделяем нужный фрагмент.

4 Сохраняем результат.

Скриншот в Linux (Ubuntu)
Горячие клавиши
1 Для создания скриншота в Ubuntu нажмите сочетание клавиш Shift + PrtSc . После чего на экране появится перекрестие, которым необходимо выделить нужную область экрана.

2 Теперь вам останется только выбрать название изображения и место, куда вы хотите его сохранить.

Программа «Снимок экрана»
Это стандартная программа Ubuntu.
1 Ее легко можно найти через поисковую строку операционной системы.


В данном выпуске я покажу вам несколько основных вариантов как сделать скриншот экрана на компьютере. И вы сможете выбрать предпочтительный для себя вариант.
Скриншот (скрин) – это снимок, отображающий, что в данный момент вы видите на мониторе. Скриншот экрана может пригодиться, когда объясняешь другу как настроить роутер, требуется зафиксировать кадр из игры или фильма, во время обращения в службу поддержки или публикации скрина в социальных сетях.
Существует три основных варианта, как сделать скриншот экрана на компьютере:
- стандартные средства Microsoft;
- онлайн-сервисы;
- специализированные программы.
Каждый из этих способов хорош по-своему. А чтобы выбрать отличного качества монитор или телевизор, изучите !
Стандартные средства Microsoft
В верхней левой части клавиатуры находится кнопка Print Screen .
 Кнопка для создания скриншота
Кнопка для создания скриншота На разных устройствах она может выглядеть по-разному: «Print Screen», «PrtScn», «PrntScrn», «PrtSc» или «PrtScr».
Для того чтобы сделать скриншот экрана на компьютере просто, необходимо:
1. Нажать на кнопку Print Screen ;
2. Зайти в программу Paint (она есть на ОС Windows);
3. Нажать «Вставить» (изображение появится в программе);
 Запуск программы Paint
Запуск программы Paint  Сохранение скриншота в программе Paint
Сохранение скриншота в программе Paint 5. Ввести имя файла и выбрать путь для сохранения изображения.
На некоторых моделях ноутбуков одновременно нужно удерживать две кнопки «Print Screen» и «Fn» . Чаще всего она находится на клавиатуре слева снизу.
 Делаем скриншот на ноутбуке
Делаем скриншот на ноутбуке Еще одним вариантом сделать скрин с помощью стандартных средств Windows является программа «Ножницы» . Этот вариант считается более удобным, чем первый.
Чтобы сделать скрин, нужно:
1. Нажать на кнопку «Пуск» ;
2. В строку поиска ввести слово «ножницы» (откроется программа);
Чтобы сделать скриншот экрана, нужно:
- Нажать на кнопку Print Screen , скопировав нужное изображение (для ноутбука – Print Screen+Fn ).
- Затем перейти на онлайн-сервис и одновременно нажать на Ctrl+V (изображение вставится в окно сайта).
- Чтобы сохранить файл на ПК, необходимо нажать правой кнопкой мыши на изображение и выбрать пункт сохранить изображение как.
- Высветится окно, в котором можно переименовать файл, выбрать формат и путь сохранения.
 Создание скриншота на компьютере с помощью онлайн-сервиса
Создание скриншота на компьютере с помощью онлайн-сервиса Преимуществом данного способа является возможность сохранить изображение на экране без установки сторонних программ на компьютер.
Специальные программы для скриншотов
Специальные программы для создания скрина бывают платными и бесплатными. Преимуществом специальных программ по сравнению со стандартным набором приложений Windows являются дополнительные возможности. Например, редактирование изображения, добавление стрелок, рамок и других спецэффектов.
Бесплатные программы для создания скриншота:
- PicPick (бесплатна только для домашнего использования);
- Greenshot;
- Monoshap;
- Joxi;
- Clip2net;
- Shotnes;
Каждая из программ имеет свои преимущества и недостатки.
Как сделать скриншот экрана на компьютере, пользователь решает сам, исходя из собственных предпочтений и целей.
Лично я предпочитаю использовать программу для скриншотов -Lightshot. Посмотрите мой видеообзор о ней и возможно, что вы тоже ее полюбите.
Приветствую всех!
Скриншоты неотъемлемая часть работы за компьютером, и каждому из нас иногда необходимо их делать. И совсем печально, когда Print Screen почему-то не срабатывает - хочется просто разбить клавиатуру. Однако, делу это не поможет... 👀
Можно, конечно, сфотографировать экран на телефон или фотоаппарат, однако, качество картинки будет хуже. Можно поступить еще более радикальней, как блондинка на картинке-превью слева (но это уж совсем смешно ☝).
В этой статье предложу несколько вариантов, как можно решить сию проблему более простыми и толковыми способами. Даже если у вас кнопка совсем "выдрана" с корнем и ее просто физически нет - всё равно, эта статья должна вам помочь!
Что можно сделать при проблемах с Print Screen
1) Для начала проверить спец. клавиши
На некоторых клавиатурах (видел только на ПК) встречается специальная клавиша F Lock . При ее нажатии - меняется значение некоторых спец. и функциональных клавиш. Если у вас есть подобная клавиша - попробуйте отключить ее...

Что касается ноутбуков , то у них часто все эти клавиши (F1 - F12, Print Screen, Pause и пр.) имеют двойное значение, которое можно задействовать с помощью клавиши Fn (иногда Alt ). Таким образом, попробуйте нажать следующее сочетание клавиш:
- Fn+Print Screen (а затем откройте Paint и проверьте, вставится ли скрин);
- Alt+Print Screen

Еще один момент заключается в том, что клавиша Fn может просто не работать! Например, ее можно отключить в BIOS (проверьте ее работу с другими функциональными клавишами).
👉 В помощь!
Основные причины проблем с клавишей .
Также обратите внимание , не устанавливали ли вы накануне каких-то программ, например, Яндекс-скриншоты (идет в комплекте к Яндекс-диску), OneDrive, Dropbox, Snipping tool и пр.
Дело в том, что они могут "перехватывать" создание скриншота для того, чтобы автоматически его сохранить на облачный диск. Если подобный софт есть - откройте его настройки (см. скрин ниже 👇) и отключите перехват клавиши Print Screen.


2) Можно установить спец. утилиту для создания скринов
Я думаю, что со мной многие согласятся, что нажимать кнопку Print Screen, а затем открывать Paint (или другой редактор) - не всегда удобно и быстро.
Гораздо удобнее установить специальное приложение, в котором можно по одному клику создавать и сохранять скрин экрана сразу на диск (или автоматически его загружать в сеть или добавлять в редактор).
Причем , во всех программах для создания скринов (в 99%) - можно изменить кнопку для их создания! Я бы порекомендовал следующий софт: Capture, Snagit, PicPick, Light Shot.
👉 В помощь!
Найти лучшие программы для создания скриншотов .

3) Можно переназначить одну клавишу на другую
Если в предыдущем способе мы просто назначили "горячую" клавишу для одной программы, то в этом я предлагаю более радикальный - изменить глобально для всех программ и системы Print Screen, скажем, на Shift или Home. Здесь смотрите сами, какая клавиша вам больше бы подошла взамен неработающей.
Смена происходит достаточно быстро, достаточно запустить одну из утилит: Key Remapper, KeyTweak, MapKeyboard .

MapKeyboard: всего три действия для замены клавиши
4) Вызвать экранную клавиатуру
Не все знают, что в Windows есть специальный центр, с интересными инструментами: экранной лупой, экранной клавиатурой (на нее можно нажимать мышкой) и пр.
Располагается этот раздел по адресу:
Панель управления -> Специальные возможности -> Центр специальных возможностей
(чтобы открыть - нажмите Win+R , и введите команду control ) .

Панель управления - Специальные возможности - Центр специальных возможностей (Кликабельно)
Собственно, на экранной клавиатуре есть все кнопки, что и на обычной (физической). Можете кликать по нужной клавише и пользоваться ПК в обычном режиме...

5) Попробовать почистить клавиатуру, если нет эффекта - заменить на новую
В большинстве случаев клавиши перестают срабатывать и начинают плохо работать из-за пыли, крошек и прочего мусора, который скапливается под ними. Почистить клавиатуру можно несколькими способами:
- просто перевернуть ее и постучать: все крошки и пыль вылетят из нее (если такое хотите сделать с ноутбуком - сначала отсоедините клавиатуру от устройства!) ;
- есть специальные клавиатурные пылесосы - они могут быстро собрать все лишнее под клавишами (можно использовать и обычный пылесос, кстати) ;
- в продаже есть специальные "лизуны" - чистильщики для клавиатур. Принцип работ у них простой: приклеиваете их к клавиатуре, они растекаются, а потом "отдираете" вместе с пылью и мусором.

Еще один "колхозный" дедовский способ чистки клавиатуры:
- снять клавиатуру (отключить от ПК) ;
- промыть ее в теплой воде с моющим средством (например, Fairy) ;
- хорошо просушить ее;
- собрать, подключить и попробовать в действии. Даже в самых печальных случаях (например, при соком или кофе) - способ выручает! Правда, оговорюсь, все делаете на свой страх и риск, гарантий никаких не могу дать...
Если все вышеперечисленное не помогло - выход один, купить новую клавиатуру (дабы они не так уж и дорого стоят).
👉 В помощь!
Можно существенно сэкономить, если заказать клавиатуру .
В данном материале рассмотрим самые быстрые и удобные способы создания скриншотов без клавиши Print Screen.
Для создания скриншотов экрана на клавиатуре помещают клавишу Print Screen. Но на некоторых клавиатурах ее нет. Кажется, что нет... Производитель клавиатуры ее мог назвать иначе:- Print Screen / SysRq,
- PrintScr,
- PrtSc,
- PrtScn,
- Psc.
1.1. Приложение Ножницы
Для быстрого создания скриншота подойдет программа , установленная в операционные системы Windows Vista / 7 / 8 / 8.1 / 10Заходим в меню «Пуск» и находим данное приложение.
Если не смогли найти нужное в такой способ, то:
- В Windows Vista и Windows 7: «Пуск» → «Выполнить…» и вписываем в поле «Открыть» слово snippingtool
. Жмем ОК.


- В Windows 8 и Windows 10 жмем горячие клавиши Win + R и вписываем в поле «Открыть» слово snippingtool. Жмем ОК.
Внимание!
Кнопка Win обычно находиться в нижней левой части клавиатуры между клавишами Ctrl и Alt и на ней, чаще всего, изображен значок Windows. Клавиша R в четвертом ряду, считая снизу.
+ означает, что эти кнопки вы жмете одновременно.
В открывшемся приложении «Ножницы» выбираем меню «Создать»
и форму будущего скриншота (Во весь экран, Прямоугольник, Произвольная форма)
. Рекомендую использовать Прямоугольник. Так вы выберите для скриншота только нужную часть экрана, что избавит от дальнейшей обрезки фото в каком-нибудь редакторе, например, Paint или Photoshop.

После создания скриншота в приложении можно сделать пометки с помощью инструментов Перо и Маркер. Если сделали ошибку - вытереть пометки с помощью Резинки.
Внимание!
В Windows XP такая программа не встроена.1.2. Экранная клавиатура
Если клавиши Print Screen нет на клавиатуре физической, то ее можно найти на клавиатуре виртуальной.Ее можно найти в меню «Пуск» среди стандартных программ.
Или через окно «Выполнить…» . Все, как и в предыдущем случае, только вписываем мы команду OSK.

Внимание!
На скриншоте будет видна экранная клавиатура, поэтому перед созданием скриншота уберите ее в один из углов экрана. Потом скриншот можно будет обрезать в Paint или в аналогичной программе.
Рекомендация №3. Снимите скриншот с помощью специальной программы
Средства Windows хороши, но мало, что заменит специальную программу. Таких приложений очень много. Тут выбирает каждый под себя. Давайте остановимся на трех таких программах: Lightshot, SnagIt, FastStone Capture.- SnagIt - имеет богатый инвентарь для редактирования скриншотов. Приложение платное.
- FastStone Capture - есть возможность редактирование снятого скриншота, хотя функционал и иуже, чем у SnagIt. Отличительная черта программы - создание длинных скриншотов с прокруткой экрана. Приложение платное.
- Lightshot - возможности редактирование скриншота очень скромное, но написать текст, выделить рамкой, стрелкой или маркером есть. Отличительная черта программы - удобный постинг в соцсети, загрузка скриншота в Облако Lightshot с получением ссылки для дальнейшего обмена скриншотом. Приложение бесплатное.
Это снимок экрана, картинка, на которой изображено все, что находится на вашем экране. Необходимость сделать скриншот возникает довольно часто. Поэтому данную функцию встроили прямо в операционную систему. В этом материале вы узнаете о том, какой клавишей делать скриншот на компьютере с операционной системой Windows.
В операционной системе Windows для создания скриншотов используется клавиша PRINT SCREEN (на некоторых клавиатурах PRT SCN ). Данная клавиша находится в верхней левой части клавиатуры, рядом с индикаторами NUM LOCK, CAPS LOCK и SCROLL LOCK. Для того чтобы сделать скриншот вам нужно просто нажать на эту клавишу.
После нажатия на клавишу PRINT SCREEN скриншот будет помещен в буфер обмена. Для того чтобы сохранить данный скриншот как картинку вам необходимо открыть любой графический редактор, вставить в него скриншот и сохранить как файл. Например, вы можете открыть встроенный графический редактор Paint. Для этого откройте меню пуск и введите в поиск «Paint». После этого система найдет данную программу, и вы сможете открыть ее.

После открытия программы Paint нажмите на кнопку «Вставить» или воспользуйтесь комбинацией клавиш CTRL-V. После этого ваш скриншот появится в программе Paint.


После сохранения картинки вы получите нужный вам скриншот в виде файла.
Небольшая хитрость:
При создании скриншота можно использовать клавишу PRINT SCREEN
вместе с клавишей ALT.
В этом случае система создаст скриншот только активного окна. Таким образом, можно создавать скриншоты только той программы, с которой вы на данный момент работаете.

Такой подход позволяет сэкономить немало времени. Поскольку полученный скриншот не содержит лишней информации и его не нужно обрезать в графическом редакторе.