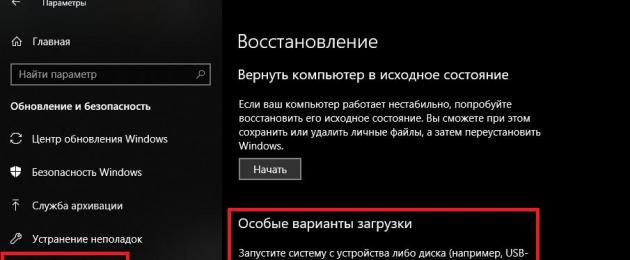Что же может послужить основанием для принятия решения о сбросе? Одним из часто встречающихся поводов является желание вернуть былое быстродействие . Не секрет, что при длительном использовании ноутбука, особенно если часто устанавливались и удалялись программы, операционная система начинает работать медленнее. Подобные «тормоза» редко нравятся пользователям. Восстановление заводских настроек в такой ситуации позволит получить чистую систему, не загрязненную следами многочисленных приложений.
Другой случай – установка неправильных драйверов . Иногда по этой причине компьютер отказывается нормально функционировать. И если игры или просмотр фильма можно отложить, то в авральной ситуации (к примеру, машина требуется для подготовки диплома) времени уже нет. На заводских же настройках ноутбук точно будет функционировать нормально. Кстати, в некоторых ситуациях причиной неполадок становятся некорректно встроившиеся в операционную систему обновления или программы. В редких случаях аналогичный эффект вызывает внезапная перезагрузка (к примеру, при проблемах с батареей).
Еще одной причиной, которая заставляет задуматься, как сбросить настройки ноутбука и восстановить заводские установки, являются вирусы . Некоторые из них оказывают на операционную систему такое воздействие, что возврат к изначальному состоянию становится наименее затратным способом. Стоит понимать, что сразу после восстановления следует по возможности избежать работы с источником заражения до установки хорошего антивирусного продукта.
Наконец, владелец может просто пожелать продать или подарить ноутбук . В таком случае имеет смысл максимально вычистить его от своей информации. Особенно в том случае, если портативный компьютер использовался для работы или же на нем хранились ценные данные, конфиденциальные материалы, пароли от различных сервисов. Восстановление до заводского состояния позволяет значительно упростить задачу.
Когда восстановление нельзя сделать
Стоит отметить, что откат до заводских установок можно сделать не всегда. Дело в том, что для восстановления обычно создается специальный скрытый раздел на жестком диске. Именно на нем хранится в заархивированном состоянии образ начального состояния системы с заводскими установками. Там же размещается и специализированное программное обеспечения для восстановления. Если в результате действий пользователя этот раздел будет каким-либо способом испорчен, то считать с него данные не получится.Как правило, такая ситуация возникает, если пользователь пожелает отформатировать скрытый раздел . К примеру, чтобы использовать его место под свои данные. Очевидно, что подобный шаг является как минимум опрометчивым. Увы, многие владельцы ноутбуков об этом попросту не осведомлены. Другой вариант – полное удаление раздела . Обычно этим грешат более продвинутые люди. Но иногда и обычный пользователь при переустановке ОС может добиться аналогичного результата.
Впрочем, иногда ноутбук покупается у другого человека, который по тем или иным причинам разделил диск на разделы так, как ему удобно. Тогда о сбросе настроек ноутбука и восстановлении заводских установок можно забыть.
В некоторых случаях раздел восстановления может отсутствовать изначально . К примеру, если в комплекте с ноутбуком поставляется специальный CD/DVD диск (или несколько дисков), который применяется для тех же целей. В такой ситуации потребуется использовать именно его.
Отдельно следует упомянуть о переустановке. Например, на заводе была установлена Windows XP, а позднее пользователь заменил ее на более современную «семерку». Тогда восстановление – увы! – вернет к жизни вовсе не последнюю операционную систему. Вместо нее с монитора будет взирать восставшая XP. Если для пользователя критично иметь поставленную им ОС, то в восстановлении системы смысла мало.
Подготовительные действия
До того, как выполнять откат ноутбука на начальное состояние , нужно выполнить ряд подготовительных процедур. В частности, в обязательном порядке нужно скопировать всю необходимую информацию с машины. Многие пользователи при этом думают, что достаточно переместить коллекцию фотографий, документы, фильмы и музыкальные записи. Однако не все так просто.Довольно часто пользователь забывает, что какие-то файлы хранятся у него на рабочем столе или в папке «Мои документы». Подобные места обязательно следует проверить. В противном случае можно обнаружить, что единственный экземпляр курсовой работы или годового отчета находился как раз на только что восстановленной машине. В таком случае восстановить потерянное будет весьма проблематично.
Также нужно уделить внимание папке «Загрузки» или аналогичной, в которую обычно выполняется сохранение файлов из Интернета. Важно: некоторые программы для ускорения загрузки могут по умолчанию предлагать свои варианты расположения данных. Их также стоит проверить.
Отдельный пункт – резервное копирование почты или архива сообщений из Skype, Miranda, ICQ и подобных им программ для общения в реальном времени. Особую важность может представлять и список контактов, который иногда существует в полном виде лишь на одном компьютере. Все эти данные стоит перенести до запуска восстановления.
Особняком стоит копирование различных паролей . Хорошо, если для их хранения использовался надежный ресурс в мировой паутине или облачное хранилище. Куда хуже, если они есть только в самих программах, причем пользователь их помнил только в момент первого входа в соответствующий сервис. К примеру, у Firefox список паролей можно посмотреть через настройки браузера (вкладка «Безопасность»). Кстати, перед тем, как сбросить настройки ноутбука и восстановить заводские установки , полезно проверить, что инсталляторы требующихся программ есть под рукой. Или – на крайний случай – настроенное подключение к Интернету.
Полезно также побеспокоиться о стабильности питания во время восстановления . Если батарея старая, а риск внезапного отключения питания от сети слишком велик (к примеру, идет гроза), то имеет смысл отложить процедуру. В качестве альтернативы можно посоветовать установить новую батарею или найти подходящий источник бесперебойного питания. Сами производители обычно рекомендуют подключение к электросети.
Запуск восстановления
После того, как все подготовлено, можно приступать к восстановлению. Поскольку различные компании используют для своих ноутбуков разные программные продукты, дать точные указания по действиям невозможно. Однако можно выделить некоторые общие моменты. Ориентируясь на них, любой пользователь сможет сбросить настройки ноутбука и восстановить заводские установки.Первый шаг зависит от версии операционной системы. Дело в том, что в Windows 8 для этой процедуры обычно используется программа, запускаемая прямо из работающей системы. А вот в «семерке» и более ранних версиях потребуется выполнить перезагрузку ноутбука . Затем на начальной стадии загрузки нужно нажать специальную клавишу или комбинацию клавиш для вызова программы восстановления. В это время на экране можно увидеть меню, в котором указана нужная кнопка. Важно успеть вовремя выполнить нажатие: обычно для этого выделяется всего лишь несколько секунд. Если не получилось с первого раза, может потребоваться несколько перезагрузок. Рекомендуется нажимать клавишу несколько раз, чтобы наверняка попасть в нужный момент.
Распространенные комбинации клавиш для запуска восстановления
Ряд производителей назначает устоявшиеся сочетания, которые являются для них практически стандартом. Так, компания Acer применяет Alt + F10 , в то время как в продукции ASUS используется F9 . Ноутбуки Dell/Alienware охотно реагируют на F8 , а HP и Lenovo предпочитают F11 . Компании MSI, Samsung и Sony отзываются на F3 , F4 и F10 соответственно. А вот машины Toshiba требуют особого обращения: во время включения нужно зажать 0 (не на цифровом блоке) и удерживать до появления логотипа производителя. Если эти варианты не подошли, тогда остается только успевать рассмотреть меню, которое показывается во время запуска ноутбука.Программа восстановления
После этого открывается программа, которая будет выполнять восстановление. В большинстве своем они просто требуют от пользователя подтвердить запуск процедуры, поэтому сложности на этом этапе возникнуть не должны. В некоторых случаях можно указать дополнительные параметры – к примеру, выбрать диск. Как правило, все шаги сопровождаются достаточно подробным объяснением.Кстати, во время восстановления следует отключить все дополнительные устройства . Подключенная флешка, внешний жесткий диск, карта в кардридере, иные накопители могут оказывать влияние на выбор диска для восстановления или приводить к ошибкам.
После того, как все шаги мастера будут пройдены, запустится процесс восстановления . В это время пользоваться ноутбуком нельзя. В зависимости от быстродействия системы и объема восстанавливаемых данных программа может работать минуты или десятки минут. В любом случае следует дождаться благополучного завершения процедуры. После включения и загрузки ОС может также выполняться дополнительная настройка компьютера. Обычно в нее входит установка драйверов и программ . После того, как эти действия будут выполнены, ноутбук готов к работе.
Сделать ресет в ноутбуке (например Самсунге), значит вернуть заводские настройки.
Обычно его делают при возникновении проблем с производительностью, вирусах и т.п.
Здесь вашим другом может стать диск восстановления, но многие ноутбуки при продаже его не получают.
Это не беда – точно такой же диск есть в скрытом разделе. Только примите во внимание, что все что здесь описано, относится к ноутбукам, купленным с предустановленной операционной системой виндовс.
Если это не ваш случай, также не волнуйтесь просто , там описаны способы, сделать ресет, при самостоятельной установке операционки.
Как выполнить в ноутбуке ресет не имея диска восстановления
Первым делом сделайте резервную копию всех данных, которые вы хотите сохранить, прежде чем выполнять ресет, включая документы, фотографии, музыку и видео.
Возврат к заводским настройкам (ресет) удалит все это вместе со всеми программами, что вы установили после того как получили свой ноутбук.
Acer — Alt + F10
Asus — F9
Dell / Alienware — F8
HP — F11
Lenovo — F11
MSI — F3
Samsung — F4
Sony — F10
Toshiba — 0 (не цифровой клавиатурой) во время включения, когда появится Toshiba логотип
Если эти клавиши не работают, то обратите внимание на сообщения на экране во время запуска, которые могут указывать, как начать процесс восстановления.
Иногда вам может понадобиться проверить включен ли ваш раздел восстановления (ресет) в BIOS.
Далее вы должны увидеть на экране инструкцию, объясняющую, как действовать дальше.
Разные производители используют различное программное обеспечение для восстановления «образа диска» из раздела восстановления.
Этот процесс почти всегда автоматический, как только вы подтвердили, что хотите продолжить, то можете в течение 30 минут отдыхать – просто дождитесь сообщения, что ресет выполнен полностью. Успехов.
Использование ноутбука по максимуму подразумевает знание тех функций, которые обеспечат его продуктивную работу. Восстановление лэптопа к заводским настройкам – одна из них.
Восстановление системы к заводским настройкам – эффективный метод устранения ряда проблем, связанных с использованием ноутбука. Выполнить эту процедуру вы можете и самостоятельно. Давайте поговорим о том, как восстановить заводские настройки ноутбука asus.
Что такое заводские настройки?
Это комплекс настроек, которые были произведены в заводских условиях и присутствовали на устройстве в момент покупки. При возврате к заводским настройкам происходит следующее:
- Удаляются все файлы с ноутбука;
- Форматируется системный раздел;
- Автоматически переустанавливается ОС Windows (вводить ключ активации не нужно);
- Обычно при первом запуске ОС автоматически устанавливаются программы и драйвера, предустановленные производителем.
В результате вы получите устройство с тем программным обеспечением, которое было установлено на нем в момент покупки. Это поможет улучшить производительность ноутбука. Если вы решили выполнить восстановление к заводским настройкам, скопируйте необходимые файлы с ноутбука на внешний жесткий диск или на компьютер. Но если вы использовали восстановление с целью решить аппаратные проблемы ноутбука, то в этом случае оно будет бесполезно. Например, устройство постоянно перегревается во время игр. Данная проблема никак не связана с программным обеспечением ноутбука.
Зачем может потребоваться восстанавливать заводские настройки ноутбука? Самые популярные причины, это:
- Постоянные сбои в работе операционной системы;
- «Засорение» системы из-за чего она постоянно зависает (обычно имеется в виду большое количество программ, которые мешают нормальной работе ПК и при этом уже давно не используются);
- Блокировка компьютера, когда появляется сообщение «Windows заблокирован».
Восстановление заводских настроек ноутбука ASUS может быть и невозможно. Например, если раньше на этом устройстве вы переустанавливали Windows. Такое происходит довольно часто. Пользователи, купив новый ноутбук, сразу удаляют установленную ОС и ставят на ее место другую. Вместе с предустановленной операционной системой с ноутбука удаляется и скрытый раздел, без которого восстановить заводские настройки не получится.
Кстати, это происходит не только когда вы устанавливаете новую ОС самостоятельно (и просто не знаете, что заодно удаляете скрытые разделы системы), но и когда вы обращаетесь в сервисный центр. В большинстве случаев мастер не захочет этого делать. Зачем, если скорее всего данный раздел пользователю не пригодится? Тем более, это увеличивает количество клиентов у сервисных центров, ведь без скрытого раздела самостоятельно восстановить заводские настройки нельзя. Конечно, это демонстрирует непрофессионализм таких специалистов.
Иногда пользователи и сами удаляют этот раздел, чтобы увеличить место на диске.
Какие варианты самостоятельного решения проблемы существуют? Их два:
- Можно найти диск восстановления или его образ в интернете (поищите на торрент-трекерах);
- Можно установить ОС по новой, в результате чего будет произведен аналогичный возврат к заводским настройкам.
Обычно для восстановления системы производитель использует одну программу, которая работает на всех моделях. Но бывают исключения. Поэтому если вы скачиваете утилиту для восстановления ОС ноутбука ASUS, желательно убедиться, что она подходит для вашей модели.
Некоторые производители ноутбуков предлагают купить нужный диск на их официальном сайте.
Возврат ноутбука Asus к заводским настройкам
В скрытом разделе расположена удобная программа, которая возвращает устройство в первоначальное состояние. В случае с компьютером пришлось бы использовать диск, который шел в комплекте. В ноутбуке все средства восстановления уже имеются, что и является главным преимуществом скрытого раздела.
Подготовка к восстановлению
Перед выполнением всех процедур с ноутбуком, полностью зарядите его, и не отключайте провод питания на всем протяжении восстановления.
Деактивируйте функцию быстрой загрузки (Boot Booster) в BIOS, чтобы ускорить время загрузки операционной системы (в ноутбуках ASUS она активирована по умолчанию). Чтобы отключить данную функцию:
- Зайдите в БИОС (включите ноутбук и, не дожидаясь загрузки Windows, начинайте жать клавишу F2);
- Используя стрелки, зайдите на вкладку «Boot»;
- Нажмите строчку «Boot Booster», затем «Enter»;
- Выберите пункт «Disabled»;
- Зайдите на последнюю вкладку;
- Щелкните по «Save changes and exit»;
- После автоматической перезагрузки ноутбука выключите устройство.
Восстановление системы
- Включите его и начинайте жать на клавишу F9, появится монитор загрузки;
- Дождитесь, пока завершится загрузка файлов восстановления. Затем система спросит вас, действительно ли вы желаете вернуть к заводским настройкам;
- Нажимайте подтверждение.
Пока система будет восстанавливаться, ПК может несколько раз перезагрузиться. Ничего не делайте в этот момент. Когда процедура будет выполнена, на экране появится соответствующее сообщение.
Порядок действий одинаков для большинства моделей ASUS, хотя детали могут отличаться. Если к ноутбуку есть инструкция, рекомендуется прочитать ее, в ней может быть написано, как выполнять возврат к заводским настройкам.
Достаточно часто многим пользователям лэптопов приходится заниматься восстановлением работоспособности своих устройств, если они по каким-то причинам работают некорректно или операционная система не загружается вообще. При этом иногда обычный откат средствами восстановления системы до определенной контрольной точки выглядит нецелесообразным. Таким образом, нужно использовать так называемый возврат к исходному состоянию (причем с предустановленной операционной системой). Далее предлагается подробно рассмотреть возврат к заводским настройкам ноутбука ASUS с Windows 10. Для выполнения таких действий можно воспользоваться несколькими основными методиками, которые подразумевают применение и средств самой системы, и встроенных инструментов. Поскольку за основу берется именно десятая модификация, в случае с предустановленной Windows 7 некоторые методы окажутся недоступными.
Как сбросить ноутбук ASUS до заводских настроек в работающей системе?
Итак, для начала остановимся исключительно на инструментарии самой операционной системы при условии того, что она хоть как-то загружается. В Windows восьмой и десятой версий откат ноутбука ASUS до заводских настроек (как и лэптопа любого другого производителя с такими же системами на борту) выполнить можно достаточно просто.
Для этого необходимо вызвать меню параметров, затем перейти к разделу обновления и безопасности, после чего воспользоваться пунктом меню восстановления. Сразу же вверху будет присутствовать пункт полного сброса, который и позволит вернуть устройство в такое состояние, как если бы вы его только что купили. В процессе восстановления, что многим может пригодиться, можно задействовать сброс с сохранением пользовательских файлов или обойтись без этого.
Альтернативный метод сброса параметров
Если говорить о том, как сбросить ноутбук ASUS до заводских настроек альтернативным методом, из описанного выше раздела можно выбрать пункт особых вариантов загрузки (не подходит для Windows 7).

Опять же при рестарте нужно будет указать системе возврат в исходное состояние и дождаться окончания процесса восстановления.
Примечание: вызвать перезагрузку в таком режиме можно через соответствующий пункт меню «Пуск» с удерживанием клавиши Shift.
Как восстановить заводские настройки с использованием встроенных средств: предварительные действия в BIOS
Но все это пока относилось исключительно к тем ситуациям, когда операционная система не повреждена до крайней степени и все еще работает (пусть даже и с ошибками). Но как сбросить ноутбук ASUS до заводских настроек, если Windows не стартует ни под каким предлогом? В этом случае нужно четко понимать, что практически все производители лэптопов встраивают в свои устройства специальные утилиты для быстрого восстановления, в общем случае называемые Recovery. В ноутбуках ASUS такой инструмент тоже есть. Однако задействовать его не так просто, как может показаться на первый взгляд. Загвоздка в том, что его вызову мешает установленный в BIOS режим быстрого старта Boot Booster, который и нужно отключить.

Для этого необходимо войти в BIOS, нажав клавишу F2 при включении лэптопа или в процессе перезагрузки сразу после появления стартового экрана, затем перейти в раздел загрузки (Boot) и для указанного параметра установить значение, соответствующее отключенному состоянию (Disabled). После сохранения настроек (F10) и рестарта можно приступать непосредственно к процессу сброса.
Процесс восстановления
Для вызова среды восстановления при появлении стартового экрана следует нажать клавишу F9, после чего появится черное окно со строкой Windows Setup (EMS Enabled).

Далее нужно всего лишь подтвердить выбор действия нажатием клавиши Enter, после чего активируется процесс отката, который в некоторых моментах будет похож на «чистую» установку Windows, а по его окончании и нескольких рестартов вы и увидите «Рабочий стол» полнофункциональной системы как бы с нуля.
Как сбросить ноутбук ASUS до заводских настроек, разобрались. Остается дать несколько дельных советов на будущее. Имейте в виду, что при самостоятельной переустановке операционной системы с удалением всех скрытых разделов и форматированием жесткого диска встроенная утилита станет недоступной. То же самое касается и замены винчестера. Кроме того, чтобы избежать трудностей с выполнением действий по восстановлению ноутбука в будущем, не поленитесь заранее позаботиться о создании резервных копий для непредвиденных случаев, тем более что внешние USB-диски сейчас стоят относительно недорого, а на них можно уместить даже копию всего жесткого диска с работоспособной ОС и всеми инсталлированными программами. Впрочем, если такой возможности нет, используя стандартные средства Windows, можно создать копию только системной конфигурации без сохранения приложений или пользовательских файлов с сохранением на обычной флешке. Также можно применять и всевозможные узконаправленные утилиты резервного копирования или создания образов, а не использовать только инструментарий Windows (например, в случае его непредвиденного повреждения).
Как вернуть ноутбук к заводским настройкам и зачем это нужно? Такие действия могут потребоваться в нескольких ситуациях, например, если возникли какие-либо сбои, мешающие в работе операционной системы, а также если Windows "засорена" лишними программами, старыми драйверами и различными компонентами. Подобные причины могут привести к тому, что компьютер будет работать гораздо медленнее, а иногда сбросом БИОС решается проблема блокировки Windows.
Когда восстановить нельзя
Как вернуть ноутбук к заводским настройкам, если переустанавливалась операционная система? К сожалению, в таком случае это можно сделать не всегда. Многие после покупки устройств переустанавливают операционную систему, идущую в комплекте, вместе с этим удаляя с жесткого диска файлы, нужные для восстановления. Если скрытый раздел с восстановления удален, то и сбросить ноутбук на заводские настройки не получится.
Однако и в такой ситуации есть выход: например, все нужное может быть на дисках, поставляющихся в комплекте с устройством. Можно поискать образы разделов восстановления в интернете, в частности на торрентах. К тому же на официальных сайтах производителей бывает в продаже диск восстановления.
Результат
Перед тем как восстановить заводские настройки на ноутбуке, нужно знать, к чему это приведет. Во-первых, все пользовательские файлы удаляются, хотя в некоторых случаях очищается только системный диск, тем не менее необходимо сделать резервную копию всех важных данных. Во-вторых, системный раздел форматируется, а операционная система автоматически переустанавливается (программы и пользовательские драйверы удаляются), при этом не нужно вводить ключ.
Предустановленные производителем устройства драйвера и программы автоматически устанавливаются после первого запуска операционной системы. Если весь процесс закончен, то пользователь получит ноутбук в изначальном программном состоянии, в таком, каком он был куплен в магазине. Это не может решить только некоторые проблемы. Например, если устройство выключалось от перегрева, то, скорее всего, после восстановления заводского состояния БИОС это продолжится.

Acer
У каждого производителя своя схема восстановления БИОС. Как вернуть ноутбук Асер к заводским настройкам? На самом деле все гораздо проще, чем на компьютерах других фирм, на все уйдет буквально несколько минут. Сначала необходимо выключить компьютер, после чего включить, удерживая клавишу Alt. Одновременно с этим следует нажимать F10 с периодичностью два клика в секунду, после чего система запросит у пользователя пароль. В случае если на этом устройстве в прошлом никогда не производилось восстановление заводских настроек, то пароль стандартный: шесть нулей (000000). Далее появится меню, в котором и будет вариант сброса настроек на заводские (в английском варианте Factory reset).
Однако существует еще один способ того, как вернуть ноутбук к заводским настройкам. Windows (7, Vista или выше) поставляющаяся в комплекте с устройствами Acer, имеет специальную утилиту, которая называется eRecovery Management. Ее следует искать в программах, предустановленных производителем. После запуска необходимо воспользоваться вкладкой "Восстановление".

Lenovo
Вот еще одна фирма, поставляющая вместе с операционной системой кучу ненужных программ, тормозящих и захламляющих операционную систему, однако среди них есть утилита, подобная описанной выше у Acer, она называется OneKey Rescue System. Но если не удается войти в систему, то как вернуть ноутбук к заводским настройкам? Lenovo оснастили свои устройства специальными кнопками входа в среду БИОС, кстати, это особенность всех ноутбуков этой фирмы: БИОС загружается только после нажатия на кнопку, никаких сочетаний клавиш на клавиатуре.
Так называемая Novo Button - довольно характерная маленькая круглая кнопка со значком круглой стрелки, повернутой влево. Располагается, как правило, рядом с кнопкой включения, однако может быть у входа питания, а в семействе ноутбуков Yoga она находится с левой стороны, между разъемом для наушников и регулятором громкости.
Инструкция
Итак, когда кнопка найдена, необходимо сначала выключить ноутбук, а затем вместо кнопки включения нажать Novo Button. На экране появится меню, в котором будет пункт System Recovery.
Эта программа станет полезна, если пользователь интересуется тем, как вернуть ноутбук к заводским настройкам. Windows 7 и выше к тому же смогут создать через утилиту от "Леново" резервные копии. Если таковая имеется, можно откатить систему до нее, выбрав соответствующий пункт в следующем меню. Если же точки восстановления нет, то нажать следует "Восстановление с исходной резервной копии".
Программа обладает очень удобным интерфейсом, интуитивно понятным даже начинающему пользователю. После завершения восстановления нужно будет вновь ввести все данные пользователя, как после покупки.
Затем, установив все нужные драйверы и программы, можно сделать точку восстановления и в следующий раз восстановить систему до нее.

Dell
Практически все современные устройства, будь то планшеты, телефоны или ноутбуки, оснащены скрытым интерфейсом для сброса настроек, и этот производитель не является исключением. Как вернуть ноутбук Dell к заводским настройкам?
У них нет "волшебной кнопки", как у "Леново", однако все не так сложно, справится даже новичок. Для начала следует выключить компьютер, а после включения, когда появится логотип Dell на экране, нужно зажать клавишу F8, если операционная система Windows 7 и старше, или комбинацию Ctrl+F11, если это ХР. Должно появиться окно с расширенными вариантами загрузки ОС. Далее с помощью клавиш необходимо выбрать язык интерфейса, после чего нажать "Далее".
Утилита предложит ввести логин и пароль - те же данные, которые пользователь использует для входа в систему. Далее нужно выбрать пункт с восстановлением заводского образа (Dell DataSafe Restore и Emergency Backup) и вновь "Далее". Следующее окно предлагает вариант "Восстановить компьютер", его и следует нажать, после чего снова "Далее".
Если есть точка восстановления, можно попробовать загрузиться с нее, если же нет, в новом меню утилита предложит только одну копию операционной системы - заводскую. Нужно выбрать пункт восстановления без сохранения файлов и нажать "Далее".
Последним запросом программы станет подтверждение действия, необходимо также с помощью клавиатуры выбрать "Да, продолжить". Это инициализирует процедуру восстановления к заводским настройкам. Обычно процесс занимает до двадцати минут. По окончании ноутбук автоматически перезагрузится и пользователю будет предложено настроить операционную систему.

Toshiba
Как вернуть ноутбук "Тошиба" к заводским настройкам? Инструкцию по откату можно тоже считать одной из самых простых. Сначала необходимо выключить ноутбук, после чего нажать и удерживать на клавиатуре кнопку "0". Здесь следует отметить, что клавиша с цифрового блока, находящегося в правой части клавиатуры, не сработает.
С зажатой клавишей "ноль" включить компьютер. Когда послышится характерное пищание, кнопку можно отпускать: запуск утилиты восстановления инициирован, можно просто следовать ее указаниям.

НР
Чтобы восстановить заводские настройки на компьютерах марки HP, необходимо сначала выключить ноутбук, а так же извлечь все карты памяти, съемные жесткие диски и прочие устройства. Затем включить компьютер и нажимать на клавиатуре клавишу F11 до тех пор, пока на экране не загрузится среда восстановления - системная утилита от HP под названием Recovery Manager (ее можно запустить и непосредственно из операционной системы, кликнув по ярлыку в списке программ).
После загрузки утилиты необходимо выбрать пункт System Recovery - Восстановление системы, после чего пользователю будет предложено сохранить какие-либо данные. Если причиной для сброса настроек стало заражение компьютера вирусами, то лучше будет не сохранять никаких данных, дабы предотвратить возобновление проблемы в будущем.
Процесс восстановления запускается в автоматическом режиме и не требует участия пользователя. При этом компьютер может несколько раз перезагружаться.
После завершения процесса ноутбук придет в заводское состояние, на нем будут установлены фирменные драйвера и программы HP, которые вы можете оставить или удалить.

О ремонте компьютеров
Довольно часто люди вызывают компьютерных мастеров, которые переустанавливают операционную систему. В результате этого с компьютера будет удален раздел восстановления, и в следующий раз пользователю вновь придется звонить в сервис и платить деньги за то, что он смог бы сделать силами утилиты по восстановлению. Программа сама установит операционную систему, которая также будет лицензионной, со всеми заводскими драйверами и программами.
Поэтому, прежде чем обращаться в сервис, следует попробовать воспользоваться встроенным разделом восстановления, это порой экономит не только деньги, но и время. Каждому нужно знать, как восстановить заводские настройки на ноутбуке, ведь после освоения несложных инструкций владелец устройства сможет в любой момент вернуть его к чистому состоянию.