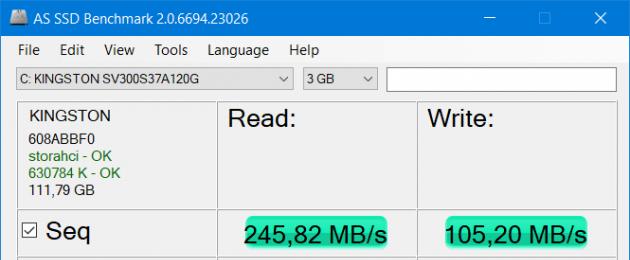Среди обычных пользователей, не относящих себя к сегменту энтузиастов-сборщиков или просто интересующихся ПК-техникой юзеров, бытует мнение, что скорость компьютера в первую очередь зависит от частоты процессора и объема оперативной памяти. Отчасти это правда, но многие часто недооценивают другой очень важный компонент современного компьютера – диск для пользовательских данных и операционной системы. От того, насколько быстро работает система хранения файлов вашего ПК, сильно зависит скорость работы компьютера в целом. Именно поэтому пользователям, которые хотят прокачать производительность компьютера, первым делом советуют купить SSD, поскольку работает он гораздо быстрее обычных жестких дисков.
Существует много поводов проверить скорость работы диска. От банального любопытства до диагностики просадки производительности или сравнения заявленных производителем скоростей с настоящими. Проверка скорости диска в Windows 10 также поможет вам понять, стоит ли заменить диск на другой для увеличения производительности.
К сожалению, в Windows 10 нет встроенных механизмов для измерения скорости диска, а поэтому будем пользоваться сторонними приложениями для выполнения этой задачи.
CrystalDisk Mark - проверка скорости жесткого диска
Одна из самых популярных утилит для проверки скорости работы диска в Windows 10. Простая, бесплатная, удобная, а также русифицирована. Кроме того, ее можно скачать из магазина Microsoft Store, что еще больше упростит задачу пользователю.
Для справки : версия из магазина ничем не отличается от версии на официальном сайте. Все дело в удобстве установки.
Тест скорости диска в AS SSD Benchmark

Вполне возможно, что вы увидите показатели ниже заявленных производителем вашего диска (в первую очередь это касается SSD). В таком случае советуем проверить интерфейс подключения SSD к компьютеру. Чтобы «раскрыть потенциал» обычного 2.5” диска, используйте SATA3-подключение. Оно обеспечивает скорость до 600 Мб/сек. Диски SATA3 могут подключаться к SATA и SATA2-интерфейсу, но в таком случае их максимальная скорость будет не выше 150 и 300 Мб/сек. Самые высокие значения будут демонстрировать диски в RAID-конфигурации или с интерфейсом PCIe. Если при проверке жесткого диска вы заметили очень низкие показатели скорости, быть может, на диске есть некоторое количество «битых секторов». В таком случае рекомендуем вам . Это поможет вам решить, стоит ли менять систему хранения вашего ПК или же существующие накопители еще могут поработать кое-какое время.
Проверить тип интерфейса можно на материнской плате компьютера или в стороннем софте. Разработчик CrystalDisk Mark создал утилиту, которая понадобится вам для проверки типа SATA. Она не только покажет подключенный интерфейс, но и другую важную информацию, вроде состояния здоровья диска, его температуру, «пробег» и так далее.

В Интернете существует большое количество других приложений для тестирования скорости ваших дисков. В этой статье мы сосредоточили внимание лишь на двух, так как считаем их возможности достаточными для обычного пользователя. В паре с CrystalDisk Info они обеспечивает потребителя всеми необходимыми инструментами для диагностики скорости и состояния здоровья накопителя.
Здравствуйте, уважаемые читатели. В этой статье мы выясним, как проверить техническое состояние жесткого диска, а также узнать его скорость.
Возьмем самую распространенную проблему ПК – всё тормозит и работает медленно. Многие до сих пор не знают, что производительность компьютера может ограничиваться именно накопителем информации, в данном случае HDD (Жестким диском).
Загрузка программы
Итак, приступим. Для начала нам потребуется программа HD Tune Pro. Распространяется она в двух версиях: платная и бесплатная (пробная). Дорогущая версия за 35 долларов нам ни к чему, поэтому скачаем бесплатную (срок действия 15 дней) с официального сайта. Никакая регистрация не нужна. Ссылка на программу.
Открыв программу, выберите необходимый накопитель.

Проверка скорости
Заходим во вкладку Benchmark, отмечаем опцию “Read” и нажимаем кнопку Start. Начнет постепенно выстраиваться график.
После того, как график полностью отрисован, взглянем на два окошечка справа: Maximum и Minimum. Здесь все просто, Maximum показывает максимально возможную скорость работы жесткого диска, а Minimum, соответственно, минимальную скорость.
 У современных жестких дисков эти показатели равны 200 \ 90 МБ в секунду, приемлемым результатом считается 130 \ 60 МБ в секунду, ну а если вы получили максимальную скорость меньше 80 МБ в секунду, то пора бы задуматься о замене вашего жесткого диска (HDD) или покупке твердотельного накопителя (SSD).
У современных жестких дисков эти показатели равны 200 \ 90 МБ в секунду, приемлемым результатом считается 130 \ 60 МБ в секунду, ну а если вы получили максимальную скорость меньше 80 МБ в секунду, то пора бы задуматься о замене вашего жесткого диска (HDD) или покупке твердотельного накопителя (SSD).
Как известно, жесткий диск состоит из пластин, на которые записывается информация. Запись начинается с края пластины, где скорость максимальна, и по мере заполнения жесткого диска информацией приближается к центру пластины, где скорость минимальна.
Данный тест программа выполняет путем последовательного считывания информации от края к центру пластины HDD. Файлы, записанные на жестком диске, при этом не пострадают.
Кстати, существует еще один метод, позволяющий определить скорость HDD c учетом его текущей забитости файлами. Для этого переходим во вкладку File Benchmark и нажимаем Start. Запустится быстрый тест, который покажет результаты под графиком.
 После всех манипуляций у меня получился такой итог: макс. скорость 152 МБ/сек, мин. скорость 65 МБ/сек, а текущая скорость 127 МБ/сек.
После всех манипуляций у меня получился такой итог: макс. скорость 152 МБ/сек, мин. скорость 65 МБ/сек, а текущая скорость 127 МБ/сек.
* Под скоростью подразумевается скорость чтения, но у HDD она всегда практически идентична скорости записи.
Проверка на ошибки
Теперь проверим жесткий диск на ошибки. Для этого зайдем во вкладку “Error Scan” и вновь нажмем Start. Серое поле начнет медленно заполняться зелеными квадратиками. Учтите процедура долгая, и может затянуться на 4-8 часов! Лучше всего запустить тест перед сном, на ночь, а утром посмотреть результаты. Если после окончания сканирования все квадратики зеленые, то с жестким диском все в порядке, и беспокоиться не о чем.
Исправный жесткий диск:

А вот если появился хотя бы 1 красный квадратик, то на диске присутствует неисправность, именуемая “битый сектор”. Это сбойное место на накопителе, где информация не считывается.
В этом случае вам нужно озаботиться сохранением важных данных на другой накопитель (флешку например) и продолжить наблюдение, сканируя диск раз в месяц. Жесткий диск с одним битым сектором может проработать годы и его техническое состояние не изменится, а может и через неделю полностью прийти в негодность. Поэтому нужно брать в расчет возможные риски.
Поврежденный жесткий диск:

Вывод
Итак, мы научились тестировать жесткий диск на ошибки и измерять его скорость. Теперь вы всегда сможете узнать о необходимости замены накопителя и предупредить полный его отказ. В случае обнаружения множества битых секторов тянуть с заменой жесткого диска не стоит, так как в «один прекрасный день» окажется, что некоторые файлы на компьютере не запускаются, а операционная система подвисает на несколько минут. В этом случае восстановление важной для вас информации может дорого обойтись или вовсе стать невозможным.
Всем привет! Думаю ни для кого не секрет, что один из самых важных компонентов внутри вашего компьютера или ноутбука — это накопитель, который содержит операционную систему. Вполне логичным следствием является вопрос — как выполнить тест скорости жесткого диска (или SSD, если компьютер посвежее).
Если ваша операционная система установлена на медленном жестком диске, то не имеет значение насколько производительны ваши центральный процессор или оперативная память — сама Windows и установленные программы будут запускаться очень неохотно и насладиться полноценной многозадачностью не получится.
В век интернета достаточно полно изданий, которые расскажут практически про любую модель накопителя в продаже. Кроме того, существует огромное количество программ для проверки скорости жесткого диска, результатом которого будет понимание на что ваш накопитель способен.
Существует много платных утилит вроде как PCMark или PassMark, которые могут протестировать всю систему и достаточно часто их можно встретить в тестах от известных изданий. Мы идем по другому пути и я расскажу вам о четырех бесплатных способах протестировать скорость жесткого диска или твердотельного накопителя.
Реальная производительность HDD или SSD в среде Windows (и не только) определяется не только скоростью вращения магнитного диска или памяти чипов накопителя, но и многими другими немаловажными факторами. Контроллер накопителя, версия SATA на материнской плате, драйвера самого контроллера, режим работы (ACHI или IDE) — все это влияет на производительность дисковой подсистемы (даже CPU или оперативная память может влиять на производительность)
Способ 1. CrystalDiskMark — наш главный инструмент
Наверное самый популярный инструмент для теста скорости жесткого диска — это CrystalDiskMark. Практически ни одно тестирование накопителей не обходится без данной утилиты — данная ситуация поможет вам сравнить свои результаты и сделать правильные выводы. Большим плюсом явялется возможность программы протестировать не только HDD/SSD, но и флешки и прочие носители информации.
Приложение имеет как дистрибутив, так и портативную версию, которая не требует установки. Скачать как обычно можно на официальном сайте (я как всегда рекомендую portable).
Работать с CrystalDiskMark до безобразия просто. Запускаем утилиту, выбираем размер тестового блока (на картинке ниже мы выбрали 1 гбайт), количество повторений тестов (я выбрал 5 — чем более повторений, тем точнее результат) и непосредственно сам накопитель. Нажимаем кнопочку «all» и ждем пока программа прогонит все тесты (кстати можно запустить отдельный тест для каждого режима).

На скриншоте слева — тест скорости SSD, а справа — HDD. Просто чтобы вы знали, насколько велика разница между ними и какой прирост производительности вы получите заменив лишь один компонент в системе
Способ 2. CrystalDiskInfo — подробная информация о HDD/SSD накопителе
В самом начале заметки я уже написал, что тест скорости жесткого диска или SSD будет не совсем корректным, если мы не выясним влияющие на производительность дисковой подсистемы факторы. Утилита CrystalDiskInfo расскажет много интересного о вашем накопителе, но нас интересует всего один нюанс — скачайте приложение с официального сайта и запустите.
Обратите внимание на строчку «Режим передачи», на картинке ниже у меня это (SATA/600 | SATA/600). Эти параметры должны совпадать, т.е. подключив SSD накопитель к порту SATA/300 (это стандарт SATA II) то мы получим максимальную скорость обмена с диском в 300 мбайт, а если взглянуть на тест производительности в первом способе мы видим что максимальная скорость чтения была далеко за 300…
Подключив такой скоростной накопитель к порту SATA или SATA II — его производительность просто упрется в производительность контроллера (с классическими HDD не так критично, так как даже возможностей SATA хватает с избытком)

В целом CrystalDiskInfo может рассказать о температуре, времени работы накопителя и многих других полезных показателях. Для владельцев классических HDD будет полезным пункт Reallocate Sector — благодаря ему можно спрогнозировать выход из строя устройства
Способ 3. AS SSD Benchmark — здоровый конкурент CrystalDisk от немцев
Немцы умеют делать не только фильмы для взрослых, но и отличные утилиты для тестирования скорости жесткого диска или SSD. В данном случае я хочу познакомить вас с приложением AS SSD Benchmark, функционал которого очень похож на CrystalDiskMark, но в отличии от нее показывает и время доступа к данным (и в целом есть еще незначительные отличия).
Скачать можно с официального сайта (он на немецком, ссылка на загрузку в конце страницы), само приложение имеет английский язык (у многих блогеров версия исключительно на немецком)
Утилита портативная и не требует установки, просто запустите приложение, отметьте нужные тесты и нажмите START, все как и в первом способе. Слева мой домашний SSD, справа классический HDD.

Обратите внимание, что в меню TOOLS есть парочка интересных тестов, которые могут спрогнозировать производительность накопителя при копировании ISO файлов, программ или различных игрушек — такого функционала нет у CrystalDiskMark
Способ 4. HD Tune — хороший инструмент с наглядным графиком
HD Tune вероятнее всего самое известное приложение для теста скорости жесткого диска, но на последнем месте в сегодняшнем рейтинге оно не просто так. Дело в том, что бесплатная версия HD Tune не обновлялась с февраля 2008 года… однако все так же работает и в 2к17 году на новейшей Windows 10. Скачать как всегда можно с официального сайта (портативной версии к сожалению нет)
После прохождения теста нам будет доступен наглядный график чтения (вместе с максимальным и минимальным значением, а так же скоростью доступа к данным). В целом информация полезная, но нет возможности протестировать скорость записи на диска, что немного огорчает…

Ввиду своей древности приложение может некорректно определять современные накопители, но на результаты тестов это никак не влияет
Вывод о программах для тестирования скорости жесткого диска
Пришло время делать выводы. Мы выполнили тест скорости жесткого диска или SSD с помощью четырех разных программ (вернее приложений для тестирования всего три, а еще одна утилита для уверенности что тесты будут объективными).
В реальности программ, которые позволяют проверить скорость жесткого диска в разы больше, но я решил вас познакомить с лидерами данной ниши… но если у вас есть что добавить — жду вас в комментариях.
Проверка SSD диска при помощи утилит представляет собой универсальный метод, который выполняет сразу несколько задач.
- Первая – проверка накопителя на наличие ошибок.
- Вторая – контроль эксплуатационного срока устройства.
Наличие и периодическое использование таких программ для владельца не только желательно, но и необходимо.
Ведь ресурсы этих комплектующих современных ПК и ноутбуков ограничены по сравнению с HDD, а опасность потери данных – выше.
Хотя эти недостатки вполне компенсируются значительным количеством плюсов от использования SSD, обусловленных отличием их конструкции от стандартных жёстких дисков.
Особенности использования дисков SSD
Диски SSD представляют собой твердотельные энергонезависимые накопители, принцип действия которых напоминает работу флеш-памяти – SD и microSD карт, USB-флешек и других носителей информации.
Такие устройства не имеют движущихся частей, а для передачи данных используют микросхему DDR DRAM.
Параллельная запись информации одновременно на несколько элементов памяти и отсутствие необходимости в перемещении считывающих информацию головок (характерных для HDD) позволяют увеличить скорость процесса в несколько раз.
И, если средняя скорость чтения современного жёсткого диска составляет около 60 МБ/с, даже средний SSD-диск способен выдать показатели в 4–5 раз выше.
При записи данных превышение может оказаться меньшим, однако процесс происходит всё равно намного быстрее.

Рис. 1. Сравнение показателей скорости чтения и записи диска SSD и HDD.
Особое значение скорость загрузки имеет для тех компьютеров, на которых установлено несколько ресурсоёмких приложений.
В этом случае только загрузка системы Windows происходит в течение 15–20 с для твердотельного накопителя и от 30 до 60 с для жёсткого диска.
Такое же улучшение скорости происходит и в процессе запуска программ, и записи данных.
К другим преимуществам от использования SSD-дисков (подробнее читайте ) стоит отнести:
- стойкость к ударам и падениям. Параметр, важный для ноутбуков, жёсткие диски в которых часто выходят из строя именно из-за механических повреждений;
- компактность – многие диски ненамного превышают по размеру аккумулятор мобильного телефона, другие имеют габариты планки памяти;
- расширенный температурный диапазон работы диска;
- минимальное энергопотребление и отсутствие шума при работе.

Рис. 2. Сравнение размеров HDD, стандартного SSD и накопителя формата mSATA.
Вместе с тем, работа SSD связана и с определёнными недостатками. К ним относят сравнительно высокую стоимость накопителя, хотя при увеличении ёмкости соотношение цены к объёму становится меньшей.
Второй важный минус – ограниченный ресурс SSD-дисков, из-за чего их рекомендуется периодически проверять.
Настройка SSD под Windows 10: Полная step-by-step инструкция
Диагностика накопителей
Главная задача проверок дисков SSD заключается в диагностике его состояния и выдаче информации о наличии ошибок, ресурсе и предполагаемом эксплуатационном сроке.
Это даёт возможность пользователю заранее узнать о будущих проблемах с накопителем, ведущих к непредсказуемой потере информации.
Кроме того, по результатам проверки можно запланировать финансовые расходы на покупку , стоимость которого может не позволить быстро найти такую сумму, если проблема возникла неожиданно.
Кроме того, проверка накопителя не занимает много времени и даже не требует покупки дорогого программного обеспечения.
Утилиты можно скачать в сети бесплатно или приобрести за сумму, не превышающую стоимость стандартной антивирусной программы.
Тогда как восстановление утраченной информации с SSD, в отличие от жёстких дисков, невозможно.
Лучшие утилиты для проверки SSD-дисков
Для проверки состояния жёсткого диска производители накопителей и сторонние разработчики выпустили уже десятки приложений.
Большая их часть бесплатная или условно бесплатная, то есть требующая оплаты только через некоторое время после начала использования.
Эффективность у них практически одинаковая, а отличия заключаются в удобстве использования и функциональности.
SSD Life
SSD Ready
Проверяя состояние SSD-диска, можно воспользоваться приложением SSDReady , работающим только с твердотельными накопителями. Результатом проверки является оценка предполагаемой продолжительности работы устройства на основании собираемой статистики о записи и чтении данных. Программа работает в фоновом режиме и практически не требует никаких ресурсов.

Рис. 6. Приложение SSDReady.
Hard Disk Sentinel
Особенностью приложения , предназначенного для контроля жёстких дисков, является отслеживание снижения производительности или превышение допустимого уровня температуры и сообщение об этом пользователю. Приложение постоянно проверяет скорость передачи информации, температурный режим и другие параметры. Среди его возможностей:
- работа с дисками SSD, с накопителями IDE и SATA, и даже USB-носителями;
- отображение информации о текущей и минимальной температуре;
- указание количества ошибок и наработки диска в часах;
- указание не только текущего, но и максимально возможного для диска режима передачи информации.

Рис. 7. Работа с программой Hard Disk Sentinel.
HDDScan
Находящаяся в свободном доступе программа HDDScan позволяет провести диагностику жёстких дисков любого типа, проверить их на наличие ошибок и проконтролировать состояние «здоровья» накопителей. Утилита работает в режиме реального времени и, при необходимости, выдаёт на экран подробный отчёт о состоянии диска, который можно сохранить для дальнейшего использования.

Рис. 8. Отчёт программы HDDScan.
SSD Tweaker
Бесплатное приложение SSD Tweaker отличается простотой работы и даёт возможность пользователю не просто контролировать состояние твердотельных накопителей, но и отключить в операционной системе лишние операции, уменьшающие срок службы диска. Например, такие как служба индексирования и дефрагментации Windows. Параметры могут настраиваться вручную или автоматически.

Рис. 9. Рабочее окно программы SSD Tweaker.
HD Tune
Приложение HD Tune выпускается в нескольких вариантах – бесплатная версия и платная HD Tune Pro. Первая обеспечивает тестирование состояния жёстких дисков (включая SSD) и карт памяти. Условно-бесплатная утилита, за которую придётся заплатить $38, обладает расширенной функциональностью, позволяя контролировать практически все параметры дисков и проводить ряд дополнительных тестов.

Проверка SSD диска: лучшие утилиты для диагностики и улучшения работы
На жестких дисках компьютеров и ноутбуков хранятся файлы, операционная система, все, что есть в памяти устройства. Скорость и стабильность работы ПК во многом зависит от того, как быстро проходит обмен данными на разных сегментах жесткого диска. Современным пользователям предлагаются HDD и SSD диски, каждый вариант можно проверить на скорость, стабильность работы.
Какой должна быть скорость работы
Единой эталонной скорости работы жестких дисков не существует. Однако, есть рекомендованные скорости для разных типов оборудования.
HDD-диски
Скорость обмена данных зависит от типа подключения диска к материнской плате:
- SATA1 – 150 мб/с;
- SATA2 – 300 мб/с;
- SATA3 – 600 мб/с.
На большинстве современных компьютеров устанавливаются типы SATA2. Максимальная скорость работы для них составляет 750 мб/с. Несмотря на перечисленные мощности, средняя скорость обмена данных составляет в среднем 85 мб/с.
SSD-диски
Диски типа SSD работают намного быстрее HDD. Опытные пользователи и геймеры предпочитают устанавливать именно этот тип жестких дисков. SSD стоят дороже и предлагают меньший объем места для хранения данных, но в них нет механических частей, которые в процессе работы изнашиваются и замедляют работу оборудования.
В среднем, скорость работы SSD-дисков превышает HDD в 55-80 раз. Минимальная скорость 780 мб/с.
Проверка стандартной утилитой WinSat
Для работы с встроенной утилитой необходимо войти в командную строку:
- Нажать Пуск или кнопку Windows, перейти в Программы – Стандартные – Командная строка;
- Нажать Пуск, в поисковой строке ввести cmd, клавишу ввода;
- Нажать сочетание клавиш Win+R, ввести cmd, кликнуть по кнопке «Выполнить».
Когда откроется черное окошко командной строки, нужно ввести простую запись «winsat disk», нажать Enter. Системе понадобится некоторое время для проведения проверки.
Когда в командной строке вновь появится курсор для ввода записей, можно оценить результат. Пристальное внимание следует обратить на следующие записи:
- Disk Sequential 64.0 Read – скорость, с которой память считывает последовательные блоки;
- Disk Random 16.0 Read – скорость, с которой память считывает случайные блоки;
- Disk Sequential 64.0 Write – скорость, с которой жесткий диск записывает данные на последовательных блоках.
В крайнем правом столбце выставляется оценка производительности каждому из типов операций. Чем моложе версия Windows, тем лучше оценки следует ожидать.
Проверка сторонними программами
Стороннее программное обеспечение разрабатывается для системных администраторов и рядовых пользователей, которые берутся за проверку и починку своих устройств.
CrystalDiskMark
Утилита небольшого веса, распространяется бесплатно. Скачать можно с официального сайта разработчика.
После запуска CrystalDiskMark проводит сравнительный анализ скорости работы жесткого диска при выполнении различных операций. В небольшом окне отображается информация о мощностях оборудования при чтении и записи данных.
CrystalDiskInfo
Также бесплатная программа, скачивается на сайте разработчика. Утилиту необходимо установить на ПК, запустить. В рабочем окне отображается информация не только о скорости работы, но и текущем состоянии жесткого диска.
CrystalDiskInfo предназначена для своевременной проверки, оценки и диагностики жесткого диска. С утилитой возможно предупредить поломки, посмотреть, каково текущее состояние оборудования.
HD Tune
Еще одна утилита, которая распространяется бесплатно. HD Tune можно скачать у зарубежных разработчиков.
Программа подходит более продвинуты пользователям, т.к. возможны сложности с расшифровкой результата.
AS SSD Benchmark
Утилита создана единственным программистом, она бесплатная и по внешнему виду похожа на CrystalDiskMark. Основное отличие заключается в расширенном интерфейсе.