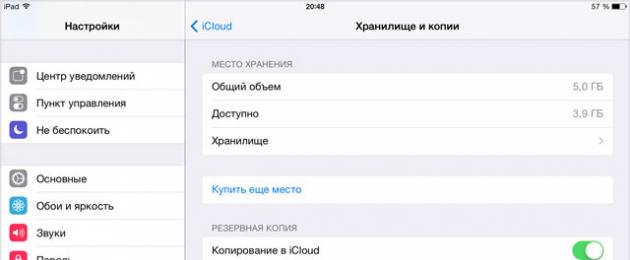Резервное копирование iPhone или iPad – это процесс создании копии хранящихся на устройстве контента и настроек пользователя. Периодическое создание резервной копии iOS-девайса позволит надежно защитить владельца от потери персональной информации при поломке, потере, краже или в случаях и перехода на более совершенную модель.
Существует два способа создания резервной копии: с помощью программы iTunes или используя службу iCloud. При этом нужно понимать, что резервная копия не включает в себя абсолютно весь контент, хранящийся на устройстве: фильмы и музыка, не приобретенные в iTunes Store, аудиокниги и фотографии, синхронизированные с компьютера, не попадут в резервную копию. Однако вы всегда сможете синхронизировать мультимедийное содержимое, хранящееся на вашем компьютере, через iTunes.
В зависимости от выбранного метода создания резервной копии, формируется список того, что будет впоследствии сохранено. Поскольку при использовании службы iCloud и так часть контента синхронизируется с облаком, то при создании резервной копии в облачном хранилище в нее не входят контакты, календари, закладки, заметки, содержимое электронной почты, альбом «Мой фотопоток» и все то остальное, что уже хранится в iCloud. Список содержимого резервной копии данных создаваемой посредством iTunes будет чуть шире.
Но вернемся к способам создания резервной копии и рассмотрим каждый из них более подробно.
Создание резервной копии iPhone или iPad в iCloud
Особенность создания резервной копии в iCloud заключается в отсутствии необходимости подключения вашего мобильного устройства к компьютеру: всю необходимую процедуру можно произвести непосредственно на вашем девайсе при условии наличия доступа к сети Wi-Fi. Стоит отметить, что с момента активирования возможности резервного копирования в iCloud, в дальнейшем оно будет происходить автоматически всякий раз, когда устройство будет находится в заблокированном состоянии, подключенным к источнику питания и с доступом к сети Wi-Fi. При этом все созданные резервные копии iPhone, iPad будут храниться в облачном хранилище.Для создания резервной копии вашего устройства идем в «Настройки» > «iCloud» > «Хранилище и копии» и проверяем включено ли у вас копирование в iCloud.
Если не включено, включаем и ищем кнопку «Сделать копию», расположенную чуть ниже.

Здесь же, в разделе «Хранилище и копии» можно найти массу полезной информации, вроде общего объема хранилища, который по умолчанию равен 5 ГБ, но при желании может быть увеличен, или объема доступного места для хранения данных.
Перейдя в «Настройки» > «iCloud» > «Хранилище и копии» > «Хранилище» > «Резервная копия» вы сможете:
- получить информацию о времени создания последней копии и её размере;
- редактировать список данных, резервную копию которых вы хотите создать;
- удалить резервную копию.

Создание резервной копии iPhone или iPad через iTunes
Создание резервной копии iPhone или iPad через iTunes оправданно в тех случаях, когда:- объем вашей резервной копии достаточно велик для облачного хранилища данных;
- у вас нет доступа к сети Wi-Fi;
- вы не хотите использовать службу iCloud;
- вы хотите использовать создание резервной копии данных через iTunes в дополнение к резервной копии в iCloud.
Или можно воспользоваться альтернативным методом: в боковой навигационной панели слева кликнуть по появившейся иконке вашего устройства, открыть вкладку «Обзор» и найти кнопку «Создать резервную копию». Вот так:

После нажатия «Создать резервную копию» iTunes незамедлительно приступит к её созданию, что может занять пару минут, причем она будет сохранена на вашем ПК.
Где хранятся резервные копии iPhone или iPad
Как уже было сказано, резервные копии данных созданные посредством службы iCloud хранятся в облачном хранилище и получить к ним доступ можно непосредственно с вашего устройства. Что касается резервных копий созданных через iTunes и сохраненных на ПК, то путь к ним, в зависимости от операционной системы, будет выглядеть по-разному:- Mac:
~/Библиотеки/Application Support/MobileSync/Backup/
Здесь символ тильды (~) соответствует папке пользователя и в случае отсутствия в ней папки «Библиотеки», щелкните меню «Переход», удерживая клавишу Option. - Windows XP:
\Documents and Settings\(имя_пользователя)\Application Data\Apple Computer\MobileSync\Backup\
Или можно попробовать самостоятельно отыскать папку Application Data, открыв «Пуск» и выбрав команду «Выполнить». В появившемся поле для ввода необходимо ввести строку %appdata% и нажать «ок». Таким образом вы получите доступ к папке Application Data, из которой можно проделать дальнейший путь \Application Data\Apple Computer\MobileSync\Backup\ - Windows Vista, Windows 7 и Windows 8:
\Пользователи/(имя_пользователя)\AppData\Roaming\Apple Computer\MobileSync\Backup\
Альтернативный способ: откройте меню «Пуск», в строке поиска введите %appdata% и нажмите клавишу «Ввод». Затем проделайте остальной путь AppData\Roaming\Apple Computer\MobileSync\Backup\
Если вы не нашли ответа на свой вопрос или у вас что-то не получилось, а в комментаряих ниже нет подходящего решения, задайте вопрос через нашу
Делать резервные копии просто и в то же время очень важно. Три совета, которые мы можем дать пользователям iPhone: делайте, делайте и еще раз делайте бэкапы. В этой статье расскажем все способы сделать резервную копию iPhone.
Зачем делать резерную копию iPhone
iPhone - ценное имущество, и даже опуская тот факт, сколько он стоит, для владельца он - хранилище воспоминаний, будь то фото с событий, которые уже никогда не повторятся, или ценные документы. Поэтому важно убедиться, что все эти данные надежно защищены от утери, кражи или случайного повреждения.
Кроме того, несколько раз в год Apple выпускает обновления для iOS, и мы настоятельно рекомендуем на случай, если что-то пойдет не так. Ну и если вы приобретаете новую модель телефона, резервная копия - лучший способ перенести данные со старого устройства на свежекупленное.
Есть много способов создать резервную копию для iPhone, как на локальном ПК или Mac, так и онлайн - при помощи различных облачных сервисов, от официальных iTunes и iCloud до многочисленных сторонних.
Для того чтобы чувствовать свои данные по-настоящему защищенными, мы рекомендуем использовать как минимум два доступных способа. Если произойдет самое худшее, и бэкап окажется поврежденным, то у вас будет запасной.
Для одного iPhone лучше иметь по два бэкапа
Как сделать резервную копию в iCloud
Один из простейших способов резервного копирования данных с iPhone - использование собственной службы iCloud от Apple.
Каждый владелец Apple ID имеет доступ к хранилищу данных объемом 5 ГБ, в котором вы можете хранить закладки, контакты, календари, документы iCloud, почтовые сообщения, заметки и свою библиотеку фотографий. Если вы снимаете много фото и видео, возможно, объем придется увеличить, так как он будет заполняться довольно быстро.
На данный момент Apple предлагает 50 ГБ за $0,99 в месяц, 200 ГБ за $2,49 в месяц и 2 ТБ за $6,99 в месяц. Кажется довольно-таки несправедливым, что распределение свободного места привязано к Apple ID, а не увеличивается по мере того, как вы покупаете больше устройств.
Несмотря на то, что резервные копии iCloud очень удобны, их лучше всего использовать в сочетании с iTunes, чтобы охватить все возможные данные. Резервные копии iCloud могут создаваться в фоновом режиме каждый раз, когда ваше устройство подключено к Wi-Fi-соединению.
Для создания и использования резервных копий iCloud вам потребуется учетная запись iCloud; она обычно создается при первичной настройке iPhone.
На устройстве Apple откройте Настройки . Вы увидите свое имя и картинку наверху. Коснитесь ее и выберите iCloud, а на следующем экране прокрутите вниз длинный список Приложения, использующие iCloud и выберите последнюю запись - Резервное копирование .
Передвиньте ползунок вправо, чтобы включить резервное копирование в iCloud. Как только вы это сделаете, ваш телефон автоматически будет создавать резервные копии ваших данных без вашего участия.
 Резервное копирование в iCloud занимает всего несколько минут
Резервное копирование в iCloud занимает всего несколько минут Как сделать резервную копию на компьютере
Локальная резервная копия хороша тем, что вы можете управлять ей сами, а не передавать всю власть всемогущему облаку. Создавать локальные бэкапы iPhone очень просто благодаря iTunes.
Несмотря на все неудобства, которые iTunes , для резервного копирования эта программа как раз-таки очень хороша. С ней вы можете получить полный бэкап данных со своего устройства Apple всего за несколько минут.
Для этого, во-первых, необходимо подключить iPhone к ПК или Mac. В iTunes, в верхнем левом углу, под кнопками управления проигрыванием, вы увидите небольшую иконку с изображением своего телефона. Нажмите на нее и перейдите в меню устройства. На панели слева выберите Обзор . Отобразится вкладка, в нижней части которой будет секция Резервные копии .
 Настройка локального копирования в iTunes
Настройка локального копирования в iTunes В ней есть две опции - копирование в iCloud и локальное копирование. Обычно по умолчанию данные синхронизируются c iCloud. Но если вы предпочитаете локальные бэкапы, выберите Этот компьютер , чтобы данные с iPhone автоматически сохранялись на ПК каждый раз, как вы подключаете к нему смартфон.
Справа от выбора опций резервного копирования есть кнопка Создать копию сейчас . Она позволяет вручную запустить резервное копирование с iPhone на ваш компьютер в любой момент времени. Кнопка Восстановить из копии позволяет восстановить данные на устройстве - новом, после перепрошивки или обновления.
В резервную копию будут включены: все фотографии на устройстве, контакты, записи календаря, закладки Safari, заметки, история вызовов, а также некоторые другие данные. Не копируются: музыка, фильмы и другой контент, купленный в iTunes. Их iPhone скачает заново, когда вы будете восстанавливать данные из резервной копии. Полный список того, что копируется и не копируется, можно почитать на официальном сайте технической поддержки Apple .
Как сделать резервную копию, если у вас Apple Watch
В iTunes дополнительно доступна опция шифрования резервной копии. Если на вашем смартфоне хранятся сугубо конфиденциальные данные, или вы просто озабочены безопасностью, вы можете воспользоваться этой опцией, чтобы дополнительно зашифровать свой бэкап при помощи пароля.
Зашифрованная копия данных делается так же, как и обычная локальная копия (вручную или автоматически), но с установленной галочкой Зашифровать резервную копию iPhone . При первом копировании вам будет предложено установить пароль. Следует помнить, что пароль будет известен только вам - Apple не хранит его. Поэтому, если вы забудете его, то не сможете восстановить, и резервная копия станет бесполезной.
Зато в зашифрованную копию включаются некоторые данные, которые нельзя скопировать с iPhone просто так. В частности, это ваши пароли, а также все данные, собранные при помощи умных часов Apple Watch, включая ваш прогресс в различных видах физической активности. Причина этому проста - это сугубо персональные данные. Так что если вы пользуетесь фитнес-трекером от Apple, все ваши бэкапы должны быть зашифрованными.
 Данные с Apple Watch сохраняются только в зашифрованной копии
Данные с Apple Watch сохраняются только в зашифрованной копии Как сделать бэкап iPhone на стороннем сервисе
У специалистов по безопасности есть мудрая поговорка: «Если у вас всего один бэкап, у вас нет бэкапа». Создание нескольких копий данных - единственный способ гарантировать, что они не потеряются, даже если произойдет стихийное бедствие.
Регистрация бесплатных учетных записей на Dropbox, Flickr, Google Drive, OneDrive и множестве других сервисов позволяет без особых усилий создавать резервные копии ваших фотографий и документов. Практически все они предлагают автоматическую синхронизацию, и это не будет мешать iCloud.
Поэтому загрузите одно или несколько приложений такого рода и следуйте инструкциям, и у вас будет еще как минимум один «запасной аэродром», работающий в фоновом режиме. Однако, следует обязательно проверить настройки каждого приложения и снять флажок Использовать мобильные данные , иначе может получиться неприятный сюрприз, когда придет время платить за сотовую связь.
Как сделать резервную копию iPhone на Google Drive
Google не так давно добавила новую фишку в приложение Google Drive для iOS , введя возможность создавать резервные копии ваших контактов, календаря и фотогалереи в облаке.
В этом есть некоторое лукавство, так как эта возможность поощряет пользователей iPhone переходить на Android. Если вы создадите бэкап в Google Drive, то при приобретении Android-смартфона данные с iPhone будут быстро восстановлены на нем. Конечно, к примеру, ваша музыкальная коллекция останется в iTunes.
Впрочем, Apple не отстает: у нее давно есть приложение под названием Move to iOS , которое делает примерно то же самое при переходе с Android на iOS. Такой вот симметричный ответ.
И разработчики Apple предусмотрели это: любой владелец Айфона способен воспользоваться функцией резервного сохранения и перенести важные сведения на жесткий диск ПК. Изначально бэкап-копии создавались исключительно через программу Айтюнс, но сейчас копировать информацию стало возможно в «облако» iCloud – при наличии быстрого Wi-Fi-соединения этот способ даже более удобен. Статья расскажет, как создать резервную копию Айфона через Айтюнс , Wi-Fi и один из альтернативных менеджеров файлов.
Техника Apple считается надежной, но и она не вечная. Легко представить такую ситуацию: Айфон, служивший годы личным помощником в бизнесе, внезапно вышел из строя – просто перестал включаться. Можно пойти в магазин и купить новый «яблочный» гаджет, но где взять информацию, которая хранилась на старом – номера телефонов бизнес-партнеров, поставщиков, важные заметки? Ответ очевиден: из резервной копии . Достаточно соединить новый смартфон с ПК и загрузить копию – информация окажется на месте.
Пользователь должен знать, что в резервной копии хранятся не все сведения – в нее входят:
- Все фотоснимки.
- Телефонный справочник плюс история вызовов.
- Заметки – содержимое одноименного приложения.
- СМС (в том числе iMessage ).
- Календари и запланированные события.
- Информация Safari (например, закладки).
- Аудиозаписи, сделанные с диктофона.
- Обои для рабочего стола.
- Настройки подключения гаджета к глобальной сети (VPN, точка доступа беспроводной сети).
- Настройки приложений и достижения в играх.
- Расположение ярлыков на экране.
Не включаются в бэкап-копию:
- Музыка и видео.
- Игры и мобильные приложения.
Рингтоны сохраняются только в бэкап-копии iCloud.
Выбор сведений для резервного копирования обусловлен весом – скажем, телефонный справочник и заметки занимают немного пространства в памяти, но представляют собой несомненную ценность для пользователя. Фильмы и музыкальные композиции весят много, но их всегда можно скачать повторно, поэтому вносить их в бэкап нецелесообразно.
Приобретенные в iTunes Store кинокартины и музыкальные альбомы, а также купленные в App Store приложения закрепляются за конкретным Apple ID, поэтому покупать эти данные второй раз в случае утери или поломки гаджета не придется.
Как сделать резервную копию через Айтюнс?
Через программу Айтюнс бэкап-копии создаются таким образом:
Шаг 1 . Подключите смартфон кабелем к ПК и откройте Айтюнс .
Шаг 2 . Перейдите в меню управления устройством, кликнув по кнопке с изображением смартфона.
Шаг 3 . Пролистайте вниз до блока «Резервные копии » и определитесь, куда вы желаете сохранить копию – на ПК либо в iCloud .

Помните: в iCloud вам бесплатно доступны только 5 Гб места. Если вы намерены делать копии в профилактических целях регулярно, лучше выберите местом сохранения «Этот компьютер ».
Шаг 4 . Зашифруйте копию, если считаете это необходимым – поставьте галочку напротив «Шифровать резервную » и дважды введите пароль.

Затем нажмите «Задать пароль ».
Шаг 5 . Нажмите «Создать копию сейчас ».

Шаг 6 . iTunes предложит вам перенести приложения с гаджета в свою медиатеку. Если вы предпочтете вариант «С копиями программ », то процесс формирования бэкап-копии займет больше времени, однако, в дальнейшем скачивать программы снова не придется.

Шаг 7 . Дождитесь завершения всех 4-х шагов синхронизации. После этого вы увидите, что в поле «Последние копии » стоят текущие дата и время – значит, создание копии увенчалось успехом.

Бэкапы на персональных компьютерах хранятся по таким адресам:
- На Mac — Пользователь/Библиотеки/Application Support/MobileSync/Backup/.
- На Windows 7 / 8 – Пользователи/AppData/Roaming/Apple Computer/MobileSync/Backup/.
Есть другой способ создать бэкап-копию – через меню «Файл » выберите «Устройства » — «Создать резервную копию ».

При использовании такого метода копии формируются одновременно и в iCloud, и на жестком диске.
Как создать резервную копию iPhone в iСloud?
Для формирования бэкапа в iCloud не требуется кабель и ПК под рукой – достаточно подключиться к Wi-Fi. Копия делается так:
Шаг 1 . В «Настройках » отыщите раздел «iCloud » и зайдите в него.

Шаг 2 . Пролистайте вниз и зайдите в подраздел «Хранилище и копии ».

Шаг 3 . Убедитесь, что в «облаке» места для бэкапа достаточно – в блоке «Место хранения », есть пункт «Доступно », где указано, сколько свободной памяти осталось.

В нашем примере свободны 4,5 Гб из 5 Гб.
Шаг 4 . Узнайте, сколько примерно весит одна из ваших резервных копий. Для этого нужно зайти в подраздел «Хранилище » в блоке «Место хранения ».

Видно, что вес одной копии – 485 Мб; еще около 2 Мб в iCloud потрачены на данные мессенджеров и кошельков. Путем несложных вычислений определяем, что в хранилище хватит места еще примерно для 9 резервных копий. Также мы можем открыть готовый бэкап и проанализировать, какого типа данные занимают больше всего памяти.

В нашей копии 482 из 485 Мб заняты фотографиями . Следует тщательно «перебрать» альбом и оставить только самые важные снимки – тогда удастся значительно уменьшить вес одной копии. Можно вообще исключить фото из резервной копии – для этого нужно переключить ползунок напротив «Фотопленка » в неактивное положение.

Шаг 5 . Если места в «облаке» достаточно, в блоке «Резервная копия » активируйте тумблер напротив «Копирование в iCloud ».

Шаг 6 . Появится окно подтверждения – нажмите «ОК »; так вы подтвердите, что желаете начать копирование в iCloud .

Шаг 7 . Нажмите «Создать копию » и дождитесь завершения процесса. Ликуйте: бэкап готов и сохранен в «облаке»!

Поле «Создать копию » будет неактивным, если Айфон не подключен к беспроводной сети.
При нехватке бесплатного места в iCloud вы можете докупить его здесь же, в подразделе «Хранилище и копии » через кнопку «Купить еще место ».

Цены весьма демократичны: всего за 59 рублей в месяц будут доступны 50 Гб, а за 1490 рублей целых 2 Тб – это бездна информации!

Как создать бэкап с помощью альтернативного файлового менеджера iTools?
Отношение к iTunes у пользователей техники Apple неоднозначное: официальная программа для переноса файлов регулярно «радует» неполадками и «багами» и, кроме того, довольно сложна для освоения – новоиспеченные обладатели iPhone, как правило, стремятся отложить знакомство с iTunes «в долгий ящик». Однако загружать данные на Айфон все же как-то надо – многие пользователи обращаются к альтернативным файловым менеджерам, которые представляют собой более простой софт. Такие программы умеют все, что способен выполнить iTunes , в том числе – создавать бэкап-копии .
iTools – наиболее удобный файловый менеджер для Айфона. Благодаря этой программе можно производить резервное копирование совершенно бесплатно – для сравнения iPhone Backup Extractor (другая известная утилита для копирования) стоит 25 долларов. Преимуществом iTools перед iTunes является то, что iTools позволяет создавать резервные копии с видео и музыкальными файлами. Скачать русифицированный iTools можно .
Резервное копирование через iTools осуществляется так:
Шаг 1 . Подключите Айфон кабелем к ПК и запустите утилиту.
Шаг 2 . Перейдите из раздела «Device » в раздел «Toolbox ».

Шаг 3 . В блоке «Data Management » выберите пункт «Super Backup ».

Шаг 4 . В следующем окне определите, какие данные вы хотели бы видеть в резервной копии.
iTools не копирует такие файлы, как, скажем, заметки и данные браузера.
Отметьте нужное галочкой, затем нажмите «Next ».

Шаг 5 . Следующим появится окно, где вы сможете определить путь сохранения – делается это через кнопку «Browse ». По умолчанию путь таков: D:iToolsBackup .

Шаг 6 . Нажмите «Start Backup » — так вы запустите процесс создания резервной копии.

Если в копию входят только «Контакты » (как в нашем случае), то ее создание займет не более секунды. При сохранении тяжелых файлов (видео или музыки) придется ждать куда дольше. Признаки завершения процесса – значение в 100% справа и галочка слева.

Шаг 7 . Нажмите «Backup complete » и найдите копию в памяти ПК.

При необходимости вы легко можете стереть бэкапы, утратившие актуальность.
Стираем копии из iCloud и с ПК
Удалить копии, сделанные через Айтюнс , конечно, можно, отыскав файлы на жестком диске, однако, проще осуществить это через саму программу.
Шаг 1 . Зайдите в меню «Правка » и выберите «Настройки » либо нажмите CTRL+, (запятая) .

Шаг 2 . В следующем окне перейдите в «Устройства ».

Вы увидите, сколько бэкап-копий Айтюнс хранится на жестком диске.
Шаг 3 . Выделите ненужную копию и кликните по «Удалить резервную копию ».

Шаг 4 . Подтвердите, что действительно желаете стереть бэкап – нажмите «Удалить ».

Копии будут удалены безвозвратно – в корзине их не найти!
Стереть бэкап из iCloud можно следующим образом:
Шаг 1 . Пройдите на гаджете по пути «Настройки » — «iCloud » — «Хранилище и копии » и зайдите в «Хранилище ».

Шаг 2 . Зайдите в «Свойства » копии, которая больше не нужна.

Шаг 3 . На следующем экране пролистайте вниз, найдите пункт «Удалить копию » и нажмите на него.

Шаг 4 . Подтвердите, что вы желаете удалить резервные данные из iCloud и прекратить резервное копирование.

После этого вы заметите, что в вашем «облаке» свободного места существенно прибавилось.
Почему не создается резервная копия: возможные проблемы?
При использовании программных средств для создания бэкапов пользователи крайне редко сталкиваются с проблемами. Если не удается сформировать бэкап через Айтюнс , нужно принять две меры: обновить iTunes до новейшей версии (если некоторые кнопки неактивны) и проверить состояние памяти жесткого диска.
Резервное копирование в iCloud – напротив, дело весьма проблематичное. Если Айфон сообщает, что копирование невозможно, действуйте так:
- Проверьте, хватает ли места в «облаке» для создания бэкапа.
- Проверьте качество сигнала Wi-Fi с помощью других приложений — например, посмотрите, как быстро загружаются картинки «Вконтакте ». Если загрузка медленная, стоит поискать иной источник Wi-Fi.
- Выйдите из аккаунта iCloud и зайдите снова.
- Удалите содержащиеся в iCloud бэкапы. Как это делается, было описано ранее.
Если результата по-прежнему нет, сбросьте настройки: пройдите по пути «Настройки » — «Основные » — «Сброс » и выберите пункт «Сбросить все настройки ». За личные данные и контент можете не переживать: после такого сброса они останутся, где были.
Большая и необъяснимая проблема с сохранением данных в iCloud точно присутствует на iOS 9-ой версии: бэкапы не создаются и не удаляются! Разработчики Apple знают об этой проблеме и рекомендуют пользователям обновляться минимум до iOS 9.3 – это единственный способ решения.
Заключение
Выбирать способ резервирования данных пользователь должен, исходя из собственных потребностей и возможностей. Скажем, если пользователь желает создать резервную копию из любимых фильмов, у него нет другого выхода, кроме как начинать осваивать альтернативный файловый менеджер iTools . Если же кабель USB от Айфона давно порвался и отправился в утиль, обладателю смартфона вовсе не обязательно отправляться за новым – он может создать бэкап через Wi-Fi.
Каждый из способов создания резервной копии iPhone гарантирует, что самые важные данные пользователь сможет «воскресить», пусть разработчики Apple и подчеркивают всячески, что полноценная копия получается только при использовании iTunes.
Время на чтение: 48 мин
Далеко не все знают, что такое бекап, зачем он нужен, не говоря уже про то, как создать резервную копию Айфона . Это достаточно большая проблема, так как в случае утраты, поломки, форматирования телефона важные данные будут просто утеряны. Сохранять информацию, надеясь лишь на одно устройство нельзя, тем более что технологии позволяют себя обезопасить от различных чрезвычайных ситуаций, связанных с потерей данных. Помимо восстановления важной информации бекап позволяет вернуть работоспособность системы, то есть произвести откат к тому месту, где была создана точка восстановления.
Стоит ли выполнять резервирование?
Некоторые считают, что резервная копия Айфон на компьютере – это моветон, утверждая, что сколько они пользовались устройством никаких проблем, не возникало. Пусть так, но не всем так везёт, а перестраховаться лишним не будет.
Нужно прояснить, что резервная копия, если пояснить более просто – все данные, находящиеся на устройстве, перенесённые на ПК или на облако. Не стоит беспокоиться, на облачных хранилищах всё шифруется и риск прочтения информации сводится к 0.

Бекап, он же резервная копия, служит для того, чтобы в любой непонятной ситуации вернуть утраченные данные. Восстановление требуется чаще всего при:
- Утрате Айфона. Он может быть потерян как вследствие кражи, оплошности владельца или поломки устройства. Если есть копия ОС гаджета переживать не нужно, можно взять другой Айфон и восстановить на него данные;
- Проблемы с операционной системой. Иногда iOS показывает себя не с лучшей стороны и может случиться какой-либо сбой, например, прерывание установки обновления. Иногда смартфон просто перестаёт реагировать на действия пользователя. Панику поднимать не стоит, если есть бекап, достаточно восстановить систему и скопировать данные;
- Приобретение нового устройства. Зачем всё переносить вручную по Bluetooth, если можно одним махом восстановить данные на другом устройстве.
Любой бережный владелец не желает потерять информацию, поэтому стоит использовать резервное копирование .
Что содержится в бекапе?
Резервная копия Айфон 5s или любой другой модификации устройства включает в себя:
- Установленные настройки;
- Персональные данные использования программ, приложений и параметры их работы;
- История SMS переписок. Можно даже сохранить iMessage, но для этого потребуется использовать одинаковую SIM-карту в обоих устройствах;
- Персонализация рабочего стола;
- Информация из утилиты «Здоровье»;
- Все медиа файлы;
- Данные о покупке приложений в сервисах Apple;
- Настройки в HomeKit;
- Музыка на вызов.
Таким образом копированию подвергаются не сами приложения, а лишь их данные о работе, иначе размер бекапа был бы весомым.
Разобравшись с базовыми нюансами можно переходить к вариантам выполнения процедур.
Как создать резервную копию Айфона в iCloud?
iCloud – это облачное хранилище от Apple, которому в плане бекапов стоит отдать преимущественное значение, тем более что резервная копия Айфон 5, 6 и 7 не будет занимать место на компьютере и для восстановления понадобится только доступ к сети Wi-Fi. Весьма удобно, что никаких проводов не используется, создать резервную копию можно в любом помещении с наличием хорошего доступа к сети. В сохранности и конфиденциальности данных сомневаться не стоит.

Вот только у этого способа существует и недостаток – ограниченный объём бесплатно выделенной памяти на сервере. Без проведения оплаты вы можете использовать только 5 Гб, этого весьма мало, но для бекапа должно хватить. Этот же способ применим и для iPad.
- Необходимо взять устройство и перейти в меню «Настройки»;
- Далее выбрать «iCloud». Если установлена современная вервия iOS (выше 10,3) данный раздел можно найти на странице управления профилем;
- Теперь кликнуть на «Резервная копия»;

- Далее следует активировать ползунок «Резервная копия в iCloud». После клика по значку появится уведомление о смене способа создания бекапа;
- Ожидайте выполнение процедуры резервирования. Позаботьтесь, чтобы был беспрерывный Wi-Fi и достаточный уровень заряда и подключение к сети. В период создания бекапа нельзя использовать устройство.
Указанный ранее способ позволяет включить автоматическое резервирование. Существует и альтернативный, ручной вариант. Его преимущество в том, что перенос данных на облако будет происходить только по желанию пользователя, а не в фоновом режиме.
- Перейти в раздел «Резервная копия» по аналогии с предыдущим методом;
- Пролистнуть страницу донизу и кликнуть на кнопку для создания бекапа;

- Ожидайте завершения процедуры.
Недостаток подхода в том, что никакого дополнительного уведомления об успешном проведении операции не показывается.
Как создать резервную копию Айфона в iTunes?
Резервная копия Айфон 6, впрочем, как и других моделей, может проводиться при задействовании ПК. Этот метод удобный, если на устройстве присутствует большая коллекция медиафайлов, которые нужно сохранить.
- Проверить наличие на компьютере установленной последней версии iTunes;
- Необходимо синхронизировать гаджет и ПК при помощи соответствующего кабеля;
- После обнаружения устройства необходимо в окне программы выбрать его;
- В категории «Настройки» кликнуть на вкладку «Обзор» и в разделе «Автоматическое создание копий» установить положение «Этот компьютер»;

- Далее ЛКМ по «Создать копию сейчас». Если есть необходимость защитить данные, можно установить шифрование, тогда потребуется дополнительно установить пароль на выполнение операции. Без ключа восстановить данные невозможно;

- Ожидайте завершения процедуры, до того момента отключать устройство нельзя.
Как сделать резервную копию Айфона при помощи приложения?
Существуют варианты выполнения процедуры при помощи сторонних файловых менеджеров. Большинство приложений в магазине платные, что коснулось и данную нишу программ. Из проверенных и бесплатных можно посоветовать iTools и iMazing.
К сожалению, приложения имеют недостатки в локализации, а второй вариант открывает полный функционал только после приобретения Premium режима, но необходимая функция доступна бесплатно.
Принцип использования приложений приблизительно идентичный:
- Загрузить выбранную программу, к примеру, iTools по ссылке https://www.itools.ru ;
- Дождавшись завершения установки необходимо запустить приложение, при чем это необходимо сделать на ПК и смартфоне;
- После обнаружения устройства перейти во вкладку «Инструменты»;
- Клик на «Резервное копирование»;
- Установить необходимые типы данных для сохранения и нажать «Далее»;

- Указать директорию для хранения и ЛКМ по «Запустить».
При использовании приложений шифровка может не производиться, поэтому данные будут доступны для просмотра на ПК.
Все описанные способы позволяют добиться одинакового результата – безопасности личных данных пользователя.
Если у Вас остались вопросы по теме "Как создать резервную копию iPhone?", то можете задать их в комментариях
Ваш iPhone стал глючить? Вы всегда можете сделать резервную копию и восстановить его до заводских настроек на своем ПК через iTunes или iCloud. Вот как это сделать.
Резервное копирование iPhone — это всегда хорошая идея. Возможно, ваш телефон стал неправильно работать и вы хотите исправить это, восстановив его до заводских настроек. Или вы купили новый iPhone и хотите перенести все свои текущие данные. Независимо от причины, вы можете создать резервную копию своего телефона и восстановить его, если это необходимо.
Apple предлагает два способа резервного копирования:
- Резервное копирование телефона на компьютер через iTunes;
- Резервное копирование в облако через iCloud.
Каковы плюсы и минусы каждого метода? С iTunes вам не нужно полагаться на облако, но вы можете восстановить резервную копию только из учетной записи iTunes на своем компьютере. Если компьютер выйдет из строя, вы не сможете воспользоваться резервной копией ваших данных. Но вы можете зашифровать ее, если хотите сохранить свои пароли и другие конфиденциальные данные.
С iCloud резервное копирование не подвержено проблемам с компьютером и доступно в любом месте. Оно выполняется при помощи Wi-Fi с самого телефона, поэтому iTunes не требуется. Резервная копия также автоматически шифруется. Но в зависимости от объема данных на телефоне может потребоваться перейти на платный тариф iCloud.

Apple бесплатно предоставляет только 5 ГБ пространства в iCloud. Платные тарифы дают 50 ГБ памяти за 99 центов в месяц, 200 ГБ за $2,99 в месяц или 2 ТБ за $9,99 в месяц.
Вы можете создавать резервные копии своего iPhone вручную как через iTunes, так и iCloud. Также есть возможность делать это автоматически. Для этого необходимо подключить телефон к iTunes и включить соответствующую опцию. Автоматическое резервное копирование выполняется при каждом подключении телефона к компьютеру и открытии iTunes.
Для автоматического резервного копирования в iCloud, телефон должен быть включен, подключен к интернету через Wi-Fi и к источнику питания, а экран заблокирован или выключен. Бэкап данных начинается каждые 24 часа после последнего успешного копирования.
Ниже я расскажу подробнее о каждом из методов.
Резервное копирование при помощи iTunes
Сначала подключите телефон к компьютеру и запустите iTunes. Нажмите на иконку в виде телефона.

В открывшемся окне нажмите кнопку «Создать копию сейчас» (Back Up Now) , после чего iTunes выполнит синхронизацию и резервное копирование телефона на компьютер.

После завершения процесса отметка времени в разделе «Последние копии» (Latest Backup) покажет дату и время последнего резервного копирования.
Шифрование
Если вы хотите создать бэкап паролей и другой конфиденциальной информации, необходимо ее зашифровать. Опция шифрования создает резервные копии сохраненных паролей, настроек Wi-Fi, истории веб-сайтов и т.д.. Установите флажок в соответствующем месте. Введите и подтвердите пароль, после чего нажмите кнопку «Задать пароль» (Set Password) .

Подтверждение шифрования
Чтобы убедиться, что резервная копия была зашифрована, перейдите в меню iTunes и выберите «Настройки» (Preferences) . В открывшемся окне перейдите на вкладку «Устройства» (Devices) . Значок замка рядом с резервной копией указывает на то, что она была зашифрована. До тех пор, пока опция шифрования включена, все будущие резервные копии будут зашифрованы.

Чтобы настроить автоматическое резервное копирование, установите флажок на опции «Автоматическое создание копий» — «Этот компьютер» и выберите «Синхронизировать, если iPhone подключен» (Automatically sync when this iPhone is connected) . После этого каждый раз, когда iPhone будет подключен к ПК и открыт iTunes, будет создаваться резервная копия.

Восстановление в iTunes
Теперь предположим, что вам нужно восстановить резервную копию iTunes либо на тот же телефон, либо на новый. Однако, прежде чем вы сможете это сделать, вам необходимо отключить функцию «Найти мой iPhone» . Об этом вам сообщит iTunes предупреждающим сообщением.

На телефоне Откройте «Настройки» — [Ваше имя] — iCloud — «Найти iPhone» . Выключите функцию, введите пароль и нажмите «Выключить» .
Подключите телефон к компьютеру. Нажмите кнопку «Восстановить из копии» (Restore Backup) .

Убедитесь, что выбрана правильная резервная копия по дате и времени. В противном случае нажмите на раскрывающееся меню и выберите тот бэкап, который требуется восстановить. Нажмите кнопку «Восстановить» (Restore) . Введите пароль шифрования если резервная копия была зашифрована.

iTunes начнет восстановление телефона.
Резервное копирование при помощи iCloud
Хотите попробовать резервное копирование при помощи iCloud? Чтобы запустить его на телефоне, откройте «Настройки» — [Ваше имя] — «iCloud» — «Резервная копия в iCloud» (iCloud Backup) и включите переключатель.

Чтобы создать резервную копию телефона, нажмите на кнопку «Создать резервную копию» (Back Up Now) . После завершения процесса вернитесь к предыдущему экрану, чтобы узнать, сколько места заняла данная копия в iCloud.

Автоматическое резервное копирование
После включения резервного копирования в iCloud, оно автоматически запускается каждые 24 часа после последнего успешного копирования. Для этого телефон должен быть включен и подключен к интернету через Wi-Fi. Он также должен быть подключен к источнику питания, а экран заблокирован или выключен. Перейдите обратно в iTunes на компьютере. Обратите внимание, что параметр в разделе «Автоматическое создание копий» теперь установлен в iCloud.

Восстановления из iCloud
Чтобы восстановить iPhone из резервной копии iCloud, перейдите на iPhone в «Настройки» — «Основные» — «Сброс» (Reset) . Выберите пункт «Стереть контент и настройки» (Erase All Content and Settings) .

Вам будет предложено обновить резервную копию iCloud перед удалением. Если вам нужно создать новую резервную копию, выберите опцию «Создать копию, затем стереть» (Backup Then Erase) . Если вы знаете, что у вас есть недавняя резервная копия, нажмите на «Стереть» . Введите пароль. Нажмите «Стереть iPhone» в ответ на сообщение о том, что это позволит удалить все данные и сбросить все настройки. Нажмите «Стереть» еще раз, чтобы ответить на сообщение с вопросом, хотите ли вы продолжить. После этого ваш iPhone будет стерт, а затем перезапущен.

На стертом устройстве или новом iPhone следуйте инструкциям на экране, чтобы выбрать язык и регион, а затем настройте телефон вручную или автоматически с помощью другого iOS устройства. На экране «Программы и данные» (Apps & Data) выберите вариант «Восстановить из копии iCloud» (Restore from iCloud Backup) .

Войдите в iCloud с помощью идентификатора Apple ID и пароля. На экране выберите резервную копию, которую вы хотите восстановить. Если вы ее не видите, нажмите на ссылку «Показать все резервные копии» (Show All Backups) и выберите нужную из списка. Затем выберите параметры, которые требуется восстановить. Ваш iPhone будет восстановлен из резервной копии и перезапущен. Войдите в систему и дождитесь установки и обновления приложений.