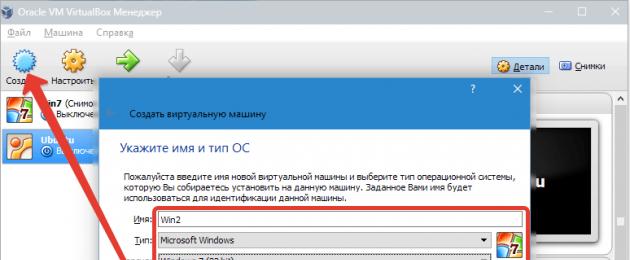Поскольку мы все любим поэксперементировать, покопаться в настройках системы, запустить что-нибудь собственного изготовления, то необходимо задуматься о безопасном месте для экспериментов. Таким местом будет для нас являться виртуальная машина VirtualBox с установленной Windows 7.
При запуске виртуальной машины VirtualBox (далее VB) пользователь видит окно с полностью русскоязычным интерфейсом.
Напомним, что при установке приложения ярлык автоматически размещается на десктопе. Если вы впервые создаете виртуальную машину, в этой статье вы найдете подробные инструкции, которые смогут на этом этапе оказаться полезными.
Итак, в новом окне нажимаем «Создать» , после чего можно выбрать название ОС и другие атрибуты. Выбирать можно из всех доступных ОС.

Переходим к следующему шагу, нажав «Next» . Теперь нужно указать, какой объем ОЗУ надлежит выделить для ВМ. Для нормального ее функционирования достаточно 512 Мб, однако можно выбрать и больше.

После этого создаем виртуальный жесткий диск. Если вы ранее создавали диски, то можно использовать их. Однако в этой же статье мы остановимся на том, как они создаются.
Отмечаем пункт «Создать новый жесткий диск» и переходим к дальнейшим этапам.



В новом окне нужно указать, где должен находиться новый образ диска и какого он объема. Если создается загрузочный диск, содержащий ОС Windows 7, то вполне хватит объема 25 Гб (эта цифра установлена по умолчанию).

Что касается размещения, то наилучшим решением будет разместить диск за пределами системного раздела. Несоблюдение этого условия может привести к перегрузке загрузочного диска.
Если все устраивает, нажимаем «Создать» .
Когда диск будет создан, в новом окне отобразятся параметры создаваемой ВМ.

Теперь нужно настроить аппаратную часть виртуалки.

В разделе «Общие» 1-я вкладка отображает ключевые сведения о созданной машине.
Откроем вкладку «Дополнительно» . Здесь мы увидим опцию «Папка для снимков» . Указанную папку рекомендуется поместить за пределами системного раздела, поскольку снимки отличаются большим объемом.
«Общий буфер обмена» подразумевает работу буфера обмена при взаимодействии вашей главной ОС и ВМ. Буфер может работать в 4-х режимах. В первом режиме обмен производится только из гостевой операционной системы в основную, во втором – в обратном порядке; третий вариант допускает оба направления, а четвертый отключает обмен данными. Выбираем двунаправленный вариант как наиболее удобный.
«Мини тулбар» представляет собой малую панель, позволяющую осуществлять управление ВМ. Эту консоль рекомендуем активировать в полноэкранном режиме, поскольку ее целиком повторяет главное меню рабочего окна ВМ. Наилучшее для нее место — верхняя часть окна, поскольку так не существует риска случайно нажать на одну из ее кнопок.

Переходим к разделу «Система» . Первая вкладка предлагает произвести определенные настройки, которые мы рассмотрим ниже.
1. При необходимости следует скорректировать объем оперативной памяти ВМ. Вместе с тем, только после ее запуска станет до конца понятно, верно ли выбран объем.
При выборе следует отталкиваться от того, какой размер физической памяти установлен на компьютере. Если он равен 4 Гб, то для ВМ рекомендуется выделить 1 Гб – она будет функционировать без «тормозов».
2. Определим очередность загрузки. Проигрыватель флоппи-дисков (дискет) не нужен, отключаем его. 1-м в списке следует назначить CD/DVD-привод для того, чтобы иметь возможность устанавливать ОС с диска. Отметим, что это может быть как физический диск, так и виртуальный образ.

Прочие настройки приведены в справочном разделе. Они тесно связаны с конфигурацией железа вашего компьютера. Если установить настройки, не согласующиеся с ней, запуск ВМ не сможет состояться.
На закладке «Процессор»
пользователь указывает, сколько ядер имеется на виртуальной «материнке». Эта опция будет доступна, если поддерживается аппаратная виртуализация AMD-V
или VT-х
.

Что касается опций аппаратной виртуализации AMD-V или VT-х , то перед их активацией необходимо узнать, поддерживаются ли эти функции процессором и входят ли они изначально в BIOS – часто бывает, что они отключены.

Теперь рассмотрим раздел «Дисплей» . На закладке «Видео» указывается объем памяти виртуальной видеокарты. Также здесь доступна активация двухмерного и трехмерного ускорения. Первое из них желательно включить, а второй параметр не является обязательным.

В разделе «Носители» отображается все диски новой виртуалки. Также здесь можно увидеть виртуальный привод с надписью «Пусто» . В него мы смонтируем образ установочного диска Windows 7.

Настраивается виртуальный привод следующим образом: кликаем по значку, расположенному справа. Открывается меню, в котором мы жмем «Выбрать образ оптического диска» . Далее следует добавить образ загрузочного диска операционной системы.


Вопросы, касающиеся сети, здесь мы освещать не станем. Отметим, что сетевой адаптер изначально активен, что является предпосылкой для выхода ВМ в Internet.
На разделе СОМ подробно останавливаться нет смысла, поскольку к такого рода портам сегодня уже ничего не подсоединяется.
В разделе USB отмечаем обе доступных опции.
Зайдем в «Общие папки» и выберем те каталоги, к которым ВМ планируется предоставить доступ.
Весь процесс настройки на этом завершен. Теперь можно приступать к инсталляции ОС.
Выбираем созданную машину в списке и жмем «Запустить» . Сама установка Windows 7 на VirtualBox очень похожа на обычную установку Windows.
После загрузки установочных файлов откроется окно с выбором языка.


Принимаем условия лицензии.

Затем выбираем «Полная установка» .

В следующем окне нужно выбрать раздел диска для установки операционной системы. Раздел у нас единственный, поэтому выбираем его.


Во время установки машина несколько раз автоматически перезагрузится. После всех перезагрузок вводим желаемое имя пользователя и компьютера.


Здесь вводим ключ продукта, если есть. Если нет, то просто жмем «Далее» .


Выставляем часовой пояс и дату.

Затем выбираем, к какой сети отнести нашу новую виртуальную машину. Нажимаем «Домашняя» .

После этих действий виртуалка автоматически перезагрузится и мы попадем на рабочий стол свежеустановленной Windows 7.

Таким образом, мы установили Windows 7 на виртуальную машину VirtualBox. Далее ее необходимо будет активировать, но это тема для другой статьи…
VMware Workstation является интуитивно понятной и высокопроизводительной виртуальной машиной. Если вы хотите экспериментировать с операционными системами и программными обеспечениями, то вам обязательно понадобится виртуальная машина. Она позволяет выполнять невозможные для компьютера действия, а также защищать от ошибок и различных вирусов. Данная программа позволяет запускать на персональном компьютере несколько операционных систем одновременно. Это приложение эмулирует самостоятельный ПК, что позволит проводить работу с обычной системой, ставить утилиты и операционные системы. VMware Workstation…
LDPlayer считается по праву одним из самых лучших и производительных эмуляторов мобильной платформы андроид, который предназначен для использования на персональных компьютерах. Цель у этого продукта очень простая – это запуск программ, игр и других приложений для смартфонов, на своем компьютере, без подключения какой-либо аппаратуры. Работа с этим эмулятором происходит очень легко и просто, ведь данная программа полностью идентична операционной системе Андроид – как визуально, так и технически. Поэтому достаточно скачать…
VirtualBox (рус. Виртуал Бокс) – это виртуальная машина от корпорации Oracle. Бесплатная программа, предназначенная для виртуализации операционных систем Windows, macOS, Linux, FreeBSD, Solaris/OpenSolaris, поддерживаются и другие платформы.

Преимущества виртуальной машины
Использование виртуальной машины (ВМ) на домашнем ПК, прежде всего, позволит одновременно запускать несколько операционных систем (гостевые ОС).
К примеру, в данный момент на компьютере или ноутбуке установлен один из выпусков операционной системы Microsoft Windows (хостовая ОС). Установка же виртуальной машины, в данном случае VirtualBox, позволяет использовать в среде хостовой ОС любые другие системы (гостевые), включая macOS, Linux, Android, Windows и так далее, вариантов здесь может быть очень много.
Некоторые особенности и возможности VirtualBox
- Поддержка образов жёстких дисков VMDK () и VHD (Microsoft Virtual PC);
- Виртуализации аудиоустройств (опциональная эмуляция AC97 / SoundBlaster 16 / Intel HD Audio);
- Создание, удаление, восстановление снимков (Snapshots) ВМ;
- Общие папки (Shared Folders) – создание общих каталогов обмена файлами между хостовой и гостевой системами;
- Поддержка формата OVF/OVA;
- Создание защищённых сред для выхода в Сеть;
- Поддержка различных вариантов подключения: NAT, сетевой мост, виртуальный адаптер хоста и т.д.;
- Экспериментальная поддержка аппаратного 3D-ускорения;
- Кроссплатформенность (Virtual Box , );
- Удобная навигация и дружественный интерфейс;
- Мультиязычная локализация – русский, украинский и другие языки;
- Программа распространяется по лицензии GNU GPL 2 – свободное ПО (нет ограничений в использовании).
Скачать VirtualBox для Windows
На нашем сайте для загрузки доступна последняя версия Oracle VM VirtualBox для Windows 7, 8.x, 10 (начиная с версии 5, Virtual Box не поддерживает Windows XP).
Скачать VirtualBox бесплатно, без регистрации.
Спойлер (Oracle VM VirtualBox Extension Pack)
Oracle VM VirtualBox Extension Pack – компоненты, расширяющие возможности виртуальной машины (RDP сервер, поддержка USB, NVMe, PXE и других возможностей).
Скачивайте и устанавливайте Extension Pack только той же версии, что и VirtualBox.
[свернуть]
VirtualBox – это виртуальная машина от корпорации Oracle. Бесплатная программа, предназначенная для виртуализации операционных систем Windows, macOS, Linux, FreeBSD и др.
Версия: VirtualBox 6.1.4
Размер: 107 МБ
Операционная система: Windows 10, 8.1, 8, 7
Язык: Русский
Статус программы: Бесплатная
Разработчик: Oracle
Официальный сайт:
Что нового в версии: список изменений
Всем привет Поговорим сегодня о не совсем приятном косяке, который может быть у вас, если вы решили воспользоваться виртуальной машиной VirtualBox. Косяк заключается в том, что вы не можете установить 64-битную винду. То есть при создании виртуальной машины, у вас нет выбора 64-битной винды, только 32-битная.
У меня такой косяк тоже был, однако это было давно, года четыре назад, тогда у меня был еще древний проц Pentium 4. Любил я своего Пенька и дооолго с него не слазил..
Напомню, что речь идет о том, что вот в этом меню VurtualBox нет пункта для установки Windows 64-bit:

Ну так вот, почему в VirtualBox нет выбора x64? Первый вариант самый банальный, это то, что ваш процессор не поддерживает технологию виртуализации. У почти всех современных процессоров она есть, что у Intel, что у AMD. Есть даже и у старых процессоров, но не у всех, вот например в семействе Pentium 4 ее нет (есть только в моделях 662/672). А вот у Pentium D и выше, то там уже почти во всех процах виртуализация есть. По поводу AMD ничего сказать не могу, но думаю что картина примерно такая же.
В любом случае, в новых процах есть виртуализация. Если у вас нет, то у вас или старый процессор или же какой-то редкий или особенный зверь.
Но как понять, поддерживает ваш процессор виртуализацию или нет? Конечно лучше всего это просто посмотреть , и потом поискать в интернете инфу о проце. Можно также скачать утилиту CPU-Z и она покажет вам инфу, вот например у меня процессор Pentium G3220, вот какую инфу показывает о нем прога CPU-Z:

Вот видите, там есть такое как Instructions, вот там идет перечень инструкций, которые поддерживает процессор. Правда тут есть один моментик, у каждой фирмы процессора технологии виртуализации называются по разному. Вот у Intel это VT-x (если есть VT-d, то это еще круче), а вот у AMD технология называется AMD-V. Вот например инфа о процессоре AMD FX-8350, и вот тут тоже указано, что проц поддерживает технологию AMD-V:

Кстати этот процессор AMD FX-8350 мне вот очень нравится, стоит он не так уж и дорого, вроде бы где-то в два раза меньше чем Core i7. Но по мощности то понятно что он проигрывает i7, хотя у FX-8350 8 ядер, а у i7 только 4. Но как по мне, то преимущество AMD FX-8350 в том, что в нем 8 ядер, то есть там, где нужна многопоточность, то FX-8350 может быть более эффективен, а может и нет, точно не знаю..
Ну, вроде бы разобрались. То есть чтобы проверить процессор, есть ли в нем виртуализация или нет, то быстрее всего будет вам скачать утилиту CPU-Z (она очень простая и комп не грузит) и быстренько в ней посмотреть. И потом если нужна инфа о проце, то вы запускаете CPU-Z и там вся главнейшая инфа есть!
Кстати, не все знают, но VirtualBox работает и без виртуализации. Я не уверен, но знаю точно что в VirtualBox раньше была встроенная программная виртуализация, есть ли она сейчас, я не знаю. Однако, эффекта от нее лично я не заметил: без технологии виртуализации, виртуальная машина работает с тормозами и это совсем некомфортно.
Есть еще такой прикол, что VirtualBox будто не видит то, что что процессор поддерживает виртуализацию. Чтобы исправить эту проблему, то можно сделать вот что. Скажу сразу, я не уверен что вам это поможет, но некоторым юзерам помогло. Нужно отключить один компонент, который относится к виртуализации, но немного к другой так бы сказать. Вот как это сделать, нажимаете правой кнопкой по Пуску и там в меню выбираете пункт Программы и компоненты (самый верхний):


Теперь смотрите, у вас будет список компонентов, некоторые из них включены, а некоторые нет. Вот тут что нужно сделать? Тут нужно просто снять галочку с такого компонента как Hyper-V, вот он:

После этого делаете перезагрузку и смотрите, появилась ли возможность ставить 64-битную винду. Если все получилось, то у вас появится вот такой вот список, ну то есть можно будет поставить и 64-битку:

Кстати, в интернете есть мнение, что VirtualBox лучше чем VMware, но так ли это на самом деле? Ну вообще споров на эту тему не то чтобы много, но достаточно, но многие как я понял не спорят вообще, ибо уверены в своей правоте. Ну есть такое, я вот тоже не спорю, потому что уверен в своей правоте.. Но я уверен, потому что я проводил тесты и не один раз, и у меня во всех случаях VMware (а если быть точнее, то бесплатная версия VMware Player) работала всегда быстрее, чем VirtualBox. В плане удобства, то мне чем-то VirtualBox нравится больше. Но если нужно часто работать с виртуальной машиной, то тут я выбираю только VMware. Ну это так, просто вам на заметку, мое мнение так бы сказать..
Но я вот еще кое что не написал, вот забыл, это мой косяк, уж извините. Может быть такое, что ваш процессор виртуализацию поддерживает (если он современный, то 95% что поддерживает), но вот выбора 64-битной винды все равно нет. В чем дело? А дело все в том, что технология виртуализации это опция, которая включается или отключается в БИОСЕ. И не на всех материнках эта опция по умолчанию идет включена! В общем вам нужно зайти в БИОС (включили комп > нажимаете секунд десять на кнопки F1, F2, Del, ждете БИОСа, способ работает на многом железе) и там включить эту виртуализацию. Там что-то будет написано типа Virtualization Technology и будет Enabled (включено) или Desabled (отключено). Что-то в этом стиле, вот пример, но у вас может быт оформление другое:

Вот забыл еще кое что сказать, в Windows 10 в диспетчере вы тоже можете посмотреть, включена виртуализация или нет. На вкладке Производительность есть там такой пунктик Виртуализация, вот там все указано:

Еще скажу в двух словах, что такое виртуализация. Это когда виртуальная машина может посылать команды процессору напрямую. Ну как-то так. У Intel базовая виртуализация, это VT-x, а продвинутая, это VT-d. VT-x позволяет просто посылать команды процессору напрямую, а вот VT-d позволяет перебрасывать в виртуальную машину целые устройства на шине PCI, например видеокарту. Но как правило, VT-d идет в более дорогих процессорах. У AMD я не уверен, но скорее всего есть что-то аналогичное
Ну все ребята, на этом уже все. Надеюсь что вы все таки сможете выяснить причину, почему в VirtualBox нет выбора x64. Думаю что вы решите эту проблему, ибо скорее всего у вас современный процессор, который аппаратно поддерживает эту виртуализацию. Удачи вам в жизни, хорошего настроения
10.01.2019VirtualBox - программа, которая способна создать для вас виртуальную машину, обладающую параметрами реального компьютера. Причем на созданной машине можно будет даже запускать любую операционную систему.
Вы сможете скачать Oracle VM VirtualBox на компьютер, который работает не только на ОС Windows. Утилита поддерживает Linux, Solaris, Mac OS X. Таким образом, с помощью софта вы можете на компьютере с ОС Mac запустить виртуальную машину с ОС Linux или даже Windows.
Функционал
Утилита Oracle VM VirtualBox способна:
- поддерживать гостевые системы на 64-битных и 32-битных системах,
- поддерживать аппаратное 3D ускорение, виртуализацию аудиоустройств,
- поддерживать обмен файлами между гостевой системой и хостовой.
Так как базовая версия программы Oracle VM VirtualBox распространяется по лицензии GNU GPL, то здесь нет никаких ограничений в ее использовании, а это значит, что ее можно устанавливать как дома, так и на устройствах, находящихся на балансе предприятия.
Отдельно стоит отметить кроссплатформенность данного софта, а также то, что он способен создавать гостевые 64-битные системы даже при работе на 32-разрядных хост-системах.
Интерфейс
Если вы уже скачали Oracle VM VirtualBox на русском языке бесплатно, то установите ее и запустите программу. Далее вам надо будет нажать одновременно на Ctrl+N. Таким образом, вы откроете доступ к опции «Создать». Либо вы можете кликнуть на пункт меню «Машина» и уже там выбрать «Создать».
Вам надо будет придумать имя машины и выбрать для нее тип операционной системы и ее версию.
Укажите объем оперативной памяти, которая будет доступна для работы в этой гостевой системе. Если вы не будете проставлять здесь значения, то программа сама установит его вам. Как правило, она берет одну треть объема той оперативной памяти, которая имеется на вашем ПК. Однако вы можете указать и свои параметры. Правда, старайтесь не выходить за предела зеленого поля. Так как если вы выведите ползунок, отвечающий за эти параметры, за пределы данного сектора, то у вас могут возникнуть проблемы с работой системы.
Когда данный этап пройден, надо будет создать виртуальный диск. Здесь придется решить, сколько места вам для этого надо, и указать нужное значение в соответствующем поле. Теперь осталось лишь нажать на «Запустить».
А вот для того, чтобы указать образ загрузочного компакт диска, вам надо кликнуть на Устройства — Optical Drives — Choose a virtual otical drive file.
Перед вами окажется окно, где надо будет проложить путь к файлу с образом компакт-диска, на котором загружена нужная вам ОС. Далее нажимаем на «Открыть». И таким образом установка виртуальной операционной системы закончится.
Если вы скачали Oracle VM VirtualBox для Windows 10, 8, 7 на 32 bit и 64 bit из числа новых версия, то увидите, что они имеют ряд существенных дополнений. Например, теперь можно экспортировать виртуальные машины в Oracle Cloud. Также здесь переработан графический селектор, подавлена поддержка аудио при записи видео. Правда, пока еще такая возможность экспериментальная.
Примечательно, что все созданные таким образом машины отличаются высокой производительностью.
Системные требования
Поддерживаемые системы:
- Windows: Vista SP1 и выше (32-bit и 64-bit), Server 2008 (64-bit), Server 2008 R2 (64-bit), 7 (32-bit и 64-bit), 8 (32-bit и 64-bit), 8.1 (32-bit и 64-bit), 10 RTM build 10240 (32-bit и 64-bit), Server 2012 (64-bit), Server 2012 R2 (64-bit).
- Mac OS X hosts (64-bit): 10.9 (Mavericks), 10.10 (Yosemite), 10.11 (El Capitan)
- Linux hosts (32-bit и 64-bit): Ubuntu 12.04 LTS — 16.10, Debian GNU/Linux 7 («Wheezy»), 8 («Jessie») и 9 («Stretch»), Oracle Enterprise Linux 5, Oracle Linux 6 и 7, Redhat Enterprise Linux 5, 6 и 7, Fedora Core / Fedora 6 to 24, Gentoo Linux, openSUSE 11.4 — 13.2
- VMware Workstation - программа, которая позволяет создавать виртуальные машины на хостевой системе. При этом количество гостевых программ может быть неограничено. Здесь все зависит от возможностей самой хостевой системы. Установленные на компьютер гостевые ОС работают в виртуальной среде, при этом не затрагивая реальную систему. Таким образом, можно будет проверить подозрительное программное обеспечение, не боясь, что оно нанесет вред родной ОС.
- Virtual PC. Программный пакет виртуализации для операционной системы Windows, а также программа эмуляции для Mac OS.
- VMware Workstation. Программное обеспечение виртуализации, предназначенное для компьютеров x86-64 операционных систем Microsoft Windows и Linux.
- Гипервизор. Программа или аппаратная схема, обеспечивающая или позволяющая одновременное, параллельное выполнение нескольких операционных систем на одном и том же хост-компьютере.
- QEMU. Свободная программа с открытым исходным кодом для эмуляции аппаратного обеспечения различных платформ. Включает в себя эмуляцию процессоров Intel x86 и устройств ввода-вывода.
Заключение
Есть множество причин, по которым пользователям может потребоваться виртуальная система, установленная на ОС компьютера. К сожалению, достойных софтов, которые позволяют реализовать желаемое, не так много.
Однако заметно на их фоне выделяется Oracle VM VirtualBox. Тем более можно скачать Виртуал Бокс на русском языке. Ведь данная версия позволит вам быстро разобраться в особенностях программы. Скачать Oracle VM VirtualBox можно с нашего сайта.